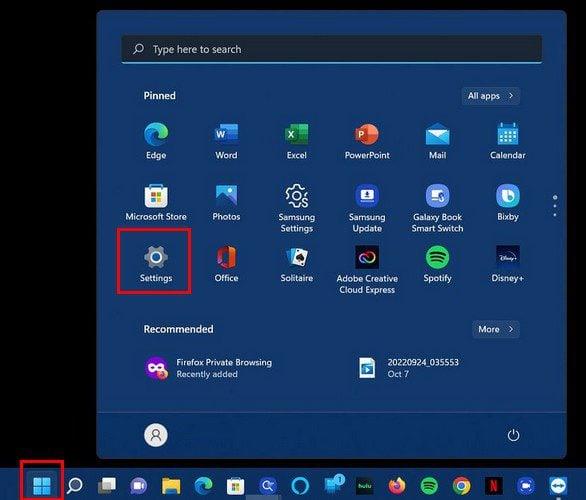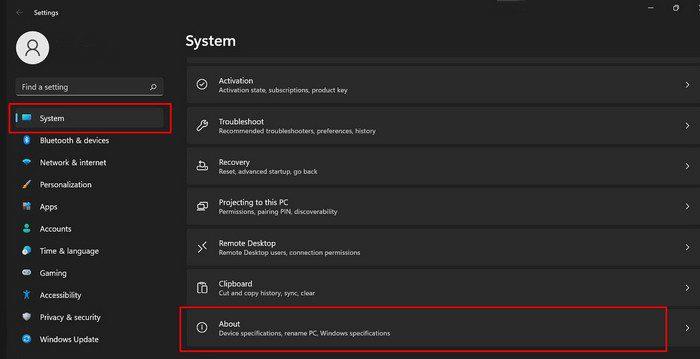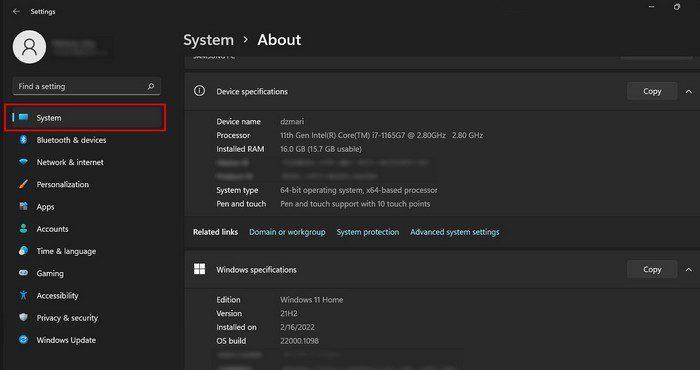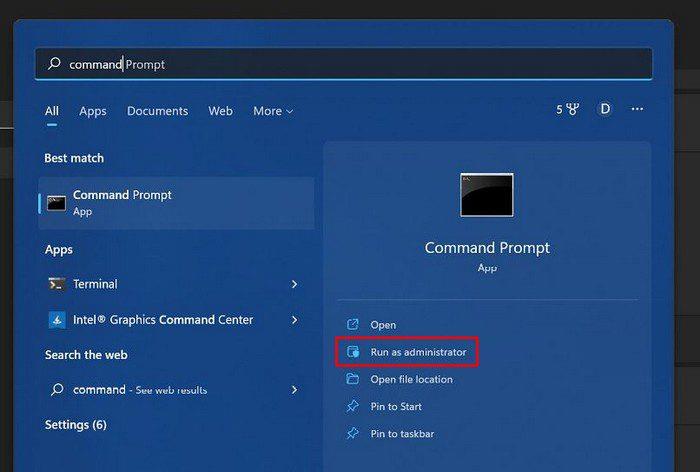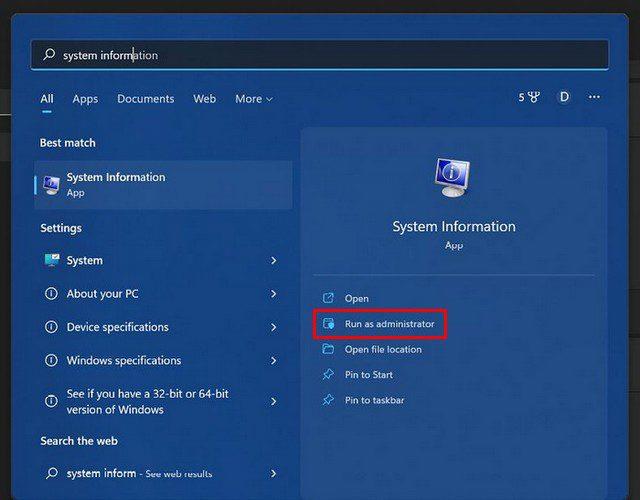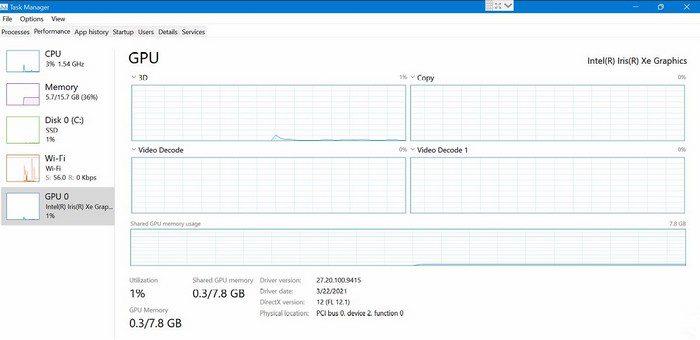Ka kaq shumë softuer të shkëlqyeshëm për të provuar, por përpara se ta bëni, mund të dëshironi të dini nëse kompjuteri juaj ka specifikat e nevojshme. Lajmi i mirë është se gjetja e specifikave të kompjuterit tuaj është e lehtë. Ka mundësi të ndryshme që mund të provoni t'i zbuloni. Për shembull, mund të përdorni Settings ose aplikacionin System Information (ndër opsionet e tjera). Këtu janë hapat që duhen ndjekur.
Si të shikoni specifikat e kompjuterit tuaj në cilësimet
Nëse po kërkoni informacione të përgjithshme për specifikat e kompjuterit tuaj, mund t'i qaseni te "Cilësimet". Klikoni në menunë Start të Windows dhe shkoni te Cilësimet .
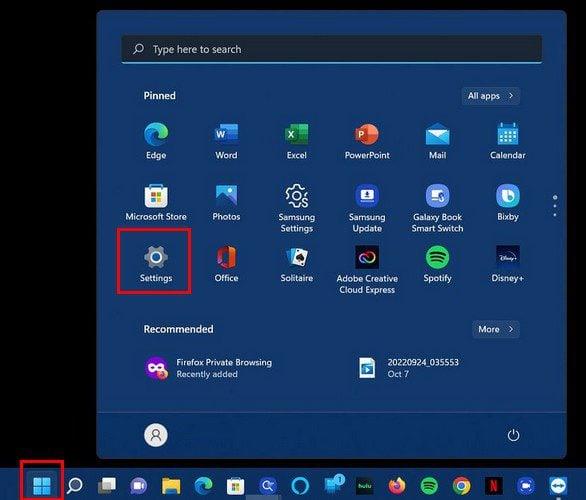
Shkoni te skeda Sistemi dhe zgjidhni opsionin Rreth.
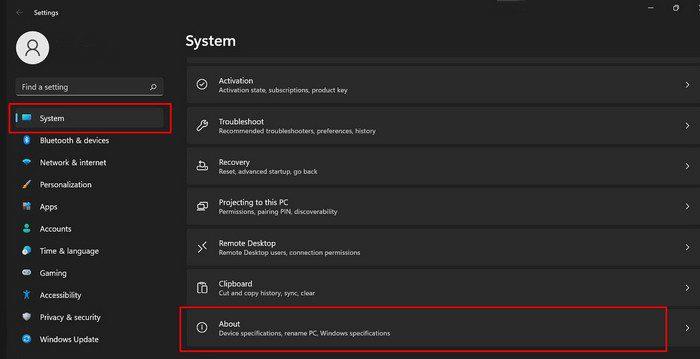
Nëse keni nevojë ta ndani atë informacion, do të shihni gjithashtu një opsion kopjimi për ta ngjitur diku tjetër më vonë.
Në atë seksion, do të shihni informacione të tilla si numri i ndërtimit, versioni dhe botimi i platformës. Informacione të tjera që do të shihni janë procesori, RAM-i ose nëse keni një kompjuter 32 ose 64-bit. Ja ku do të gjeni ID-në e produktit.
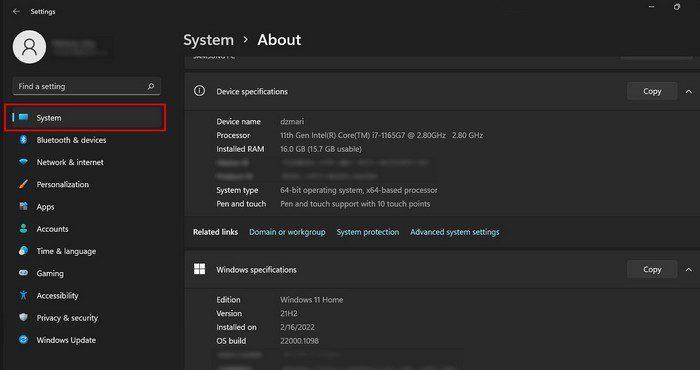
Kjo është diçka që do t'ju duhet nëse ndonjëherë kontaktoni mbështetjen e Microsoft. Edhe nëse nuk është kjo arsyeja, është mirë që ta keni këtë informacion në dispozicion në mënyrë që të mos shpenzoni kohë duke e kërkuar atë kur ju nevojitet.
Si të shikoni specifikat e kompjuterit duke përdorur Command Prompt dhe PowerShell
Për të parë specifikat e kompjuterit tuaj duke përdorur Command Prompt ose PowerShell, do t'ju duhet të klikoni me të djathtën në butonin Start dhe të zgjidhni Terminalin e Windows ( Admin ). Hapni një skedë të re dhe zgjidhni cilën dëshironi të përdorni. Nëse kjo nuk funksionon, mund të kërkoni për atë që dëshironi të përdorni.
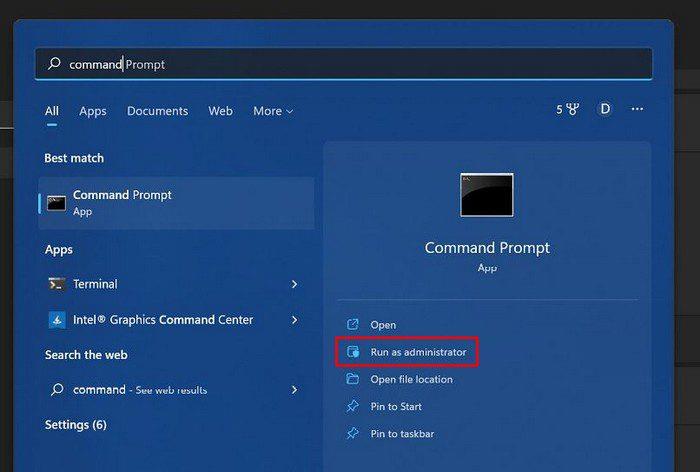
Pasi njëra prej tyre të funksionojë, shkruani systeminfo dhe shtypni enter. Avantazhi i përdorimit të këtij opsioni është se ai do t'ju tregojë më shumë informacion rreth specifikave të kompjuterit tuaj sesa aplikacioni Cilësimet.
Si të shikoni specifikat e kompjuterit duke përdorur aplikacionin e informacionit të sistemit
Shikimi i specifikave të kompjuterit tuaj është gjithashtu i mundur duke përdorur aplikacionin e Informacionit të Sistemit. Kërkoni aplikacionin si për çdo aplikacion tjetër; kur të shfaqet në rezultatet e kërkimit, hapeni si administrator.
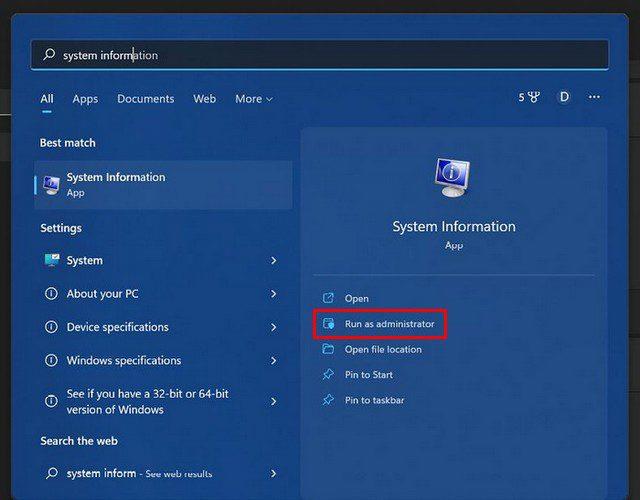
Në Informacionin e Sistemit, duhet të gjeni informacionin që ju nevojitet. Por nëse jeni duke kërkuar për specifika specifike, do t'ju duhet të klikoni në opsionet e tjera, të tilla si Burimet e Hardware, Komponentët dhe Mjedisi i Softuerit.
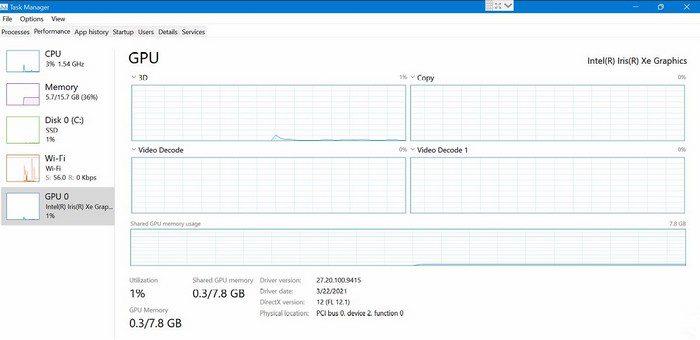
konkluzioni
Gjithmonë do të ketë një arsye pse mund t'ju duhet të kontrolloni specifikimet e kompjuterit tuaj. Siç mund ta shihni, ju keni opsione të ndryshme në varësi të llojit të specifikave që duhet të dini. Cilin opsion do të zgjidhni? Ndani mendimet tuaja në komentet më poshtë dhe mos harroni të ndani artikullin me të tjerët në rrjetet sociale.