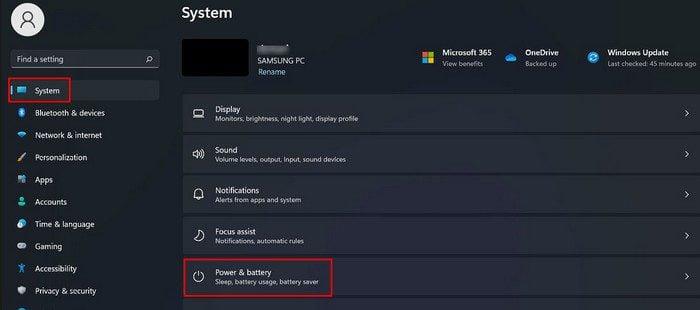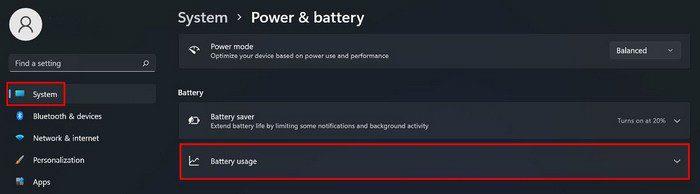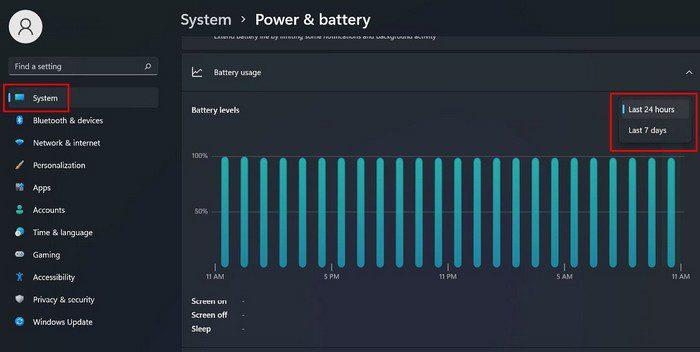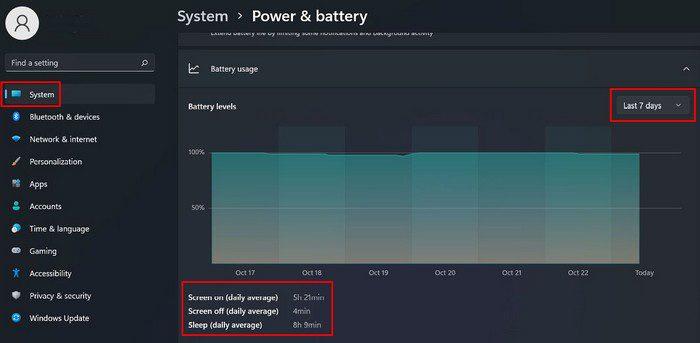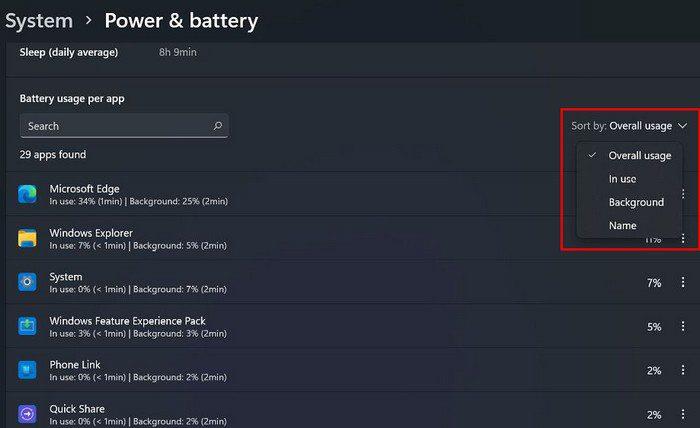Ju ndizni kompjuterin tuaj për të kryer disa punë. Më pas, duhet të përdorni kompjuterin tuaj për të parë disa Netflix, duke përsëritur ciklin në mënyrë të përsëritur. Nëse mendoni se po kaloni shumë kohë në kompjuterin tuaj, ja çfarë mund të bëni për t'u siguruar. Duke shkuar te cilësimet e kompjuterit tuaj, mund të shihni një histori të kohës para ekranit për të parë nëse keni shumë kohë para ekranit.
Si të shikoni kohën e ekranit në Windows 11
Për të parë se sa orë kaloni në kompjuterin tuaj, do t'ju duhet të hyni në Cilësimet duke klikuar në menynë Start të Windows. Pasi të jeni te "Cilësimet", shkoni te "Sistemi", më pas "Fuqia dhe bateria".
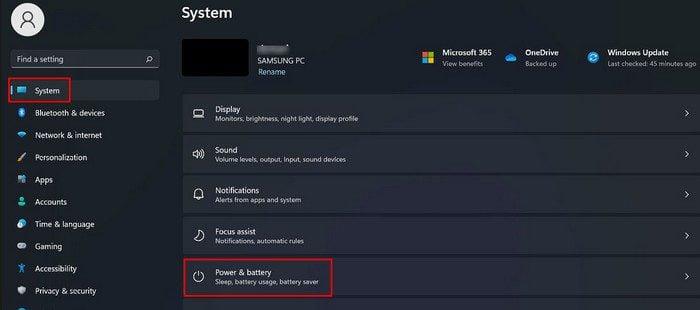
Në seksionin Bateria, kërkoni opsionin e përdorimit të baterisë dhe klikoni mbi të.
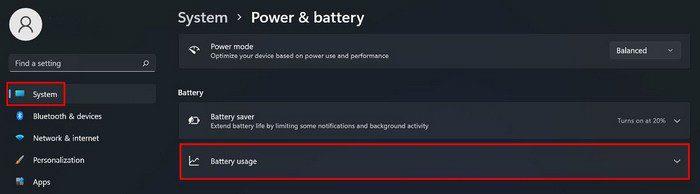
Koha e ekranit do të vendoset në 24 orë, por nëse klikoni në menynë rënëse, mund të zgjidhni nga 24 orë ose shtatë ditë.
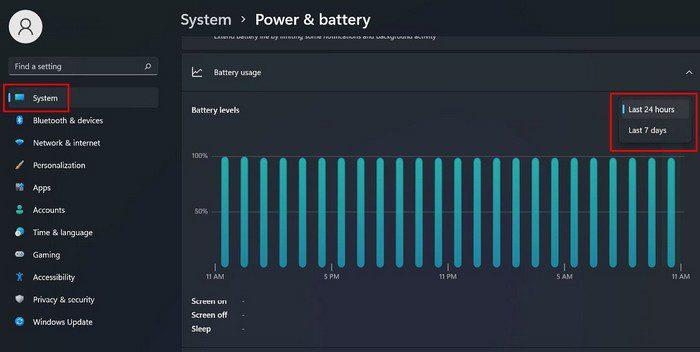
Nëse nuk e keni përdorur shumë kompjuterin tuaj në 24 orët e fundit, atëherë nuk do të shihni asgjë ku thotë koha e ekranit. Provoni të kaloni në shtatë ditë për të marrë disa të dhëna.
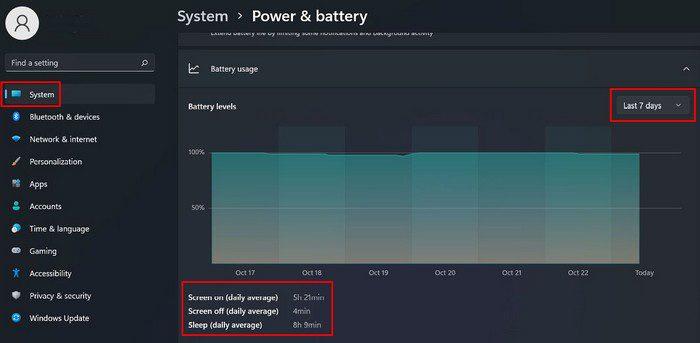
Për sa kohë që jeni në këtë seksion, mund të shihni gjithashtu se sa energji baterie përdor çdo aplikacion nëse lëvizni poshtë. Mund ta renditni aplikacionin sipas opsioneve të ndryshme, si p.sh.
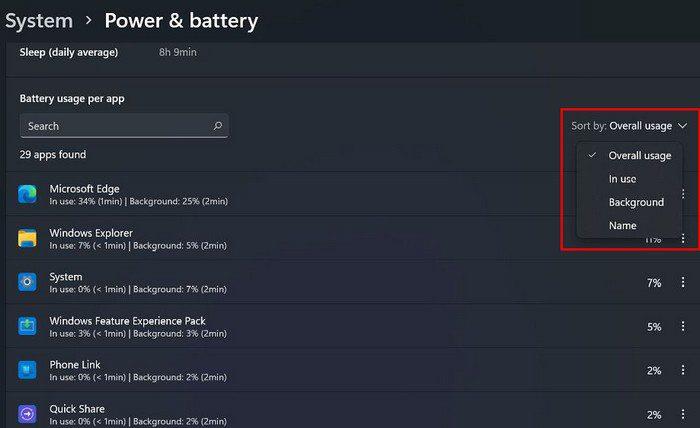
- Përdorimi i përgjithshëm
- Në përdorim
- Sfondi
- Emri
Nëse nuk mund ta gjeni aplikacionin që po kërkoni, mund të përdorni gjithmonë opsionin e kërkimit për një gjetje më të shpejtë. Tani e dini se si mund të kontrolloni nëse po shpenzoni shumë para kompjuterit tuaj. Tani keni një shpjegim për ata sytë e thatë dhe të irrituar. Një pasojë tjetër e kohës së tepërt para ekranit është humbja e fleksibilitetit të fokusit. Pastaj keni dëmtim të retinës dhe miopi, por nuk ka pse të arrihet deri në këtë nëse mbani nën kontroll kohën e ekranit.
Ka gjëra që mund të bëni për të mbajtur sytë tuaj të sigurt si:
- Rregullimi i ndriçimit
- Lërini sytë tuaj të pushojnë për 20 minuta
- Mbani sytë me lagështi
- Mbani distancën nga ekrani
- Zvogëloni shkëlqimin
- Përdorni filtra të dritës blu
konkluzioni
Ndonjëherë nuk keni shumë zgjedhje dhe duhet të kaloni më shumë kohë duke përdorur kompjuterin tuaj sesa do të dëshironit. Keni punë për të bërë dhe i duhet koha për ta realizuar. Nëse doni të siguroheni se sa kohë po shpenzoni, tani i dini hapat që duhet të ndiqni për të parë kohën para ekranit. Pra, a po kaloni shumë kohë në kompjuterin tuaj? Ndani mendimet tuaja në komentet më poshtë dhe mos harroni të ndani artikullin me të tjerët në rrjetet sociale.