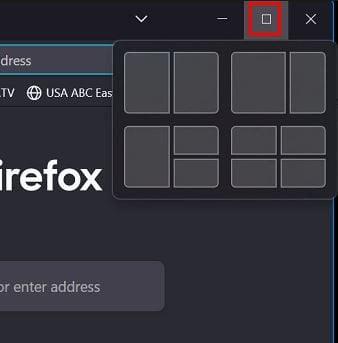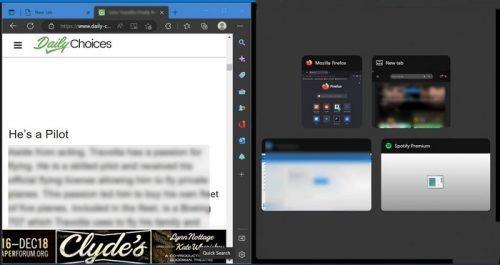Falë menysë Snap në Windows 11, ju mund t'i vendosni me lehtësi dritaret tuaja në paraqitje që e bëjnë më të lehtë shikimin. Lajmi i mirë është se qasja në këtë veçori është e lehtë, kështu që edhe nëse nuk jeni shumë të aftë për teknologjinë, përdorimi i veçorisë nuk duhet të jetë problem. Ju mund të zgjidhni nga paraqitjet e ndryshme; mund të mos jetë një listë e gjatë opsionesh, por të paktën nuk është një apo dy.
Si të gjeni menunë Snap në Windows 11
Gjetja e Menysë Snap është e lehtë. Pasi të keni hapur një dritare, vendoseni kursorin mbi butonin e maksimizimit në shiritin e titullit. Sigurohuni që të mos klikoni në opsionin e maksimizimit, vetëm mbi kursorin. Nëse asgjë nuk ndodh, prisni edhe disa sekonda. Kur të shfaqet menyja Snap, zgjidhni ku të vendosni dritaren e parë. Për shembull, zgjidhni opsionin krah për krah nëse dëshironi që dritarja të jetë në anën e djathtë ose të majtë.
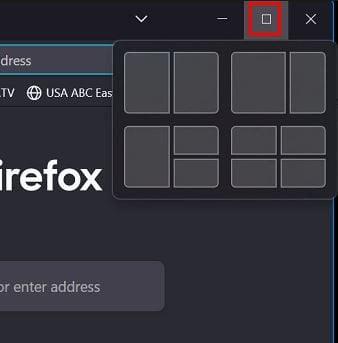
Kur zgjidhni vendndodhjen për dritaren e parë, do të shihni dritaret e mbetura në njërën anë. Zgjidhni një nga këto dritare, e cila do të vendoset në anën e kundërt. Nëse nuk jeni të kënaqur me madhësinë, gjithmonë mund ta ndryshoni madhësinë e saj. Mos u shqetësoni për humbjen e pozicionit të tyre aktual.
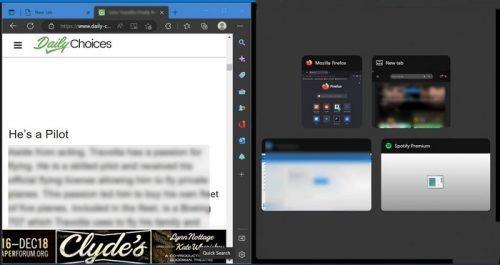
Nëse duhet të minimizoni përkohësisht dritaren, ato do të shfaqen në të njëjtin vend që i keni lënë. Ju gjithashtu mund t'i vendosni dritaret në një anë duke përdorur kombinimet e tastierës: tasti Windows + Shigjeta majtas ose shigjeta djathtas. Dritarja duhet të vendoset automatikisht atje.
Me cilin dizajn vendosni të shkoni do të varet nga ajo për të cilën jeni duke punuar aktualisht. Ju mund të përdorni dritaren më të madhe për atë më të rëndësishmen dhe atë më të vogël për të vendosur faqen nga e cila po merrni informacionin tuaj. Mund të kaloni nga dizajni në çdo kohë. Thjesht vendoseni kursorin në opsionin e minimizimit dhe zgjidhni një dizajn tjetër. Ashtu si më parë, zgjidhni një vend për të vendosur dritaren e parë dhe dritaret e mbetura do të shfaqen anash.
Nëse zgjidhni opsionin me dizajnin për të vendosur katër dritare, dritaret e mbetura do të vazhdojnë të shfaqen derisa të keni mbushur të gjitha hapësirat e disponueshme.
konkluzioni
Ka raste kur ju duhet të shihni dritare të ndryshme në të njëjtën kohë. Falë menysë Snap, mund të keni katër dritare të dukshme njëkohësisht. Nëse nuk ju nevojitet më opsioni aktual, gjithmonë mund të kaloni në një paraqitje tjetër në çdo kohë. Nëse minimizoni një dritare, ajo do të zërë vendin e saj origjinal kur ta hapni. Sa i dobishëm ju duket ky opsion? Ndani mendimet tuaja në komentet më poshtë dhe mos harroni të ndani artikullin me të tjerët në rrjetet sociale.