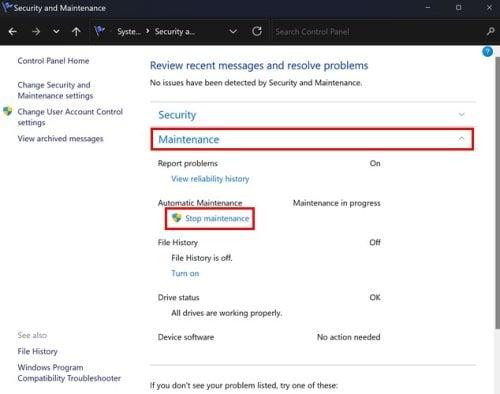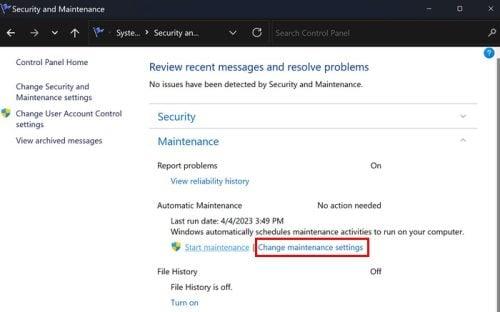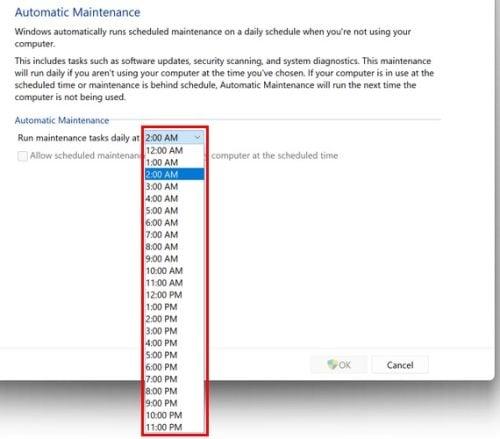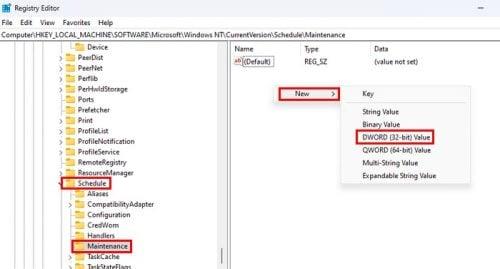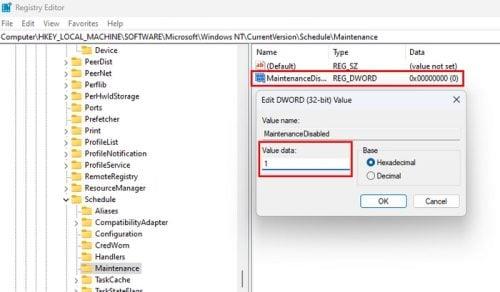Ashtu si një makinë ka nevojë për mirëmbajtje për të funksionuar pa probleme, kompjuteri juaj Windows gjithashtu do të ketë nevojë për mirëmbajtje. Ju mund të përdorni tashmë softuer të palëve të treta për ta mbajtur kompjuterin tuaj të funksionojë pa probleme. Por pavarësisht nëse e dini apo jo, kompjuteri juaj gjithashtu ka kryer disa mirëmbajtje. Quhet mirëmbajtja automatike e Windows. Detyra e tij është të përditësojë softuerin Windows dhe të sigurojë që të gjithë drejtuesit të funksionojnë pa probleme ( ndër të tjera ). Por disa përdorues mund të dëshirojnë ta çaktivizojnë atë sepse do të preferonin që një palë e tretë të ishte softueri i vetëm që i jep kompjuterit të tyre çdo mirëmbajtje. Ose, mund të kenë vënë re se kompjuteri i tyre funksionon shumë më ngadalë pas atij mirëmbajtjeje.
Si të ndaloni mirëmbajtjen automatike të Windows
Ju keni vënë re që Mirëmbajtja Automatike e Windows ka filluar dhe dëshironi ta ndaloni atë. Këtë mund ta bëni duke hapur Panelin e Kontrollit . Kërkoni në shiritin e kërkimit dhe klikoni në opsionin Hap . Tani shkoni te Sistemi dhe Siguria> Siguria dhe Mirëmbajtja> Mirëmbajtja . Klikoni në menunë rënëse për mirëmbajtje për më shumë opsione. Nën Mirëmbajtjen automatike , duhet të shihni opsionin Ndalo mirëmbajtjen nëse mirëmbajtja është në vazhdim.
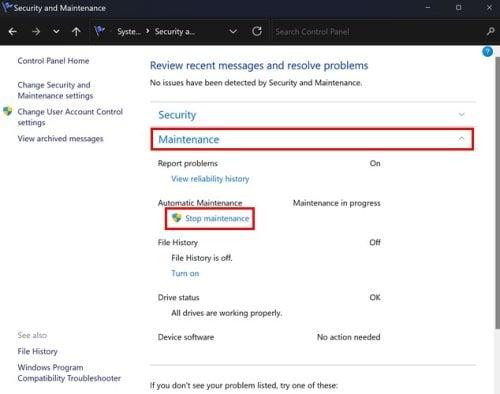
Opsioni Stop mirëmbajtjes së Windows
Kur klikoni në opsionin Stop Maintenance, ajo që do të ndodhë është që Windows do t'ju tregojë kohën dhe datën e kryerjes së mirëmbajtjes së fundit. Do të shihni gjithashtu një mesazh që ju bën të ditur se Windows planifikon automatikisht aktivitetet e mirëmbajtjes në kompjuterin tuaj. Por në çfarë ore? Më poshtë Mirëmbajtja automatike, do të shihni kohën dhe datën e mirëmbajtjes së fundit. Por nëse kompjuteri juaj ngadalësohet shumë për shkak të mirëmbajtjes, mund ta planifikoni kur ngarkesa juaj e punës është më e lehtë. Për të ndryshuar kohën e mirëmbajtjes, klikoni Ndrysho cilësimet e mirëmbajtjes .
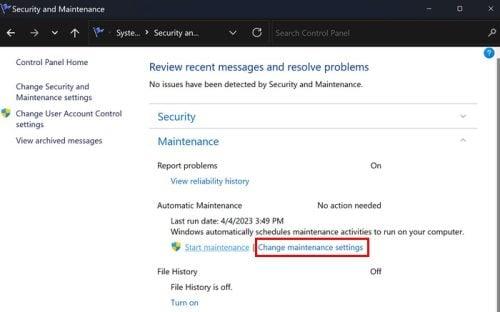
Ndrysho opsionin e cilësimeve të mirëmbajtjes Windows 11
Në dritaren tjetër, klikoni në menynë rënëse për detyrat e mirëmbajtjes Ekzekutoni çdo ditë. Do të shihni një listë të gjatë të kohërave nga të cilat mund të zgjidhni. Zgjidhni kohën tuaj të re të mirëmbajtjes dhe jeni gati.
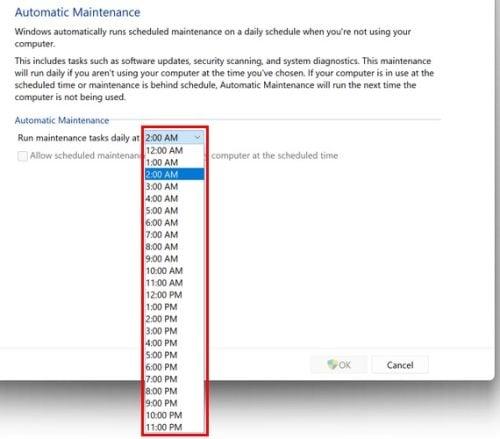
Ekzekutoni kohët e detyrave të mirëmbajtjes në Windows 11
Ju mund të ndiqni këto hapa për të nisur ose ndaluar mirëmbajtjen e Windows. Por, ajo që disa përdorues duan të bëjnë është ta çaktivizojnë atë. Nëse shkoni te cilësimet e kompjuterit tuaj, nuk do të gjeni një mundësi për ta bërë këtë. Ju do të duhet të shkoni në Regjistrin. Është gjithmonë më mirë të krijoni një kopje rezervë të Regjistrit nëse bëhen ndryshime të paqëllimshme. Të kesh një kopje rezervë të gjithçkaje është gjithmonë diçka që ekspertët rekomandojnë pasi nuk e di se kur diçka mund të shkojë keq.
Si të çaktivizoni mirëmbajtjen automatike të Windows duke përdorur Regjistrin
Hapni Regjistrin duke shtypur tastet Windows + R. Kur shfaqet kutia Run, fut regedit. Pasi të jetë hapur Regjistri, shkoni te:
- HKEY_LOCAL_MACHINE
- SOFTWARE
- Microsoft
- Windows NT
- Versioni aktual
- Mirëmbajtja
Në të djathtë, duhet të shihni një skedar të quajtur MaintenanceDisabled . Nëse nuk e shihni, mos u shqetësoni pasi mund ta krijoni lehtësisht. Për ta bërë atë, kliko me të djathtën poshtë opsionit të vetëm dhe vendos kursorin në opsionin e ri , e ndjekur nga Vlera DWORD (32-bit) .
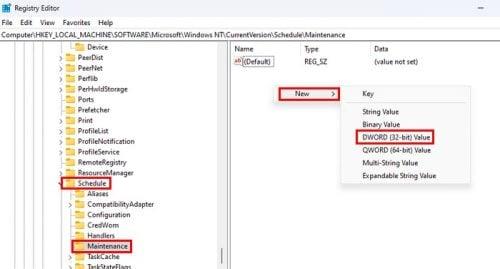
Krijimi i skedarit MaintenanceDisabled në Regjistr
Emërtoni skedarin MaintenanceDisabled dhe klikoni në një hapësirë për ta ruajtur ose shtypni enter. Tani është koha për ta aktivizuar pasi nuk mjafton vetëm ta krijosh. Klikoni me të djathtën në skedar dhe zgjidhni Modify . Në kutinë e të dhënave të vlerës , ajo tashmë do të vendoset në zero. Ndrysho zeron në një dhe do të aktivizohet.
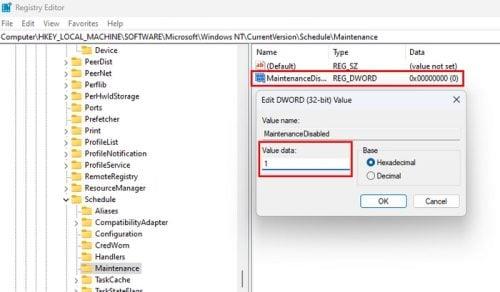
Ndrysho vlerën për skedarin MaintenanceDisable në Regjistr
Kur të jeni gati të çaktivizoni opsionin sepse dëshironi të rikthehet mirëmbajtja automatike e Windows, ndryshoni vlerën në zero. Mos harroni të rinisni kompjuterin tuaj. Tani nuk duhet të shqetësoheni për problemin që ju ka shkaktuar mirëmbajtja e Windows. Kthimi i tij është po aq i lehtë sa ndryshimi i zeros në një.
Leximi më tej
Për sa kohë që jemi në temën e mirëmbajtjes, mund të dëshironi të vazhdoni të lexoni se si mund të përdorni modalitetin e mirëmbajtjes në Samsung Galaxy Phone për ta mbajtur atë të funksionojë pa probleme. Gjithashtu, nëse keni një printer 3D, këtu janë disa këshilla për mirëmbajtjen që duhen mbajtur parasysh për ta ndihmuar atë të funksionojë pa probleme dhe më gjatë. Nëse keni nevojë të kërkoni këshilla për një temë specifike që nuk përmendet këtu, mund të përdorni gjithmonë shiritin e kërkimit në krye të faqes. Gëzuar lexim!
konkluzioni
Për disa përdorues të Windows, veçoria e mirëmbajtjes automatike është e dobishme, por shkakton probleme për të tjerët. Dhe, nëse është diçka që do ta çaktivizonit, tani i dini hapat që duhet të ndiqni. Nëse ndonjëherë ndryshoni mendje dhe dëshironi ta ndizni sërish, duhet vetëm të ndiqni të njëjtat hapa, por ta ndryshoni atë me zero. Mos harroni se do t'ju duhet të rinisni kompjuterin tuaj për të zbatuar ndryshimet. Asgjë nuk do të ndodhë kur çaktivizoni opsionin dhe përpiqeni të ekzekutoni funksionin e mirëmbajtjes. Do të shihni vetëm datën për herën e fundit kur Windows ka ekzekutuar mirëmbajtjen. Pse ju duhej të çaktivizonit mirëmbajtjen automatike të Windows? Ndani mendimet tuaja në komentet më poshtë dhe mos harroni të ndani artikullin me të tjerët në rrjetet sociale.