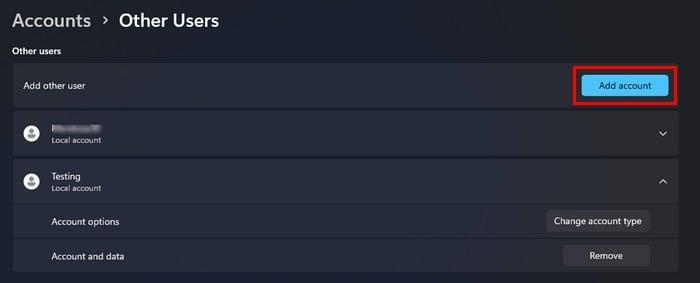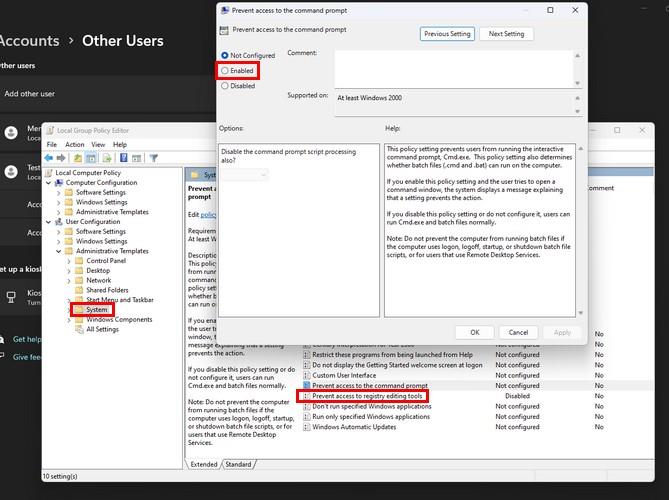Nëse i jepni dikujt tjetër qasje në kompjuterin tuaj, ju e ekspozoni veten ndaj atij personi që bën ndryshime në kompjuterin tuaj që mund të shkaktojnë dëme të rënda. Për shembull, përdoruesi tjetër mund të shkaktojë probleme të tilla si prishja e diskut të ngurtë ose ta bëjë kompjuterin tuaj të papërdorshëm në skenarin më të keq, nëse nuk kufizoni hyrjen në Regjistr. Ju mund të humbni shpejt skedarët dhe të dhënat thelbësore. Por ju lehtë mund ta parandaloni këtë duke kufizuar hyrjen në Regjistr.
Si të kufizoni aksesin në regjistër në Windows 11
Shënim: Bërë në një kompjuter Windows 11 Pro
Nëse përdoruesi tjetër nuk e di se si ta përdorë shumë mirë Regjistrin, ai nuk duhet të ketë akses në të. Ata mund të kenë qëllime të mira në përpjekjen për të rregulluar diçka, por përfundojnë duke bërë një gabim. Për të kufizuar hyrjen në Regjistr, do t'ju duhet ta bëni llogarinë tjetër një Administrator, por vetëm përkohësisht për të bërë ndryshimet. Pasi të keni përfunduar, kthehuni në llogarinë tuaj të administratorit dhe hiqni privilegjet administrative të përdoruesit tjetër për të kufizuar hyrjen në Regjistr.
Për ta bërë llogarinë e përdoruesit tjetër një llogari administratori, shkoni përkohësisht te Cilësimet duke shtypur tastet Windows + I. Ose mund të klikoni në menunë Start të Windows dhe të klikoni në Cilësimet. Pasi te "Cilësimet", kliko "Llogaritë" , e ndjekur nga Përdoruesit e tjerë . Klikoni butonin Shto llogarinë lart djathtas.
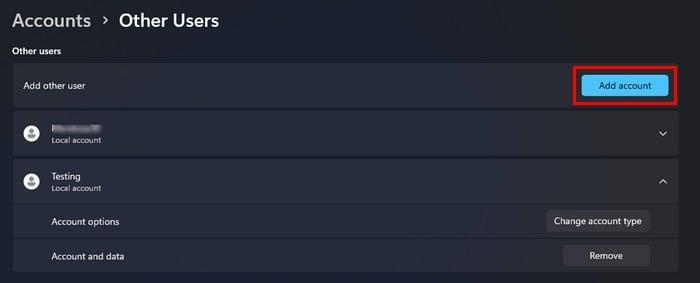
Krijoni një llogari të re në Windows 11
Ju mund të zgjidhni të krijoni llogarinë nëse personi ka ose jo një llogari të Microsoft. Për të krijuar llogarinë pa një llogari të Microsoft, klikoni në opsionin që thotë se nuk keni informacionin e identifikimit të këtij personi, pasuar nga Shto një përdorues pa një llogari të Microsoft. Ndiqni udhëzimet në ekran dhe jeni gati.
Pasi të krijohet llogaria, klikoni mbi të nga lista Përdorues të tjerë dhe klikoni Ndrysho llojin e llogarisë . Klikoni në menynë rënëse për llojin e llogarisë dhe zgjidhni Administrator . Kliko OK për të mbyllur dritaren. Tani është koha për të dalë nga llogaria juaj dhe për të hyrë në tjetrën. Klikoni në menunë Start të Windows dhe vendosni kursorin në opsionin e mbylljes ose daljes. Klikoni në Sign Out. Tani duhet të hapni Redaktorin e Politikave të Grupit Lokal . Këtë mund ta bëni duke shtypur tastet Windows dhe R. Shkruani gpedit.msc dhe klikoni OK .
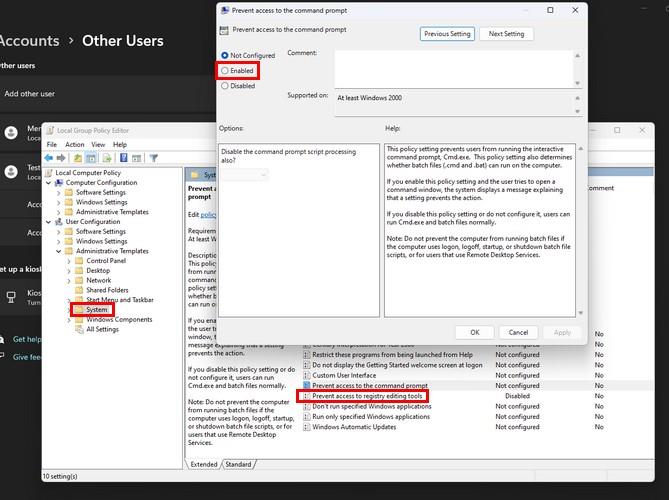
Parandaloni aksesin në opsionin e mjeteve të redaktimit të regjistrit në Windows 11
Kur hapet dritarja e redaktuesit të politikave të grupit lokal, shkoni te konfigurimi i përdoruesit > shabllonet administrative , pasuar nga sistemi . Klikoni dy herë mbi opsionin që thotë ndaloni aksesin në mjetet e redaktimit të regjistrit në anën e djathtë. Kur të shfaqet dritarja tjetër, klikoni mbi aktivizuar në anën e majtë, më pas aplikoni dhe OK . Mund ta mbyllni redaktuesin e politikave të grupit lokal duke klikuar në X lart djathtas ose duke klikuar në skedar dhe më pas në dalje. Tani provoni të hyni në Regjistrin duke shtypur tastet Windows dhe R. Duhet të merrni menjëherë një mesazh që thotë se qasja është refuzuar.
Përfundimi i hapave për të kufizuar aksesin në regjistër
Meqenëse qasja në Regjistrin është refuzuar, është koha të dilni nga kjo llogari dhe të ktheheni në atë të administratorit. Kthehuni te seksioni i përdoruesve të tjerë në cilësimet ku keni filluar fillimisht dhe ndryshoni llojin e llogarisë në standard. Nëse harroni ta bëni këtë, përdoruesi tjetër mund të çaktivizojë lehtësisht atë që keni bërë duke përdorur Redaktorin e Politikave të Grupit dhe duke hyrë në Regjistrin.
Si një llogari standarde, përdoruesi tjetër nuk do të ketë qasje në regjistrin ose redaktuesin e politikave të grupit lokal. Nëse ndonjëherë dëshironi t'i jepni përsëri këtij përdoruesi qasje në Regjistr, do t'ju duhet të ndiqni të njëjtat hapa, por këtë herë klikoni në opsionin e çaktivizuar pasuar nga aplikoni dhe OK. Por për ta bërë këtë, mos harroni t'i jepni kësaj llogarie privilegje administrative për të bërë këto ndryshime. Pas kësaj, ju takon juve ta mbani llogarinë si administrative ose ta ktheni atë në një llogari standarde.
konkluzioni
Nëse bëhen ndryshime të gabuara në regjistër, pasojat mund të jenë tragjike. Duke parandaluar hyrjen e përdoruesit tjetër, ju po e bëni atë që është e nevojshme për ta mbajtur kompjuterin tuaj të sigurt. Kur tjetri mëson se si të përdorë Regjistrin dhe të ketë fituar besimin tuaj, atëherë mund të ndiqni të njëjtat hapa për t'i dhënë akses. Sa e lehtë është e lehtë për t'u përdorur Regjistri? Ndani mendimet tuaja në komentet më poshtë dhe mos harroni të ndani artikullin me të tjerët në rrjetet sociale.