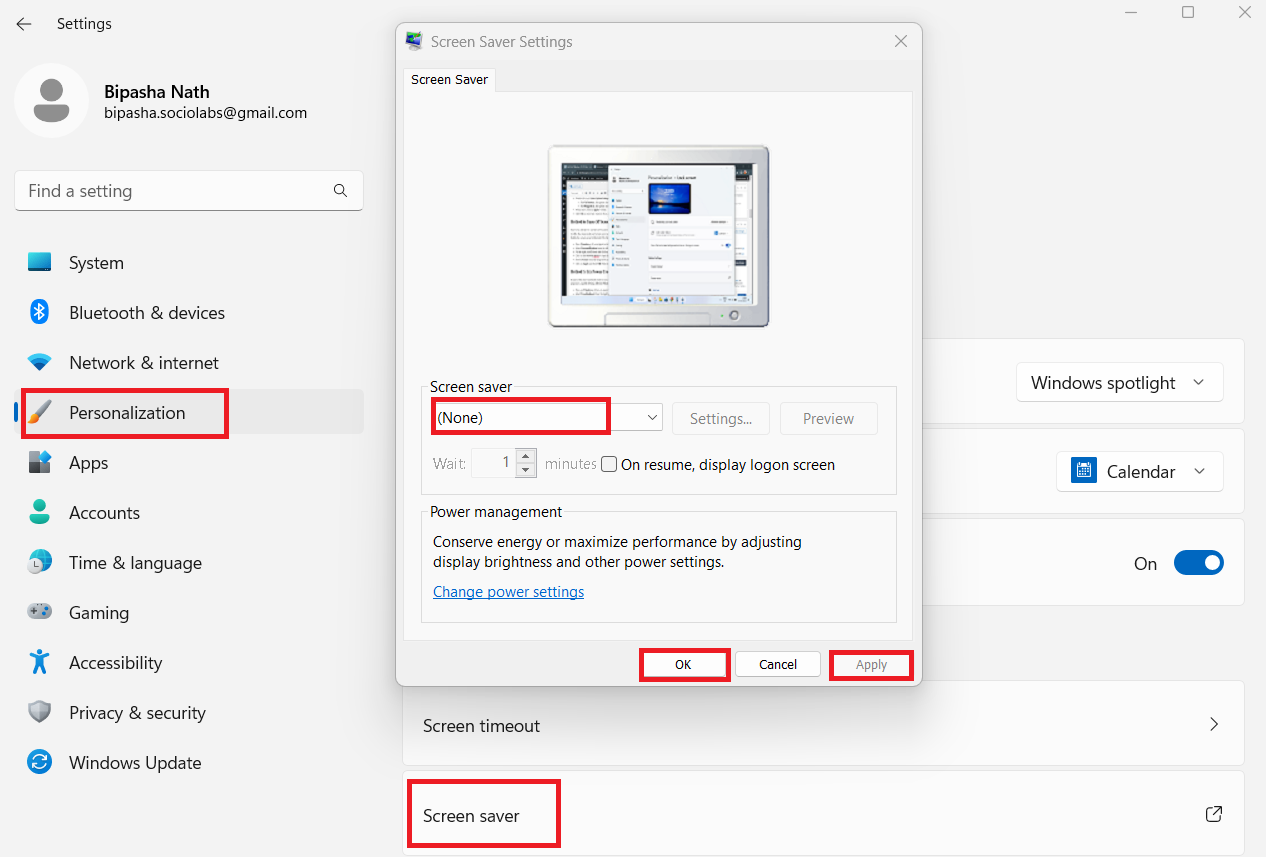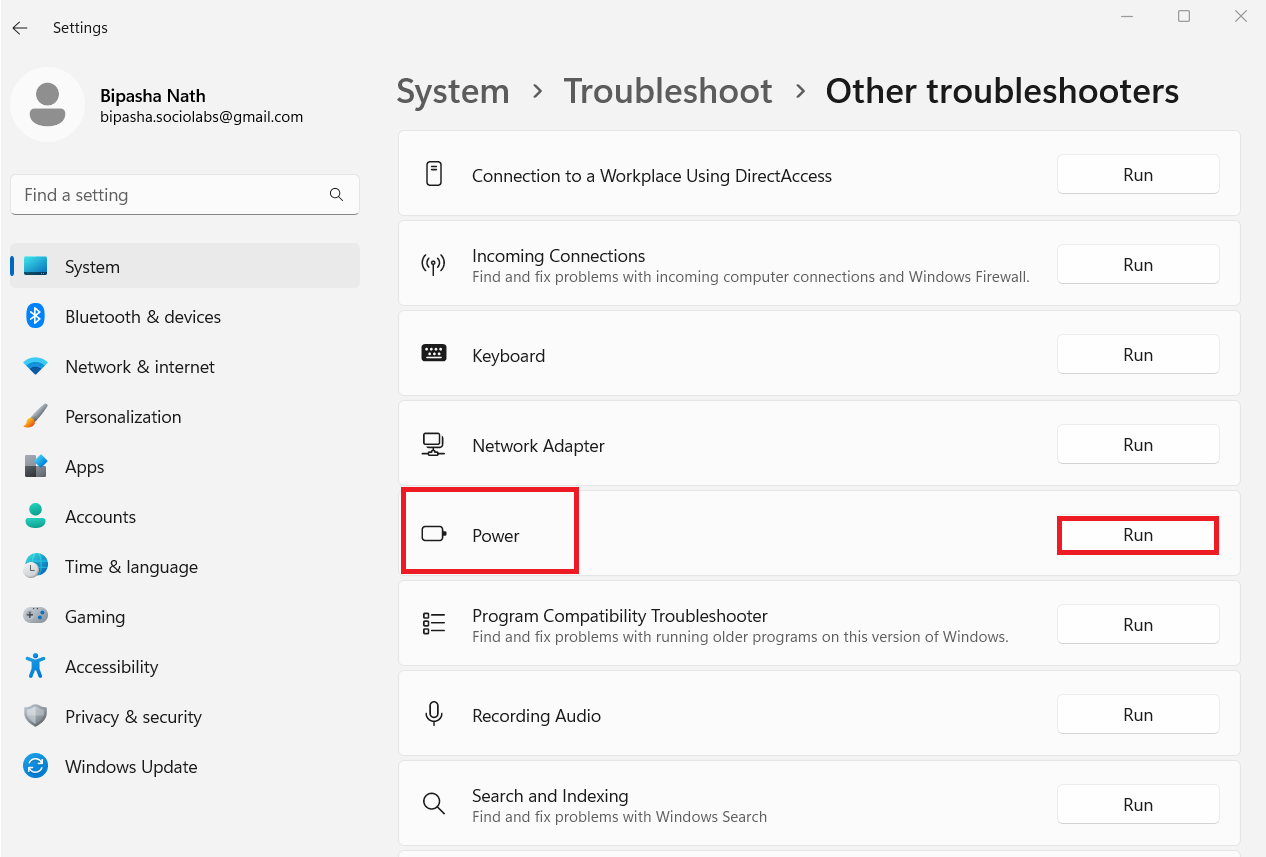Keni probleme me modalitetin e gjumit të kompjuterit tuaj Microsoft Windows 11? Ky tutorial do t'ju tregojë se çfarë të bëni kur kompjuteri juaj Windows 11 nuk do të shkojë në modalitetin e gjumit.
Njerëzit që duhet të bëjnë pushime të shpeshta nga puna e tyre në kompjuter, preferojnë ta vendosin kompjuterin e tyre në modalitetin e gjumit. Ai i ruan ata nga mbyllja dhe rinisja e kompjuterit herë pas here. Për më tepër, modaliteti i gjumit konsumon më pak energji sesa një kompjuter i zgjuar.
Por, çka nëse kompjuteri juaj nuk do të shkojë në modalitetin e gjumit? Tingëllon irrituese, apo jo? Vetë përvoja është po aq irrituese. Meqenëse po lexoni këtë artikull, supozoj se keni të njëjtin problem. Për këtë arsye, ky artikull do të diskutojë metodat e njohura për të rregulluar problemin e gjumit Win 11 PC.
Çfarë është modaliteti i gjumit në një kompjuter Windows 11?
Modaliteti i gjumit njihet gjithashtu si modaliteti i gatishmërisë që ju ndihmon të reduktoni konsumin e energjisë së pajisjes suaj elektronike. Kjo veçori e integruar e të gjitha versioneve të Windows kursen gjithashtu përpjekjen e mbylljes dhe ndezjes manuale të kompjuterit. Kur e vendosni kompjuterin tuaj Windows 11 në modalitetin e gjumit, hard disku dhe monitori i kompjuterit tuaj mbyllen.
Megjithatë, kujtesa e kompjuterit mbetet e ndezur duke tërhequr energji minimale nga bateria në bord. Kur zgjoni kompjuterin duke shtypur ndonjë tast ose duke lëvizur miun, RAM-i dërgon një sinjal në pjesët e tjera të kompjuterit për të filluar funksionimin. Si rezultat, kompjuteri juaj bëhet gati për punë shumë më shpejt sesa do të kishte pas rindezjes.
Tani, le të kalojmë te metodat që duhet të kryeni për të siguruar që kompjuteri juaj Windows 11 të shkojë në gjumë.
Metoda 1 - Aktivizo modalitetin e gjumit
Gjëja e parë që duhet të bëni për të siguruar që kompjuteri juaj të shkojë në gjumë është të aktivizoni modalitetin e gjumit. Nëse nuk e keni të aktivizuar këtë veçori për kompjuterin tuaj, ai nuk do të shkojë në gjumë pavarësisht se çfarë bëni. këtu janë hapat që duhet të ndiqni për të aktivizuar modalitetin e gjumit të Windows 11.
Metoda 2: Bëni ndryshime në opsionin e avancuar të energjisë
Nëse kompjuteri juaj nuk është ende në modalitetin e fjetjes, duhet të kontrolloni cilësimet e avancuara të energjisë për kompjuterin tuaj. Ndonjëherë, këto cilësime ndalojnë kompjuterin tuaj Windows 11 të kalojë në modalitetin e gjumit.
- Në fushën e kërkimit, shkruani "Control" .
- Klikoni në aplikacionin e Panelit të Kontrollit për të lundruar atje.
- Zgjidhni opsionin Hardware and Sound .
- Në seksionin Opsionet e energjisë , zgjidhni Ndrysho lidhjen kur kompjuteri fle .
- Klikoni mbi Ndrysho cilësimet e avancuara të energjisë.

Ndryshoni cilësimet e multimedias për të mundësuar që kompjuteri të kalojë në modalitetin e fjetjes
- Në dritaren "Opsionet e energjisë" , zgjeroni çdo cilësim për t'u siguruar që ato të lejojnë kompjuterin të shkojë në modalitetin e fjetjes. Për shembull, nën cilësimet e multimedias , modaliteti i fjetjes u çaktivizua për opsionin Kur ndani media . Ju duhet ta vendosni këtë në Lejo kompjuterin të flejë .
- Klikoni në butonin "Apliko" për t'i bërë cilësimet e ndryshuara të zbatueshme menjëherë në kompjuterin tuaj.
Metoda 3: Ndaloni miun e ndjeshëm nga ndërprerja e modalitetit të gjumit
Këto ditë, ne përdorim minj shumë të ndjeshëm. Megjithatë, shumica prej nesh nuk janë të vetëdijshëm për faktin se kjo ndjeshmëri është arsyeja që kompjuteri nuk kalon në modalitetin e gjumit ose nuk do të qëndrojë në modalitetin e fjetjes për kohën e synuar. Ajo që ndodh në rastin e minjve të tillë është se ata reagojnë ndaj çdo lloj dridhjeje rreth pajisjes dhe si rezultat, ofrojnë një sinjal të rremë për të mos qëndruar boshe.
Nëse nuk dëshironi që miu juaj të shqetësojë planin tuaj të modalitetit të gjumit për kompjuterin tuaj Windows 11, duhet të siguroheni që miu juaj të mos e aktivizojë kompjuterin sa herë që ndjen ndonjë dridhje rreth tij. Për këtë, këtu janë hapat që duhet të kryeni.
- Në fushën e kërkimit të shiritit të detyrave, shkruani pajisje .
- Hap Menaxherin e Pajisjes .
- Zgjero seksionin Miu dhe pajisje të tjera treguese .
- Klikoni dy herë mbi miun që po përdorni për të hapur Vetitë e tij.
- Zgjidhni skedën Menaxhimi i Energjisë .
- Hiq zgjedhjen e kutisë Lejo që kjo pajisje të zgjojë kompjuterin
- Klikoni në OK .

Metoda 4: Ndryshoni cilësimet e përshtatësve të rrjetit
A e dini se përshtatësit e rrjetit mund të dërgojnë sinjalin e kompjuterit tuaj për të qëndruar zgjuar edhe kur askush nuk e përdor atë? Kjo është e drejtë!
- Shtypni së bashku tastet Windows + X për të hapur listën e Qasjes së Shpejtë.
- Zgjidhni Device Manager nga atje.
- Klikoni dy herë mbi Përshtatësit e rrjetit për të zgjeruar opsionin.
- Të gjithë përshtatësit e rrjetit të lidhur do të renditen atje.
- Klikoni dy herë në përshtatësin kryesor për të hapur Properties. Duhet të jetë Intel(R) Wireless-AC 9461 ose diçka e ngjashme .
- Në dritaren "Properties" , zgjidhni skedën "Menaxhimi i energjisë" .

Zgjedhni kutinë për të ndaluar aktivizimin e kompjuterit tuaj nga përshtatësi i rrjetit
- Hiq zgjedhjen e kutisë për opsionin Lejo që kjo pajisje të zgjojë këtë kompjuter .
Metoda 5: Çaktivizoni gjumin hibrid
Gjumi hibrid është një kombinim i letargjisë dhe gjumit. Nëse keni aktivizuar gjumin hibrid për kompjuterin tuaj, ai do të anashkalojë cilësimet e zakonshme të modalitetit të gjumit. Si rezultat, kompjuteri juaj Windows 11 nuk do të shkojë në modalitetin e gjumit. Prandaj, është e detyrueshme të çaktivizoni modalitetin hibrid të gjumit në mënyrë që kompjuteri juaj të kalojë lehtësisht në modalitetin e gjumit sipas cilësimeve tuaja të rregullta.
- Shkruani Control në fushën e kërkimit.
- Zgjidhni Panelin e Kontrollit .
- Klikoni në Hardware and Sound .
- Nga seksioni Opsionet e energjisë , klikoni mbi Ndrysho lidhjen kur kompjuteri fle .
- Zgjidhni hiperlidhjen Ndrysho cilësimet e avancuara të energjisë .
- Në dritaren Opsionet e energjisë , zgjeroni opsionin Sleep .
- Klikoni dy herë në opsionin Lejo gjumin hibrid .
- Kur të keni mbaruar, klikoni në butonin Apliko .
- Kliko OK për të mbyllur atë dritare. Tani, kompjuteri juaj Windows 11 nuk duhet të ketë ndonjë problem në modalitetin e gjumit.
Metoda 6: Çaktivizo Screen Saver
Disa prej nesh ende duan të përdorin mbrojtësin e ekranit në kompjuterin tonë Windows 11 dhe nuk ka asnjë dëm në të. Me përjashtim të rasteve kur dëshironi që kompjuteri juaj të kalojë në modalitetin e fjetjes kur është i papunë. Cilësimet e modalitetit të gjumit dhe të ruajtësit të ekranit mund të përplasen dhe si rezultat, kompjuteri juaj Windows 11 nuk do të shkojë në modalitetin e fjetjes. Për të rregulluar këtë problem, duhet të çaktivizoni mbrojtësin e ekranit për të zbuluar nëse kjo është arsyeja që kompjuteri juaj nuk shkon në gjumë sipas cilësimeve tuaja.
Metoda 7: Provoni zgjidhjen e problemeve me energjinë elektrike
Nëse asnjë nga metodat e mësipërme nuk funksionon për ju dhe kompjuteri juaj ende nuk kalon normalisht në modalitetin e fjetjes, duhet të provoni zgjidhjen e problemeve me energji elektrike. Ky program i integruar është i aftë të rregullojë probleme të ndryshme të kompjuterit Windows. Prandaj, është gjithmonë një ide e mirë ta provoni kur të gjitha qasjet e tjera dështojnë.
Metoda shtesë: Bëje të dukshme opsionin e gjumit
Shumë përdorues ankohen se nuk janë në gjendje të gjejnë opsionin e gjumit në menynë e energjisë. Pa opsionin, nuk është e mundur të vendosni manualisht kompjuterin në modalitetin e fjetjes. Për ta bërë opsionin e gjumit të dukshëm në menynë tuaj të energjisë, duhet të bëni ndryshime në Redaktorin e Politikave të Grupit Lokal. Për këtë, duhet të kryeni hapat e mëposhtëm në kompjuterin tuaj Windows 11:
konkluzioni
Modaliteti i gjumit është një mënyrë e shkëlqyer për të kursyer energji ndërkohë që e mbani kompjuterin tuaj në modalitetin e gatishmërisë. Për përdoruesit e Windows 11, PC nuk do të flejë është një problem i bezdisshëm. Këtu, kam përmendur disa metoda të dobishme dhe efektive për të rregulluar problemet e gjumit të kompjuterit Windows 11.
Nëse jeni në dijeni për ndonjë zgjidhje tjetër, mos harroni ta përmendni atë në koment. Gjithashtu, ndajeni këtë postim me familjen, miqtë ose kolegët tuaj në rrjetet sociale. Nëse keni ende probleme me gjumin e kompjuterit tuaj Windows 10, mund të ketë një program që po funksionon vazhdimisht në kompjuterin tuaj që e mban atë zgjuar, ose edhe më keq, një virus. Përdorni Biblën time për ta bërë kompjuterin tuaj Windows të funksionojë më shpejt për të fituar kontrollin mbi atë që funksionon në kompjuterin tuaj.