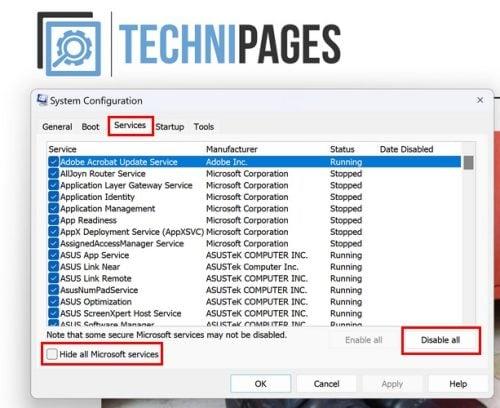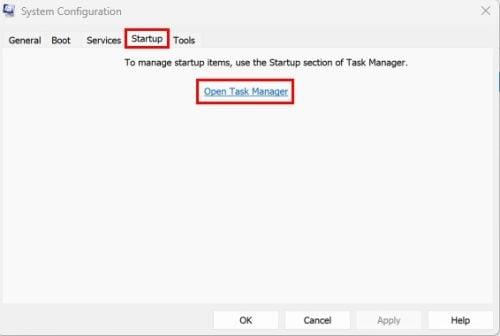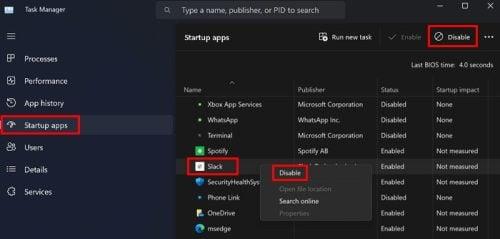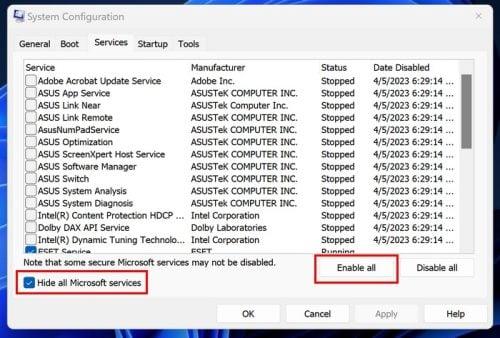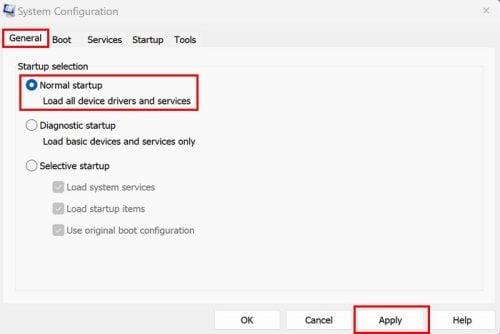Keni ndezur kompjuterin tuaj si çdo ditë tjetër, por programe specifike filluan të veprojnë këtë herë. Ju i mbyllni dhe i hapni përsëri, duke shpresuar që rregullimi të jetë aq i thjeshtë sa ai. Por asgjë nuk ka ndryshuar. Nëse vëreni se problemet filluan menjëherë pasi keni instaluar një program, gjithmonë mund të provoni ta instaloni për të parë nëse gjithçka kthehet në normalitet. Por nëse jo, do t'ju duhet të përdorni këshilla për zgjidhjen e problemeve për t'i rregulluar gjërat. Mund të provoni të përdorni opsione të tilla si Safe Mode, por kjo nuk do t'ju japë aq shumë kontroll mbi kompjuterin tuaj sa Windows Clean Boot.
Çfarë është Windows Clean Boot
Kur përdorni Windows Clean Boot, po përdorni një metodë për zgjidhjen e problemeve për të gjetur dhe rregulluar problemet që keni kur ndizni kompjuterin tuaj. Problemet që mund të hasni përfshijnë mbylljen e aplikacioneve pa arsye dhe paqëndrueshmëri. Me Clean Boot, kompjuteri juaj përdor vetëm drejtuesit dhe aplikacionet e nevojshme që kompjuteri juaj të niset. Me një Boot të pastër, do të vini re se mund të ketë kufizime në lidhje me pamjen e mbështetjes së pajisjes ose mënyrën se si funksionon zakonisht kompjuteri juaj. Kur përdorni një çizme të pastër, nuk është e përhershme. Është diçka që mund ta fikni kur të jeni gati.
Si të aktivizoni Clean Boot në Windows 11
Për të ekzekutuar një nisje të pastër të Windows, hapni programin e konfigurimit të sistemit . Mund ta hapni duke shtypur msconfig në shiritin e kërkimit. Hapeni atë si administrator dhe kur të hapet, klikoni në skedën Shërbimet . Kontrolloni kutinë për opsionin Fshih të gjitha shërbimet e Microsoft , e ndjekur nga butoni Çaktivizo të gjitha në të djathtë.
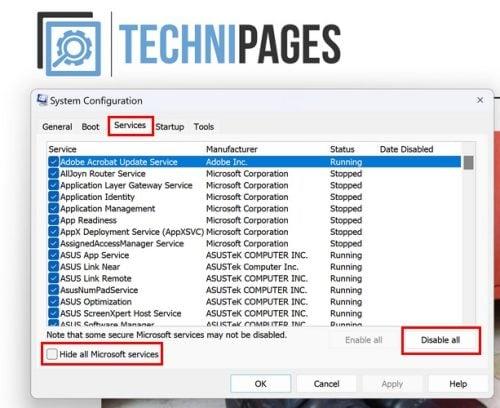
Skeda e Shërbimeve në Konfigurimi i Sistemit për Windows 11
Pasi të keni përfunduar këto hapa, shkoni te skeda Startup dhe klikoni në opsionin Open Task Manager . Kur të hapet, sigurohuni që të jeni në skedën e aplikacionit "Fillimi" .
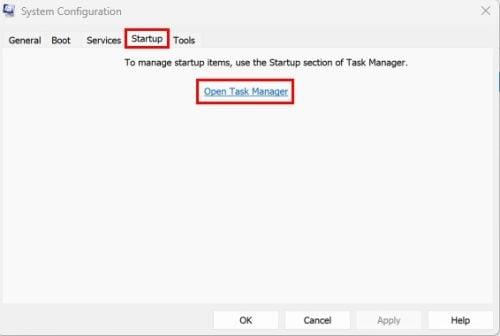
Hapni opsionin Task Manager në Konfigurimi i Sistemit
Pasi të jeni në aplikacionet e fillimit, kliko me të djathtën në secilin aplikacion dhe zgjidhni opsionin Disable . Ose, mund të klikoni në aplikacion dhe të klikoni në butonin Çaktivizo lart djathtas. Çfarëdo që është më e lehtë për ju.
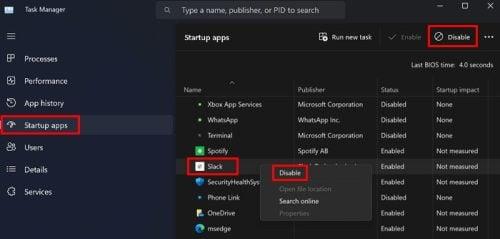
Çaktivizo aplikacionet në fillimin për Windows 11
Pasi të jenë çaktivizuar të gjitha aplikacionet, rinisni kompjuterin tuaj për të zbatuar ndryshimet. Nëse keni ende probleme pasi kompjuteri juaj të rindizet, problemi është diku tjetër. Por nëse gjithçka funksionon mirë, mund të vazhdoni të aktivizoni aplikacionet që mendoni se mund të shkaktojnë probleme dhe të shihni nëse problemi rikthehet. Nga këtu është një rrugë provë-gabim. Do t'ju duhet të rinisni kompjuterin pasi të aktivizoni çdo aplikacion.
Si të çaktivizoni Windows Clean Boot
Pra, nuk keni më nevojë për Windows CleanBoot dhe jeni gati ta çaktivizoni atë. Për ta bërë këtë, hapni Konfigurimin e Sistemit duke shtypur msconfig në shiritin e kërkimit dhe hapeni si administrator . Pasi të jetë hapur, klikoni në skedën Shërbimet dhe klikoni në opsionin Fshih të gjitha shërbimet e Microsoft , pasuar nga opsioni Aktivizo të gjitha .
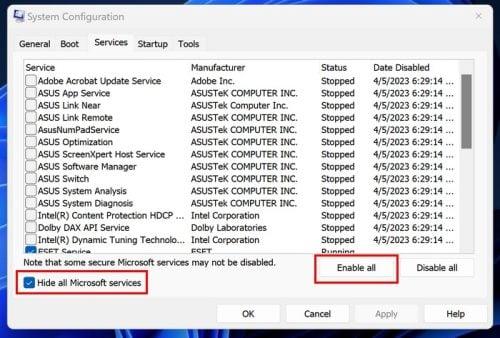
Aktivizo të gjitha opsionet në konfigurimin e sistemit në Windows 11
Tani shkoni te skeda Startup dhe klikoni opsionin Open Task Manager . Kur hapet Task Manager, klikoni në skedën e aplikacionit Startup, kliko me të djathtën dhe aktivizoni aplikacionet që keni çaktivizuar më parë. Pasi kjo të jetë bërë, rinisni kompjuterin tuaj. Kur kompjuteri juaj riniset, mund të vëreni se shkurtoret e tastierës që keni përdorur dikur nuk funksionojnë. Tani që keni aktivizuar shërbimet e Microsoft, është koha për të pasur akses në të gjitha veçoritë që kompjuteri juaj ofron.
Edhe një herë, hapni Konfigurimin e Sistemit duke kërkuar në shiritin e kërkimit. Meqenëse e keni kërkuar tashmë, ai duhet të jetë i fundit për një gjetje të lehtë. Pasi të jetë hapur, klikoni në skedën "Përgjithshme" dhe zgjidhni " Nisja normale" , e ndjekur nga "Apliko" . Do të jetë opsioni i parë në listë.
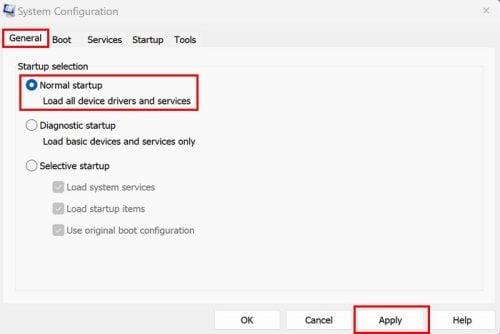
Opsioni i fillimit normal në Konfigurimin e Sistemit
Rinisni kompjuterin edhe një herë dhe gjithçka duhet të kthehet në normalitet. Kjo është gjithçka që ka për të. Kur keni një problem me kompjuterin tuaj, mund të jetë e lodhshme përpjekja për të kuptuar se çfarë e shkakton problemin, por është diçka që duhet bërë.
Leximi më tej
Ka disa zgjidhje për zgjidhjen e problemeve që Windows ka për të ofruar, por ndonjëherë mund të zbuloni se ato janë çaktivizuar për dikë arsye. Nëse shihni që shërbimi i zgjidhjes së problemeve në internet është i çaktivizuar . Ja çfarë mund të bëni për ta rregulluar. Windows nuk është softueri i vetëm ku do të gjeni opsione për zgjidhjen e problemeve. Ja çfarë mund të bëni nëse përjetoni Kodin e Gabimit Disney+ 31 . Nëse keni gabime identifikimi me NordPass , këtu janë disa këshilla që mund t'i provoni gjithashtu. Mos harroni të përdorni shiritin e kërkimit për më shumë materiale leximi.
konkluzioni
Ka kaq shumë probleme që mund të hasni kur përdorni Windows ose ndonjë OS. Por lajmi i mirë është se ka ndihmë për t'ju ndihmuar të rregulloni problemin. Lajmi i keq është se mund të marrë më shumë kohë sesa do të dëshironit t'i kushtoni, por nëse e nxitoni procesin, mund të përfundoni duke shkaktuar më shumë dëm sesa dobi. Çfarë lloj problemesh po ju jep kompjuteri juaj? Më tregoni në komentet më poshtë dhe mos harroni ta ndani artikullin me të tjerët në rrjetet sociale.