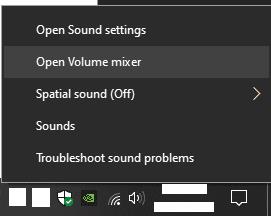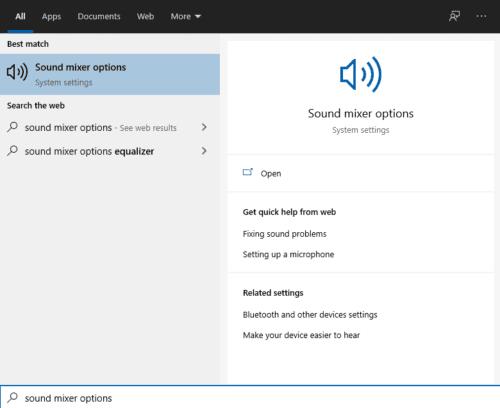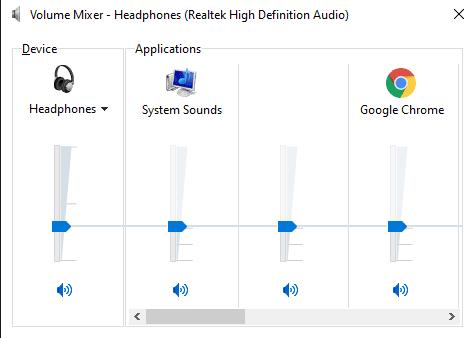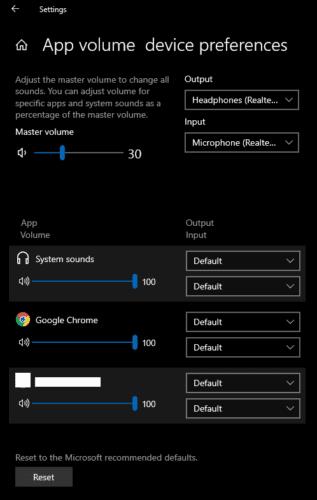Tingulli është një pjesë e rëndësishme e përdorimit të një kompjuteri, shumë njerëz duan të luajnë muzikë, video ose lojëra kompjuterike, të cilat të gjitha mbështeten në audio. Vëllimi i përgjithshëm është një komponent i rëndësishëm i zërit, i cili ndryshohet lehtësisht duke rregulluar volumin në altoparlantë, kufje ose nga vetë Windows.
Megjithatë, në krye të kësaj, është thelbësore që nivelet e volumit të aplikacioneve individuale të jenë të balancuara. Nivelet e balancuara të audios nënkuptojnë se nuk keni nevojë të rregulloni cilësimet e përgjithshme të volumit kur kaloni në një detyrë tjetër. Balancimi i niveleve të audios gjithashtu ju lejon potencialisht të konfiguroni aplikacionet në mënyrë që të mund të dëgjoni njëra mbi tjetrën ndërsa bëni shumë gjëra në të njëjtën kohë.
Si të ndryshoni volumin e aplikacioneve specifike
Për të konfiguruar volumin e aplikacioneve individualisht, duhet të hapni mikserin e volumit. Ka dy mënyra për ta bërë këtë. Mënyra e parë është të klikoni me të djathtën në ikonën e volumit në Sistem Tray dhe të zgjidhni "Open Volume Mixer" nga menyja.
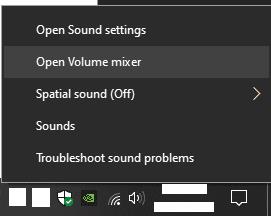
Klikoni me të djathtën në ikonën e volumit në "System Tray" dhe zgjidhni "Open Volume mixer" nga menyja.
Metoda e dytë është në aplikacionin "Cilësimet" dhe mund të arrihet duke shtypur tastin e Windows, duke shtypur "Opsionet e mikserit të zërit" më pas duke shtypur enter.
Këshillë: E bezdisshme, me të dyja opsionet, cilësimet e volumit specifik të aplikacionit rivendosen gjithmonë kur mbyllni dhe rihapni aplikacionin. Aty ku është e mundur, mund të jetë më efektive përdorimi i cilësimeve audio brenda aplikacionit që do të mbahen mend.
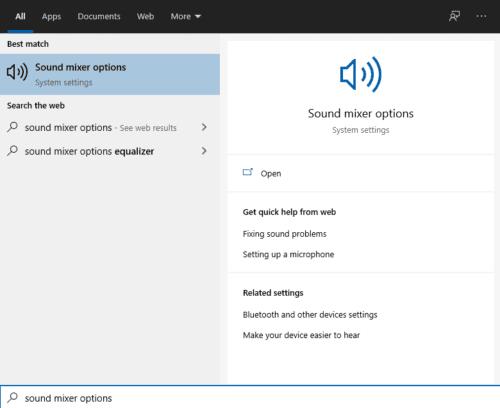
Shtypni tastin Windows, shkruani “Sound mixer options” dhe më pas shtypni enter.
Për të përdorur mikserin e volumit, klikoni dhe tërhiqni rrëshqitësin e volumit për aplikacione të hapura individuale. Vëllimi i përgjithshëm i sistemit vendoset me rrëshqitësin majtas. Linja që kalon nga rrëshqitësi i vëllimit të sistemit përdoret vetëm për të treguar volumin aktual të sistemit. Çdo rrëshqitës mund të rregullohet lirisht poshtë vijës, por nëse e zhvendosni mbi vijë, atëherë edhe vëllimi i sistemit do të zvarritet lart.
Fatkeqësisht, zvarritja e volumit të sistemit përsëri poshtë kur rrëshqitësit specifikë të aplikacionit nuk janë në 100% do të rezultojë që ata të qëndrojnë në të njëjtën përqindje të vëllimit të sistemit. Për shembull, nëse vëllimi i sistemit është vendosur në 100%, dhe një aplikacion në 50, atëherë ulni volumin e sistemit në 50%, vëllimi i aplikacionit do të ulet me 50% në 25%. Kjo mund ta bëjë një dhimbje të vërtetë të rreshtosh sërish rrëshqitësit e volumit, pa i maksimizuar të gjithë ose pa i çuar të gjitha në 0%
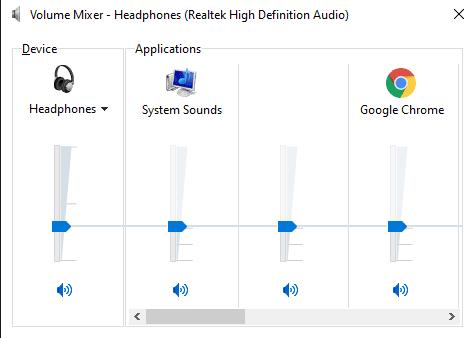
Klikoni dhe tërhiqni rrëshqitësin e volumit për aplikacionet individuale të hapura, ata do të rregullojnë volumin e sistemit nëse shtyhen mbi të.
Për të përdorur mikserin e zërit në aplikacionin "Cilësimet", ju keni një volum kryesor, në krye të faqes, i cili është vëllimi aktual i sistemit, më pas keni një listë të rrëshqitësve specifikë të aplikacionit, të cilët do të jenë të paracaktuar në 100% të masterit vëllimi. Rregullimi i ndonjë prej këtyre është i lehtë dhe e çon atë në një përqindje të vëllimit të sistemit. Vëllimi i sistemit mund të rritet vetëm duke rregulluar volumin kryesor. Ky proces duhet të ndihet shumë më intuitiv se përzierësi i vjetër i volumit.
Këshillë: Me mikserin e zërit, madje mund të specifikoni saktësisht se çfarë pajisje dalëse dhe hyrëse përdor një aplikacion specifik. Kjo ju lejon të vendosni lehtësisht një aplikacion specifik për të përdorur një grup altoparlantësh ndërsa një aplikacion tjetër përdor kufjet tuaja.
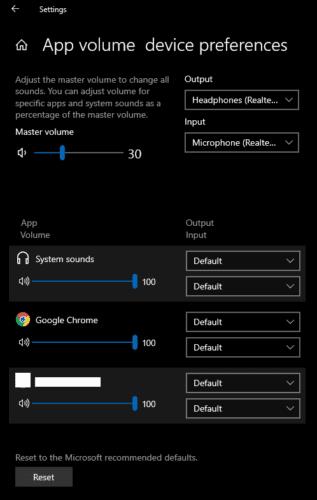
Klikoni dhe tërhiqni rrëshqitësin e volumit për aplikacione të hapura individuale. Ato janë të gjitha përqindjet e vëllimit të përgjithshëm të sistemit.