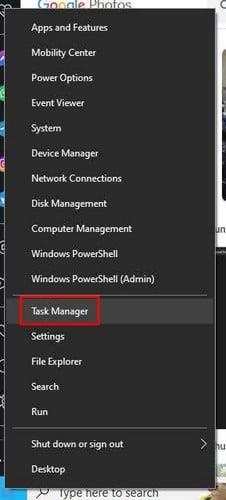Kur të keni mbaruar përdorimin e një aplikacioni, ju e mbyllni atë duke klikuar në X ose duke klikuar me të djathtën mbi ikonën dhe duke zgjedhur opsionin e mbylljes. Por ka raste kur aplikacioni nuk mbyllet, ose mund të dëshironi ta mbyllni sepse ngriu. Por nëse Windows nuk ju jep mundësinë për të mbyllur ose përfunduar përfundimin e programit, mund të mos keni shumë mundësi tjetër veçse ta mbyllni me forcë.
Si të detyroni të hiqni dorë nga një aplikacion në Windows 10
Ka metoda të ndryshme që mund të provoni për ta mbyllur përfundimisht atë program. Për shembull, gjithmonë mund të përdorni Task Manager. Nëse jeni adhurues i shkurtoreve të tastierës, mund të provoni të përdorni Ctrl + Shift + Esc. Nëse diçka nuk shkon me çelësat, mund të hapni gjithashtu Task Manager duke klikuar me të djathtën në ikonën e Windows dhe ai do të jetë afër mesit të opsioneve.
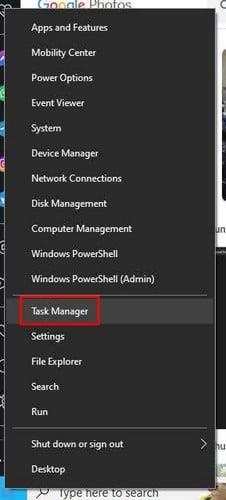
Windows 10 Task Manager
Pasi të hapet Task Manager, gjeni aplikacionin që nuk funksionon. Ju duhet të jeni në gjendje ta gjeni atë në skedën Proceset, që duhet të jetë ajo që hapet si parazgjedhje nga Task Manager. Klikoni me të djathtën mbi të dhe zgjidhni opsionin Më shumë detaje. Çfarëdo që të bëni, mos klikoni në opsionin End Task që do të shihni kur të klikoni në proces. Në skedën Details, do të shihni se diçka është theksuar. Klikoni me të djathtën mbi të dhe zgjidhni pemën e procesit Fund.
Kur klikoni në këtë opsion të fundit, do të shihni një mesazh paralajmërues që do të përfundojë procesin dhe çdo tjetër të filluar nga ai program i ngrirë për të cilin mund të mos dini. Kjo është gjithçka që ka për të.
Tërhiqni me forcë një aplikacion duke përdorur vijën e komandës
Një tjetër opsion që mund të provoni të hiqni dorë nga aplikacioni është duke përdorur Command Prompt. Mund të duket pak frikësuese nëse nuk jeni shumë të njohur me të, por komanda që duhet të futni është e thjeshtë, edhe nëse jeni fillestar. Për ta hapur atë, shkruani karakterin cmd në shiritin e kërkimit të Windows dhe ekzekutoni vijën e komandës si administrator. Pasi të jetë hapur, shkruani: tasklist dhe shtypni enter.
Kur një listë e gjatë ka përfunduar ngarkimi, do t'ju duhet të futni komandën e mëposhtme: taskkill /im opera.exe /t . Për shembull, unë vendos Opera, por do t'ju duhet të zëvendësoni emrin e programit me atë që dëshironi të mbyllni. Gjithashtu, mos harroni të shtoni .exe në fund të emrit të programit, si në shembull. Kjo është gjithçka që ka për të. Në vend të kësaj, mund të përdorni gjithashtu ID-në e procesit. Por nëse merrni një gabim si rezultat, provoni të kontrolloni nëse keni bërë një gabim dhe provoni përsëri.
Nëse gjithçka tjetër dështon, mund të provoni të rindizni kompjuterin tuaj. Kjo mund të jetë e fundit që dëshironi të bëni, por ka raste kur ka pak zgjedhje. Meqenëse nuk e dini kurrë se kur mund të ndodhë diçka e tillë, është gjithmonë mirë të kurseni rregullisht punën tuaj. Asnjëherë nuk e dini kur gjithçka do të ngrijë ose nëse do të ndodhë një ndërprerje e papritur e energjisë. Nëse keni një kompjuter Windows 11, mund t'i provoni këto këshilla edhe atje.
Leximi më tej
Meqenëse është gjithmonë një ide e mirë të përgatiteni në rast se ndonjë gjë tjetër nuk shkon mirë, këtu janë disa artikuj që do t'ju ndihmojnë të rregulloni probleme të tjera. Për shembull, këtu është rregullimi kur tableti juaj Android nuk ka dëshirë të karikohet. Web WhatsApp gjithashtu mund të ndalojë së punuari , por këtu janë disa këshilla për ta bërë atë të funksionojë përsëri.
Nëse AirPods tuaj nuk funksionojnë , ne ju kemi mbuluar gjithashtu. Google Meet gjithashtu mund të ndalojë së punuari në Chromebook , por gjë e mirë që ka edhe një artikull për këtë.
konkluzioni
Ndonjëherë aplikacionet mund të ndalojnë së punuari në momentin më të keq të mundshëm. Madje duket sikur aplikacioni po pret që ju të filloni të bëni diçka të rëndësishme për të mos funksionuar. Gjithsesi, sa herë që kjo të ndodhë, tani ju dini mënyra të ndryshme se si mund ta mbyllni me forcë aplikacionin. Meqenëse është e mundur që mund të humbni punën tuaj, është gjithmonë mirë që ta ruani rregullisht punën tuaj ndërsa punoni, në mënyrë që nëse aplikacioni ngrin, të keni një kopje rezervë. A ngrijnë rregullisht aplikacionet tuaja? Më tregoni në komentet më poshtë dhe mos harroni ta ndani artikullin me të tjerët në rrjetet sociale.