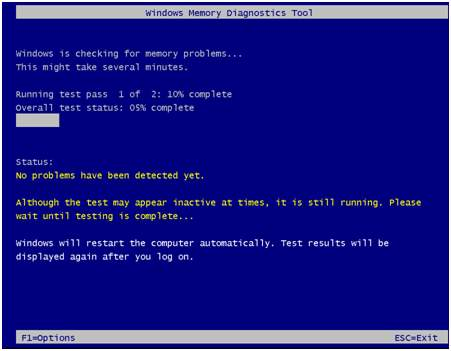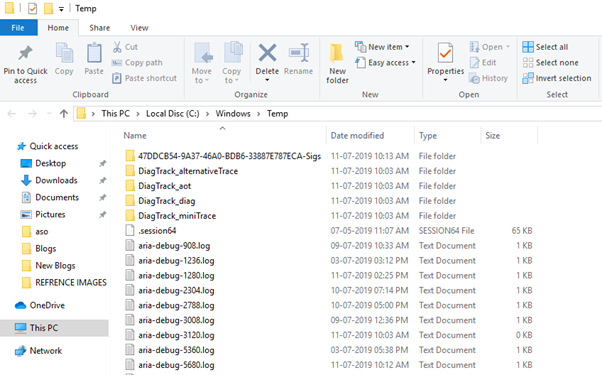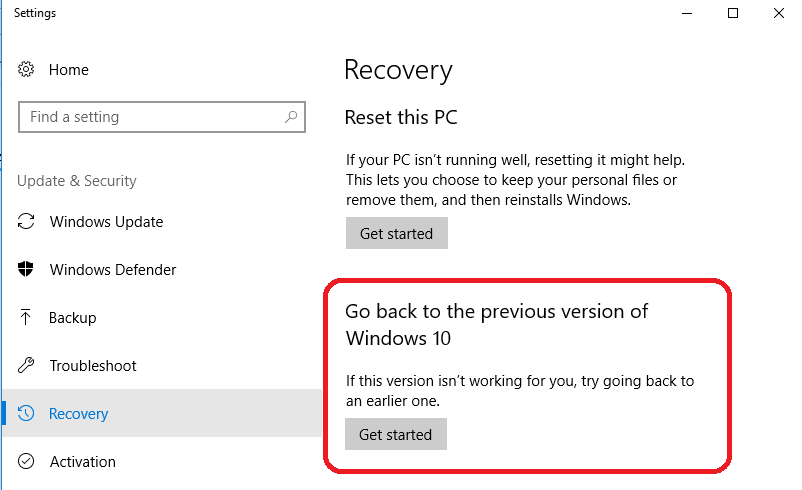Raportimet për çështjet e ngrirjes së kompjuterit nuk u ndalën kurrë dhe që nga tetori 2017, këto probleme kanë qenë në rritje. (Sepse atëherë u lansua Përditësimi i Krijuesve të vjeshtës.) Përmirësimi ofroi të ashtuquajturin Dizajn Fluent me tranzicione më të buta, përmirësime të përdorshmërisë, një Qendër Veprimi të rinovuar që e bëri më të lehtë trajtimin e njoftimeve dhe shumë më tepër. Megjithatë, ajo solli gjithashtu një pengesë të madhe me ngrirjen e rastësishme të Windows.
Pas kësaj, shumë njerëz thjesht nuk e kanë idenë pse kompjuteri i tyre vazhdon të ngrijë. Si rezultat, ky artikull do t'ju ndihmojë të zbuloni arsye të ndryshme pse po ndodh kjo dhe çfarë ndoshta mund të bëni për ta rregulluar atë!
Lexoni gjithashtu: mjeti më i mirë për shpejtësinë e kompjuterit

Burimi: Picgifs
|
Disa arsye të zakonshme pse Windows 10 ngrin rastësisht:
- Mbinxehje
- Drejtues të gabuar
- Mungesa e hapësirës së kujtesës
- Ekzekutimi i programeve të panevojshme
- Infeksion nga viruset ose malware
- Çështjet e regjistrit
- Artikuj të tepërt të fillimit që funksionojnë në sfond
- RAM i pamjaftueshëm
Rregulloni të gjitha çështjet e zakonshme me një lëvizje!
|
Lexoni gjithashtu: softueri më i mirë falas për rritjen e sistemit
Rregullime të shpejta: Për kompjuterin që mban një problem në ngrirje
Këtu kemi mbledhur disa metoda të shpejta dhe efektive për të filluar për të rregulluar ngrirjet e shpeshta të kompjuterit.
- Shkëputni të gjitha pajisjet
Për fillim, provoni të shkëputni të gjitha pajisjet tuaja të jashtme, madje edhe miun dhe tastierën nga kompjuteri juaj. Nisni sistemin tuaj për të kontrolluar nëse ato nuk janë arsyeja e ngrirjeve të shpeshta të Windows 10.
- Kryerja e një kontrolli të kujtesës
Një kartë memorie e gabuar mund të jetë gjithashtu arsyeja për ngrirje të shpeshta të kompjuterit. Pra, përpara se të vazhdoni me ndonjë rregullim të avancuar, kontrolloni nëse karta juaj e kujtesës është fajtore.
Për ta bërë këtë:
- Hapni dritaren Run (Mbajeni tastin e Windows në tastierë dhe shtypni R në të njëjtën kohë.)
- Shkruani dhe shkruani komandën exe .
- Në dritaren tjetër që shfaqet, klikoni " Rinisni tani" dhe kontrolloni për probleme (Nëse dëshironi të kontrolloni menjëherë për probleme.) ose zgjidhni opsionin tjetër për skanim të mëvonshëm.
- Pasi kompjuteri juaj të riniset, një faqe si më poshtë do t'ju tregojë përparimin e kontrollit dhe numrin e kalimeve që do të ekzekutohen në memorie.
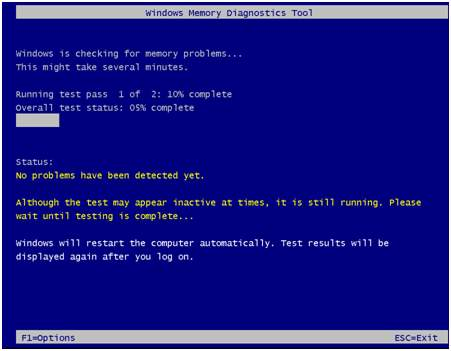
Nëse nuk zbuloni ndonjë gabim këtu, atëherë ndoshta nuk ka asnjë problem me kartën tuaj të kujtesës.
- Pastroni skedarët e përkohshëm të kompjuterit tuaj
Windows juaj mund të mos ketë hapësirë të mjaftueshme për të ruajtur skedarët e përkohshëm. Prandaj, mund të ngadalësojë sistemin tuaj ose madje të çojë në ngrirje dhe varje të shpeshta. Rekomandohet që ato skedarë të përkohshëm të pastrohen rregullisht.
Për ta bërë këtë:
- Hapni dritaren Run (Mbajeni tastin e Windows në tastierë dhe shtypni R në të njëjtën kohë.)
- Shkruani dhe shkruani temp
- Në dritaren tjetër, do t'ju shfaqet një listë e të gjithë skedarëve të përkohshëm.
- Zgjidhni të gjitha duke shtypur CTRL+A dhe Fshijini për të liruar hapësirën e zënë të panevojshme.
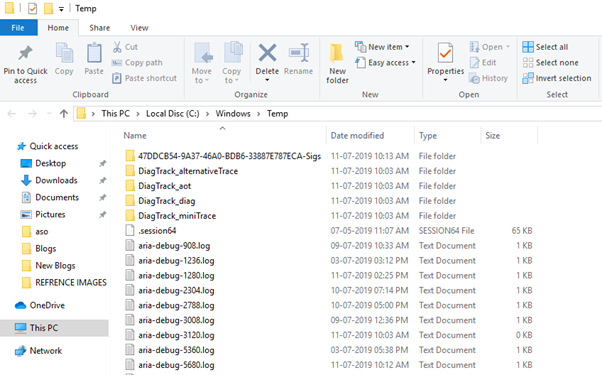
- Hiqni programet problematike për të shmangur ngrirjet e kompjuterit
A keni instaluar ndonjë softuer ose program përpara se kompjuteri juaj të fillonte të përballej me problemin e ngrirjes? Nëse po, atëherë mund të jetë një arsye e mundshme që softueri i shkarkuar mund të pengojë performancën e kompjuterit tuaj .
Për të çinstaluar programe të papajtueshme:
- Shkoni te Paneli i Kontrollit .
- Nën Programet > Çinstaloni një program .
- Zgjidhni softuerin > kliko me të djathtën për të zgjedhur Uninstall
- Rinisni kompjuterin tuaj për të kontrolluar nëse kompjuteri juaj vazhdon të ngrijë
- Rikthimi i Windows 10 në një version të mëparshëm
Mund të ketë një problem me përditësimin e fundit të Windows 10 që keni instaluar në kompjuterin tuaj. Pra, provoni të ktheheni te versioni i mëparshëm ku gjithçka funksiononte normalisht.
Për ta bërë këtë:
- Shkoni te Cilësimet .
- Gjeni dhe zgjidhni Përditësimi dhe Siguria
- Zgjidhni opsionin e Rimëkëmbjes nga paneli i majtë.
- Nën Kthehu te versioni i mëparshëm i Windows 10 > Kliko Fillo .
- Nëpërmjet ekranit kërkon përfundimin e procesit.
Rinisni kompjuterin tuaj për të shmangur gabimin e ngrirjes së kompjuterit !
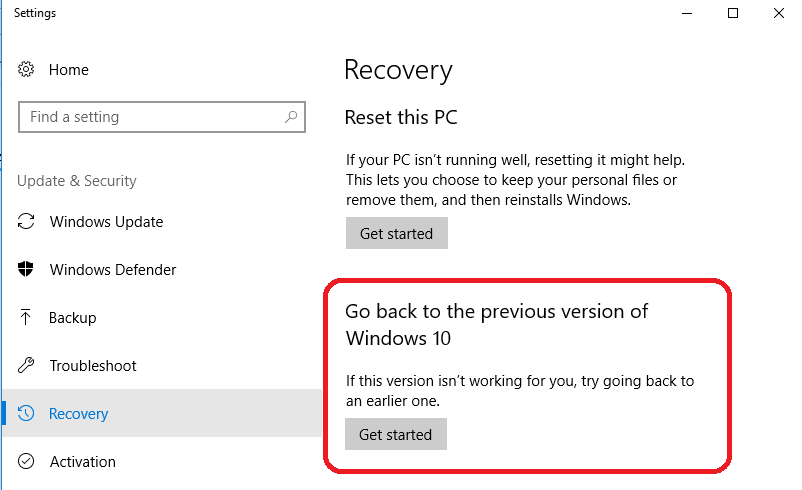
Zgjidhje e plotë për të gjitha çështjet e kompjuterit tuaj - Optimizer i avancuar i sistemit
Në vend që të merreni me të gjitha çështjet një nga një, mund të përdorni një shkurtore të zgjuar për t'u marrë me të gjitha problemet e sistemit menjëherë. Përdorimi i një mjeti të dedikuar për pastrimin dhe optimizimin e sistemit vjen si basti më i mirë për të zgjidhur të gjitha çështjet e ngrirjes në Windows 10.
Për hir, ne rekomandojmë përdorimin e Advanced System Optimizer nga Systweak Software. Është një grup i plotë funksionesh pastrimi, optimizimi dhe sigurie që i ndihmojnë përdoruesit të mbajnë sistemin e tyre të funksionojë për performancë të qetë.
Shërbimi i pastrimit dhe optimizimit krenohet me veçoritë e mëposhtme:
|
Modulet
|
Veçoritë dhe zgjidhjet e brendshme
|
 |
Rregullimi me një klikim për të pastruar të dhënat e padëshiruara, spyware, gjurmët e fshehta të privatësisë që ekspozojnë, rregulloni problemet e regjistrit, drejtuesit e vjetëruar, defragimin e diskut dhe rregullime të tjera optimizimi për performancë optimale. |
 |
Riparoni, zvogëloni dhe optimizoni regjistrin e Windows për funksionim të qetë dhe parandalimin e përplasjeve të shpeshta të sistemit . |
 |
Pastruesi i sistemit - Hiqni rrëmujën e tepërt, skedarët e padëshiruar dhe mbetjet e tjera.
Optimizuesi i diskut - Për të pastruar fragmentet nga drejtuesit dhe për të përmirësuar kohën e kthimit.
Veglat e diskut - Për të skanuar dhe rregulluar problemet e diskut dhe sistemit të skedarëve.
Disk Explorer – Për të menaxhuar se cilët skedarë dhe dosje po zënë hapësirën tuaj të vlefshme të diskut. |
|
Optimizuesi i lojës - Për të shmangur vonesat dhe për të përjetuar lojëra më të shpejta.
Optimizer i kujtesës – Për shfrytëzim dhe optimizim më të mirë të hapësirës së caktuar.
Përditësuesi i shoferit – Për të rregulluar drejtuesit e vjetëruar, të humbur dhe të dëmtuar me një klikim. |
|
Mbrojtësi i sistemit – Mbrojtje e plotë kundër malware, trojans, spyware dhe kërcënime të tjera.
Mbrojtësi i privatësisë – Për të hequr historinë e shfletimit, memoriet e fshehta, regjistrat, etj. Fshirja e sigurt – Fshi përgjithmonë skedarët dhe dosjet e ndjeshme.
Kriptori i sigurt - Për të mbrojtur me fjalëkalim skedarët personalë që të mos shihen nga të tjerët. |
 |
Zhfshij - Merrni skedarë të fshirë aksidentalisht dhe të dhëna të fshira nga ndarjet e hequra.
Menaxheri i kopjeve rezervë - Krijoni një kopje rezervë të skedarëve të rëndësishëm dhe rivendosni ato me një klikim në rast të një fatkeqësie.
Rezervimi dhe rivendosja e skedarëve të sistemit - Krijoni pikën e rivendosjes së sistemit për t'u kthyer në versionet e mëparshme. |
|
PC Fixer – Skanoni dhe rregulloni problemet e zakonshme në kompjuterin tuaj.
Këshilltari i Sistemit dhe Sigurisë – Rregulloni mirë cilësimet e sistemit për performancë të përmirësuar. Merrni këshilla të përshtatshme për kompjuterin plotësisht të optimizuar për heqjen e
skedarëve të dyfishtë – Gjeni dhe hiqni fotot, dokumentet, muzikën, videot dhe skedarët e tjerë multimedialë të kopjuar. |
 |
Menaxher i fillimit – Përmirësoni shpejtësinë e nisjes së sistemit duke menaxhuar të gjithë artikujt e fillimit nga një vend.
Uninstall Manager – Çinstaloni programe të vetme ose të shumëfishta me një klikim që çojnë në ngrirje të shpeshta të kompjuterit.
Scheduler – Programoni automatikisht skanimet e pastrimit dhe optimizimit. |
Ngrirjet e shpeshta të kompjuterit mund të ndodhin rastësisht në çdo kohë. Megjithatë, me ndihmën e një mjeti të thjeshtë si Optimizeri i Avancuar i Sistemit, i cili mburret me një grup të gjerë funksionesh pastrimi, optimizimi dhe sigurie, mund të merreni plotësisht me të gjitha problemet e zakonshme të kompjuterit pa asnjë problem.
E NDRYSHUAR: Problemet e zakonshme të Windows 10 ngrijnë
Mund të ketë një situatë ku thjesht ndjeni se duhet të kryeni një rivendosje të sistemit për t'u rikthyer në versionin e mëparshëm të Windows, ku sistemi juaj punonte në gjendjen optimale. Nëse po, atëherë lexoni udhëzuesin tonë të plotë për të krijuar dhe përdorur Pikën e Rivendosjes së Sistemit në Windows 10 !
ARTIKUJ NË LIDHUR:
: 11 Softueri më i mirë për pastrimin e kompjuterit për t'u përdorur në 2019
: 10 Optimizuesit dhe Përforcuesit më të Mirë të Lojërave për PC me Windows
: 14 Softueri më i mirë i Optimizuesit të PC për Windows 10/8/7
: 10 mënyrat më të mira për të parandaluar prishjen e kompjuterit tuaj
Keni ndonjë pyetje, sugjerim ose koment? Lidhu me ne në rrjetet tona sociale!