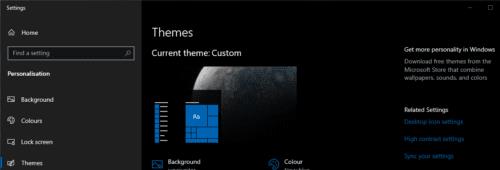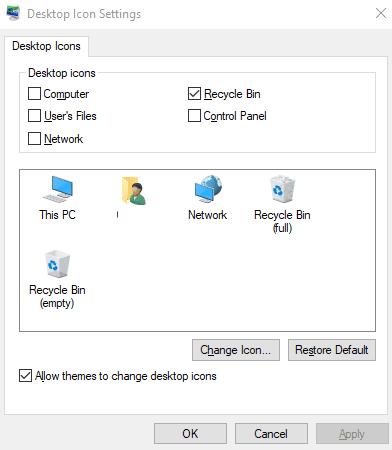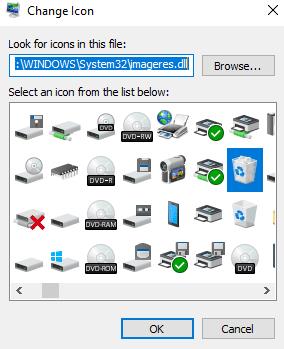Konfigurimi i kompjuterit tuaj që të duket ashtu siç dëshironi është një pjesë e rëndësishme për ta bërë një kompjuter të ri të ndihet sikur është vërtet i yti. Ndryshimi i pamjes së ikonave të desktopit tuaj është një mënyrë për ta bërë këtë që pak njerëz e dinë. Ndërsa shumica e njerëzve janë mësuar me ikonat e paracaktuara për aplikacione si Recycle Bin në desktopin e tyre, ju mund ta ndryshoni ikonën.
Windows përfshin një grup ikonash të paracaktuar nga të cilat mund të zgjidhni, është gjithashtu e mundur të importoni ikonat tuaja nëse preferoni. Ky udhëzues do t'ju përcjellë në procesin e ndryshimit të ikonës për Recycle Bin në Windows 10.
Për të ndryshuar ikonën për Koshin e Riciklimit, duhet të hapni aplikacionin Cilësimet në cilësimet e Temave në seksionin "Personalizimi". Për ta bërë këtë, shtypni tastin Windows, shkruani "Temat dhe cilësimet e lidhura" dhe shtypni enter. Lidhja me "Cilësimet e ikonës së desktopit" është në anën e djathtë të faqes në krye të cilësimeve të "Cilësimeve të ngjashme".
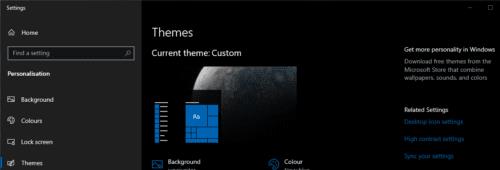
Klikoni "Cilësimet e ikonës së desktopit" në skajin e djathtë të dritares.
Dritarja e cilësimeve të ikonës së desktopit ju lejon të konfiguroni se cila ikonë desktopi të shfaqet në desktop. Për të ndryshuar ikonën aktuale të përdorur për të përfaqësuar koshin e riciklimit, theksoni një nga ikonat e koshit të riciklimit dhe klikoni "Ndrysho ikonën...".
Këshillë: Ka dy ikona të ndryshme për koshin e riciklimit, "plot" dhe "bosh". Ikona "e plotë" përdoret kur koshi i riciklimit ka skedarë në të, ndërsa ikona "bosh" përdoret kur nuk ka asgjë në të.
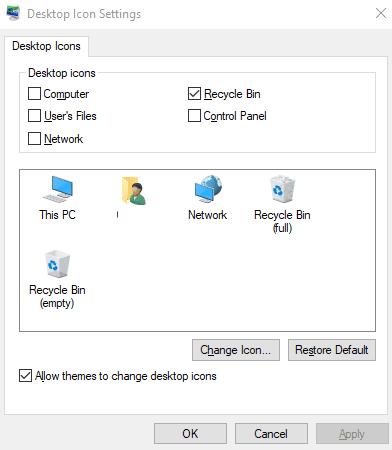
Theksoni një nga ikonat e koshit të riciklimit dhe klikoni "Ndrysho ikonën...".
Dritarja Change Icon përmban një listë të ikonave të paracaktuara nga të cilat mund të zgjidhni. Kjo listë përmban ikona gjenerike të cilat janë krijuar kryesisht për qëllime të tjera. Nëse nuk dëshironi të përdorni asnjë nga ato ikona, mund të importoni skedarin tuaj të ikonës duke klikuar “Shfleto…”.
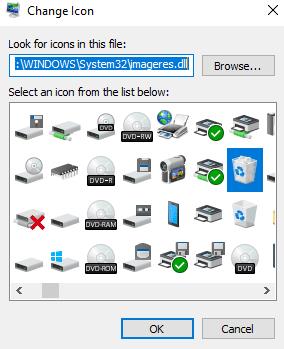
Zgjidhni ikonën që dëshironi të përdorni nga lista ose importoni një ikonë për t'u përdorur.
Pasi të keni zgjedhur ikonën që dëshironi të përdorni, klikoni "OK" për të konfirmuar zgjedhjen tuaj. Ju duhet të klikoni "Aplikoni" në dritaren "Cilësimet e ikonës së desktopit" për të aplikuar ndryshimin.
Këshillë: Nëse dëshironi, mund ta çaktivizoni plotësisht ikonën e desktopit të koshit të riciklimit. Ju mund ta bëni këtë duke hequr kutinë e kontrollit të koshit të riciklimit në krye të dritares së cilësimeve të ikonës së desktopit dhe më pas duke klikuar butonin "Apliko".