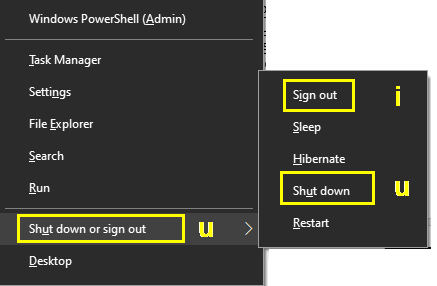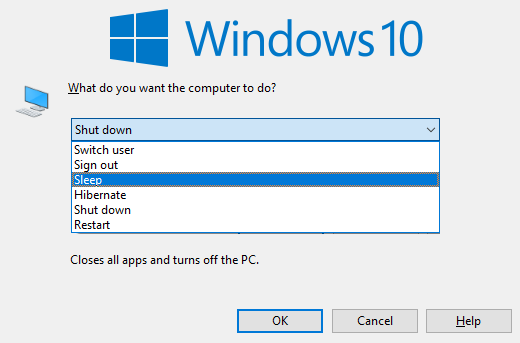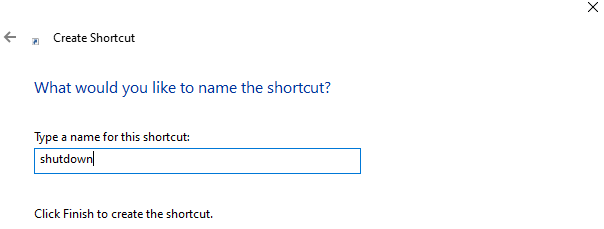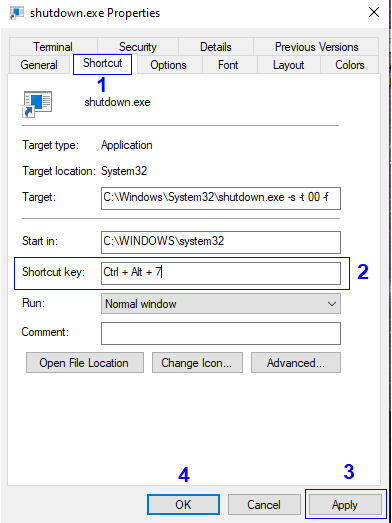A nuk do të ishte mirë të mbyllnim kompjuterin vetëm me një lëvizje të dorës ose të përdorim gishtin tonë si një shkop magjik dhe të shqiptojmë fjalët "Finishio" dhe kompjuteri fiket? Fatkeqësisht, ne nuk jetojmë në botën e Harry Potter dhe nuk ka asnjë Dumbledores që mund ta bëjë këtë. Pra, a duhet t'i përmbahemi procesit të rregullt të lëvizjes së kursorit të miut, duke klikuar në butonin e fillimit dhe më pas duke konfirmuar nga një listë opsionesh se çfarë duhet të bëjmë saktësisht - Fjetje ose Fikje?
Përgjigja për këtë pyetje është një "JO" e madhe. Ne patjetër mund ta shkurtojmë procesin duke përdorur disa shkurtore të tastierës, të cilat kur përdoren shpesh, ruhen në kujtesën e muskujve dhe veprimi përfundon brenda më pak se një sekonde.
Si të mbyllni Windows 10 dhe të aktivizoni modalitetin e gjumit me një shkurtore të tastierës
Për të mbyllur Windows 10 ose për të aktivizuar modalitetin e gjumit në sistemin tuaj, mund të përdorni shkurtoret e tastierës të ngulitura në sistemin operativ Windows 10 nga vetë Microsoft ose të krijoni një të re. Dy metodat e para shpjegojnë përdorimin e shkurtores së paracaktuar dhe metoda e tretë përshkruan hapat se si mund të krijoni një shkurtore të personalizuar.
Metoda 1. Përdorni tastierën nëpërmjet menysë së energjisë
Një nga mënyrat e shpejta dhe të thjeshta për të mbyllur Windows 10 përmes shkurtores së tastierës është duke shtypur një sekuencë tastesh. Është një cilësim i integruar i Windows . dhe nuk keni nevojë të bëni ndonjë ndryshim në kompjuterin tuaj .
Shtypni Windows + X në tastierën tuaj për të aktivizuar menunë e energjisë.
Menyja e energjisë përmban një listë të aplikacioneve dhe funksioneve të integruara të Windows të përdorura zakonisht , të cilat përmbajnë një nënvizim nën një shkronjë. Kjo shkronjë tregon shkronjën që mund të shtypet për të inicuar një aplikacion ose një funksion. Shtypni U në tastierë për të inicuar funksionin ShutDown ose Sign Out dhe do të ofrojë më shumë opsione të cilat gjithashtu mund të vihen në veprim me shkronjën e nënvizuar përkatëse.
| Dilni |
I |
| Flini |
S |
| Hibernate |
H |
| Fike |
U |
| Rifillo, fillo përsëri |
R |
Rruga e plotë për mbylljen e Windows 10 duke përdorur shkurtoren e tastierës do të ishte
Windows + X > U > U
Në mënyrë të ngjashme, shkurtoret e gjumit të Windows 10 do të ishin Windows + X > U > S
Në këtë mënyrë, duke shtypur vetëm katër taste, mund ta vendosni Windows 10 në modalitetin e gjumit duke përdorur vetëm shkurtoret e tastierës.
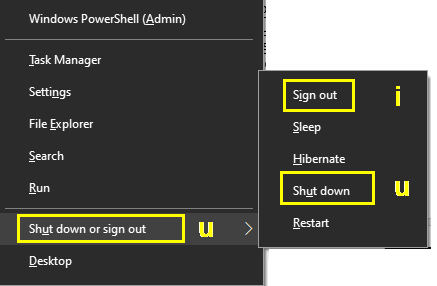
Metoda 2: Përdorni Alt + F4 për shkurtoren e gjumit të Windows 10
Kombinimi i Alt + F4 përdoret për të mbyllur një dritare të hapur. Kur shtypni Alt dhe F4 së bashku nga tastiera, ajo mbyllet dritarja aktive që është në fokus. Nëse dëshironi të mbyllni një aplikacion tjetër, atëherë duhet ta zgjidhni atë aplikacion përmes tasteve Alt + Tab dhe më pas shtypni Alt + F4. Sidoqoftë, nëse po pyesni se si të mbyllni Windows 10 përmes kësaj metode, atëherë ose mund të mbyllni të gjitha aplikacionet e hapura dhe të arrini në sfondin e desktopit ose thjesht shtypni Win + D për desktop dhe më pas shtypni Alt + F4. Pa asnjë dritare aplikacioni aktiv në fokus, kutia e dialogut për mbylljen e Windows do të shfaqet në ekran.
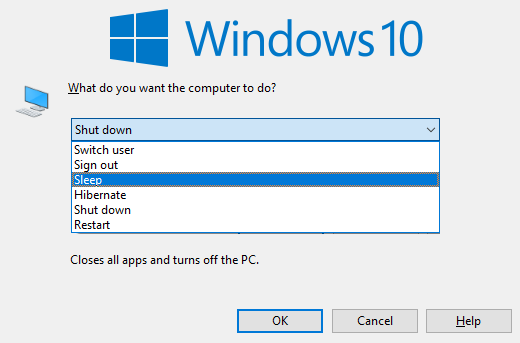
Mbyllje të Windows dialog box përmban një dropdown menu me opsione të gjashtë, përkatësisht Kaloni përdoruesin, Sign Out, Sleep, prehem, mbyllur dhe rifillimi. Opsioni Shutdown zgjidhet përgjithësisht si parazgjedhje dhe nëse dëshironi që kompjuteri të kalojë në modalitetin e gjumit të Windows 10, atëherë mund të përdorni tastet e shigjetave për të naviguar, zgjidhni opsionin tuaj të preferuar dhe shtypni tastin enter.
Kjo është një metodë tjetër për të inicializuar modalitetin e gjumit të Windows 10 përmes shkurtoreve të tastierës .
Metoda 3: Krijoni një shkurtore gjumi të Windows 10
Pasi të keni kërkuar në të gjithë sistemin operativ Windows dhe duke kaluar nëpër forumet zyrtare të Windows 10, është arritur në përfundimin se nuk ka asnjë shkurtore të krijuar për të aktivizuar modalitetin e gjumit të Windows 10 . Prandaj, vendosa të krijoj një shkurtore të tastierës që do të vepronte si një shkurtore gjumi e Windows. Ndiqni hapat e përmendur më poshtë për të krijuar një shkurtore:
Hapi 1. Klikoni me të djathtën në një vend bosh në desktop dhe nga menyja kontekstuale, zgjidhni New dhe më pas Shortcut.
Hapi 2. Do të hapet një dritare e re. Faqja e parë në këtë dritare do të kërkonte futjen e vijës së komandës për të nisur një proces specifik. Mund të kopjoni vijën e komandës nga poshtë dhe ta ngjisni në hapësirën e disponueshme dhe më pas të klikoni në Next.
Mbyllja : shutdown.exe -s -t 00 -f
Shënim: Zerot tregojnë numrin e sekondave të cilët nëse rriten, do të veprojnë si një kohë pritjeje përpara mbylljes së kompjuterit.
Gjumi: rundll32.exe powrprof.dll, SetSuspendState 0,1,0
Hapi 3. Dritarja tjetër do t'ju kërkojë të etiketoni shkurtoren tuaj. Klikoni në Finish dhe një ikonë e shkurtoreve do të krijohet në desktopin tuaj.
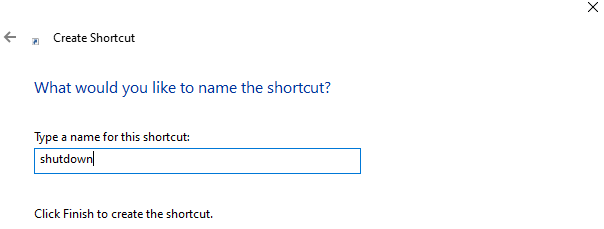
Një klikim i dyfishtë në këtë ikonë do të mbyllë ose aktivizojë modalitetin e gjumit të Windows 10 në varësi të komandës që keni ngjitur në dritaren e shkurtoreve. Sidoqoftë, kjo e mposht qëllimin e krijimit të një shkurtoreje të tastierës për të mbyllur dritaret ose për ta bërë atë të hyjë në modalitetin e gjumit. Për ta bërë këtë funksion të shkurtores përmes goditjeve të tastierës, ndiqni këto hapa:
Hapi 4. Klikoni me të djathtën në shkurtoren e re të krijuar dhe zgjidhni Properties nga menyja kontekstuale.
Hapi 5. Gjeni skedën Shortcut në dritaren e re dhe klikoni mbi të. Në kutinë e tekstit pranë Shkurtorja, mund të shkruani një kombinim çelësash që do të aktivizonin këtë shkurtore dhe që nga ana tjetër do të vepronin në vijën e komandës së përmendur.
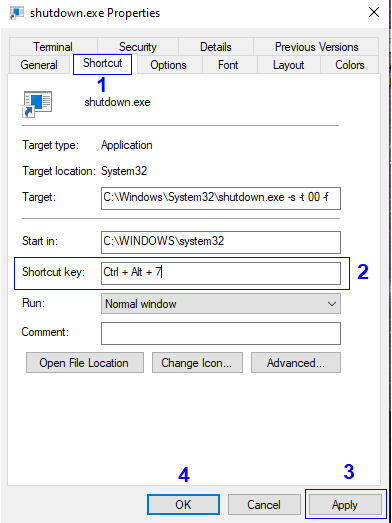
Shënim: Duhet të jeni të kujdesshëm për të zgjedhur një kombinim që nuk përdoret aktualisht nga një aplikacion tjetër. Gjithashtu, sigurohuni që kombinimi i zgjedhur nuk mund të aktivizohet aksidentalisht, sepse nuk do të dëshironit që kompjuteri juaj të fiket në mes të diçkaje të rëndësishme.
Hapi 6. Klikoni në Ok dhe shkurtorja juaj do të jetë gati.
Mendimet tuaja mbi Si të mbyllni Windows 10 dhe të aktivizoni modalitetin e gjumit të Windows 10 me një shkurtore tastiere.
Shumica prej nesh e përdorin miun për të kryer veprime të caktuara në kompjuterin tonë, jo sepse është e lehtë për ta bërë këtë, por është e vetmja mënyrë që ne e dimë. Nuk do të gjenit shumë njerëz që përdorin shkurtoret e tastierës për të mbyllur Windows 10 ose për të aktivizuar modalitetin e gjumit të Windows 10 . Shtypja e një kombinimi të tasteve është gjithmonë më e shpejtë se zvarritja e miut te butoni i fillimit dhe klikimi tre herë për të fikur kompjuterin tuaj. Një kombinim i thjeshtë i paracaktuar si Win + X + U + U ose Alt + F4 ose diçka që vendosni duke ndjekur metodën 3 është gjithmonë më e lehtë dhe e përshtatshme.
Ndani mendimet tuaja për përdorimin e shkurtoreve të tastierës në vend të miut. Vazhdoni të vizitoni Blog.WebTech360 për më shumë përmbajtje të tilla të lidhura me teknologjinë. Gjithashtu, abonohuni në kanalin tonë në Facebook dhe kanalin në Youtube për artikuj interesantë të lidhur me teknologjinë.