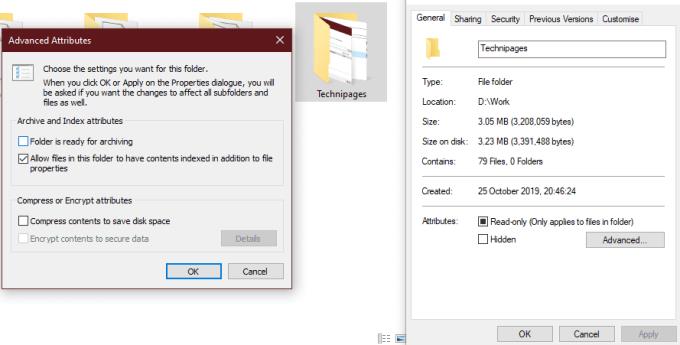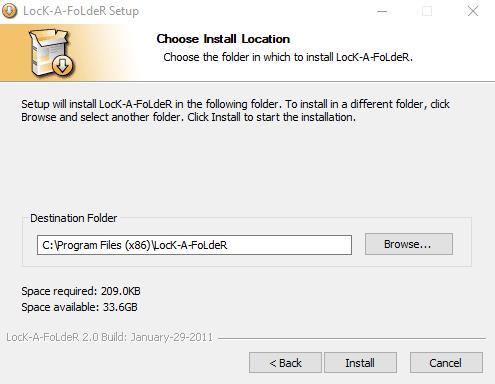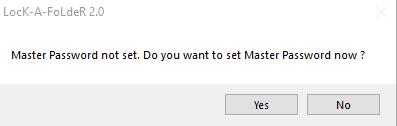Mbrojtja e të dhënave tuaja duke i ruajtur në kompjuterin tuaj të mbrojtur me fjalëkalim është e mirë – është më mirë të mbroni edhe vetë skedarët e rëndësishëm! Nëse dëshironi, mund t'i mbroni absolutisht dokumentet thelbësore me fjalëkalim - metoda për ta bërë këtë varet nga versioni i Windows që po përdorni.
Mund të bëhet drejtpërdrejt në Windows nëse keni një botim Pro ose Enterprise – nëse keni një botim Home, do t'ju duhet të përdorni softuer të jashtëm për të mbrojtur me fjalëkalim përmbajtjen tuaj.
Këshillë: Për të kontrolluar versionin e Windows-it që keni, shtypni tastin Windows dhe R në tastierën tuaj. Më pas shkruani 'winver' dhe shtypni Enter. Do të hapet një dritare e re dhe në paragrafin atje do të shihni nëse po ekzekutoni Home ose një version tjetër.
Në Pro:
Për të mbrojtur me fjalëkalim një dosje ose dokument, hapni File Explorer dhe lundroni atje. Pasi ta keni gjetur, klikoni me të djathtën mbi të dhe zgjidhni Properties. Do të hapet një dritare e re, ku, afër fundit, do të shihni një buton të emërtuar Advanced.
Këshillë: Kini parasysh se skedarët tuaj të mbrojtur me fjalëkalim nuk mund të ndahen me askënd tjetër – ato do të kodohen në mënyrë që vetëm ju t'i përdorni.
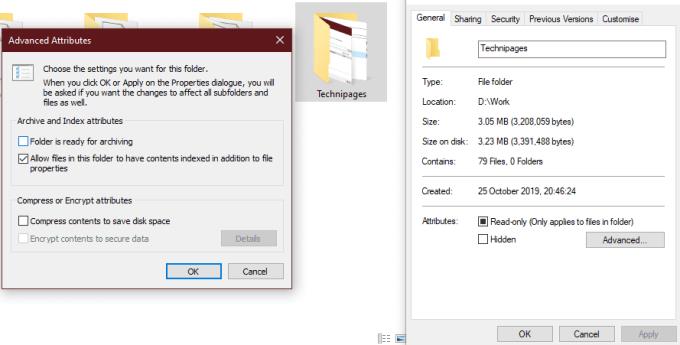
Vetitë dhe dritaret e veçorive të avancuara
Klikoni në butonin e avancuar për të parë disa opsione shtesë – në fund, ka një të etiketuar "Enkriptoni përmbajtjen për të siguruar të dhëna". Kontrolloni kutinë dhe shtypni Apliko.
Këshillë: Nëse jeni duke përdorur Windows 10 Home, kjo kuti do të jetë gri dhe nuk do të funksionojë.
Windows do të fillojë menjëherë të enkriptojë skedarët tuaj për ju. Nëse po e përdorni veçorinë për herë të parë, Windows do t'ju kërkojë të rezervoni diku çelësin tuaj të enkriptimit. Ky është një pjesë shumë e rëndësishme e informacionit që duhet ta mbani vërtet mirë – nëse ndonjëherë humbisni aksesin në skedarët tuaj, kjo është mënyra e vetme për ta rikthyer atë!
Çelësi është fjalëkalimi juaj – dhe është i lidhur me llogarinë tuaj të Windows. Nëse dikush tjetër përpiqet t'i qaset skedarëve me një llogari tjetër, apo edhe duke marrë diskun tuaj fizik, gjithçka që do të shohë është tekst i pakuptimtë.
Në shtëpi:
Në Windows Home, ju duhet të përdorni softuer të jashtëm për të mbrojtur skedarët dhe dosjet tuaja me fjalëkalim.
Ka shumë programe atje që mund ta përmbushin (ose të paktën premtojnë ta përmbushin) këtë qëllim. Ne rekomandojmë LocK-A-FoLdeR , një program shumë i thjeshtë që ofron mbyllje të lehtë dhe pa probleme me fjalëkalimin.
Mund ta shkarkoni në mënyrë të sigurt nga lidhja e mësipërme. Thjesht shkarkoni instaluesin dhe ekzekutoni atë. Ju do të duhet të bini dakord me marrëveshjen e licencës dhe të kaloni rrugën tuaj përmes magjistarit të instalimit. Mos u shqetësoni - nuk do të zgjasë shumë!
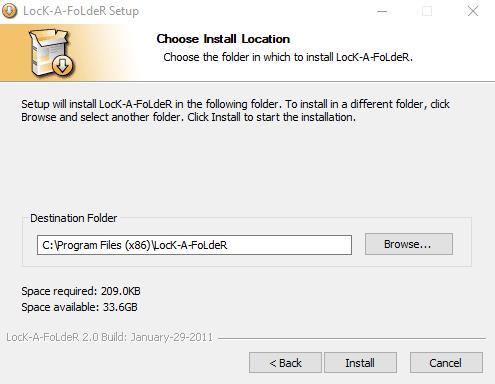
Instaluesi
Kur të keni mbaruar, ekzekutoni programin dhe do t'ju kërkohet të vendosni një fjalëkalim kryesor. Ky është fjalëkalimi që do t'ju duhet për të hyrë më vonë te skedarët dhe dosjet. Sigurohuni që është diçka e sigurt, por e lehtë për t'u mbajtur mend – nëse e humbisni, do të jeni në telashe!
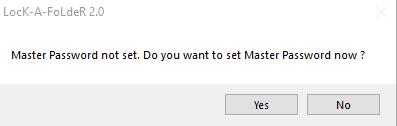
Vendosni një fjalëkalim
Me një grup fjalëkalimi, mund të përdorni grupin e plotë të opsioneve.

Opsionet e programit
Mund të kyçni dosjet, t'i zhbllokoni dhe të ndryshoni fjalëkalimin tuaj. Kjo është e gjitha - programi nuk ka ndonjë element të personalizueshëm në të, duke e bërë atë të përsosur për fillestarët dhe ata që kërkojnë një përvojë të thjeshtë dhe të efektshme.