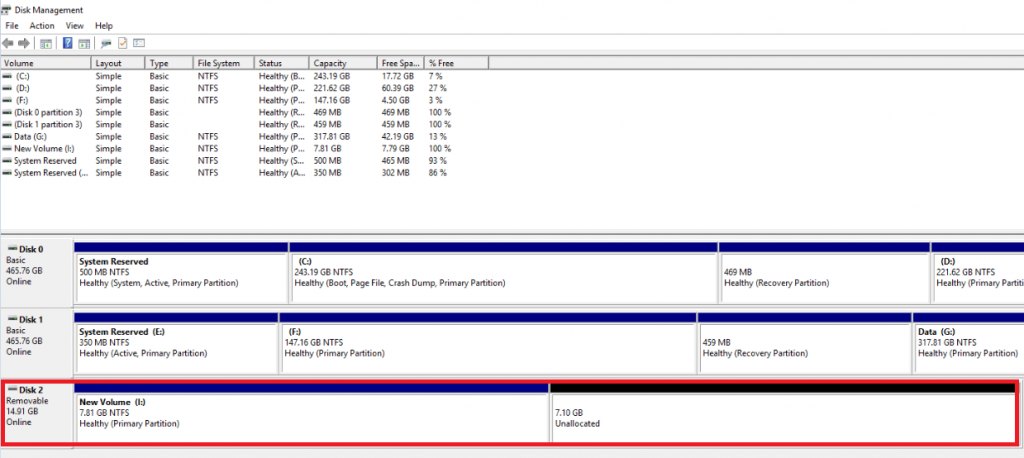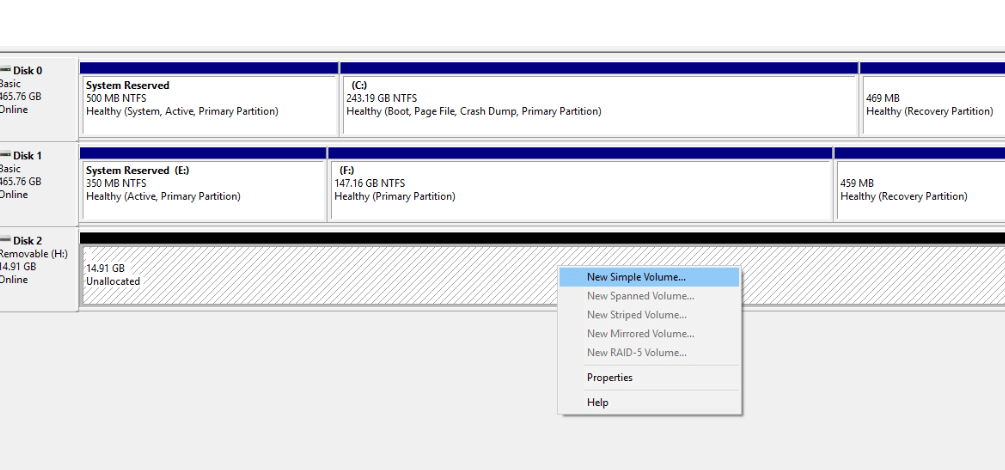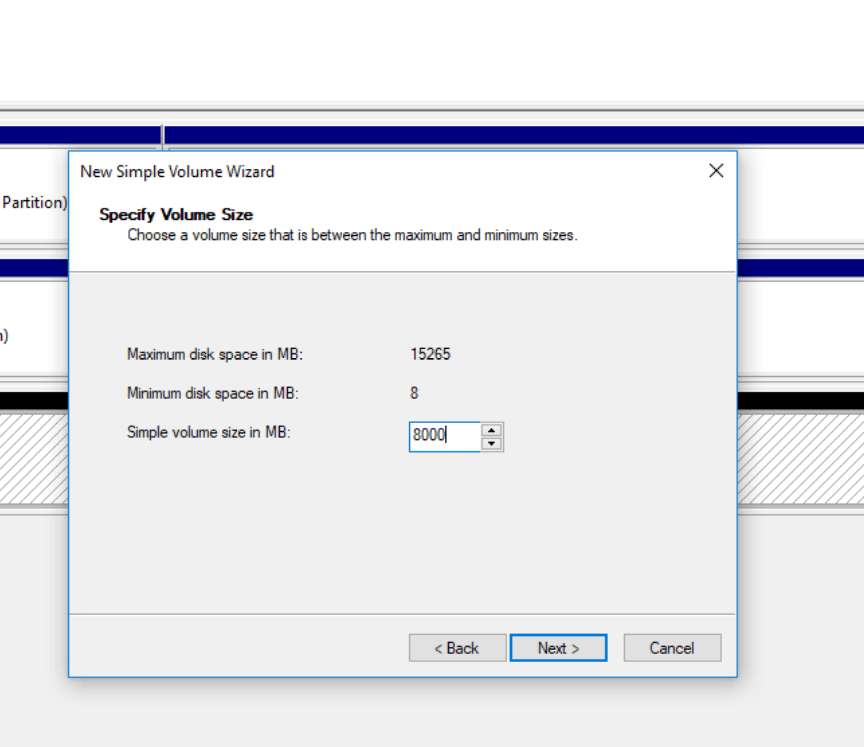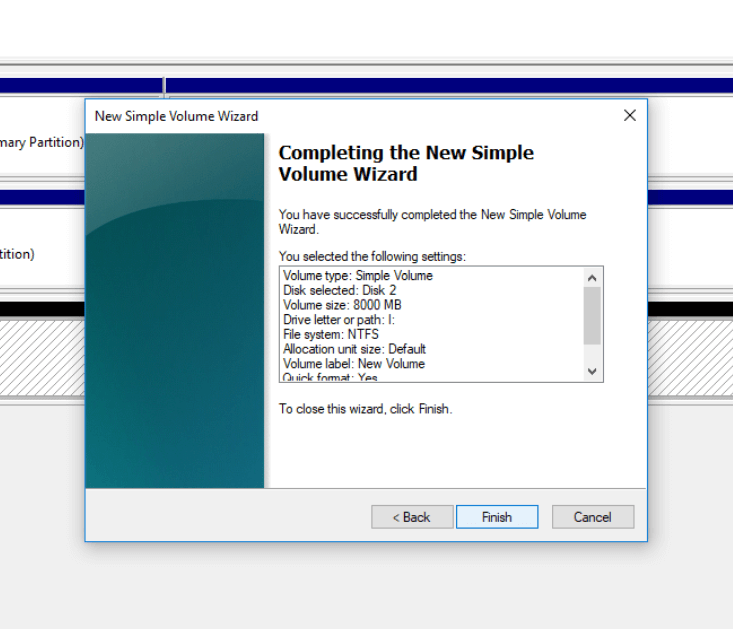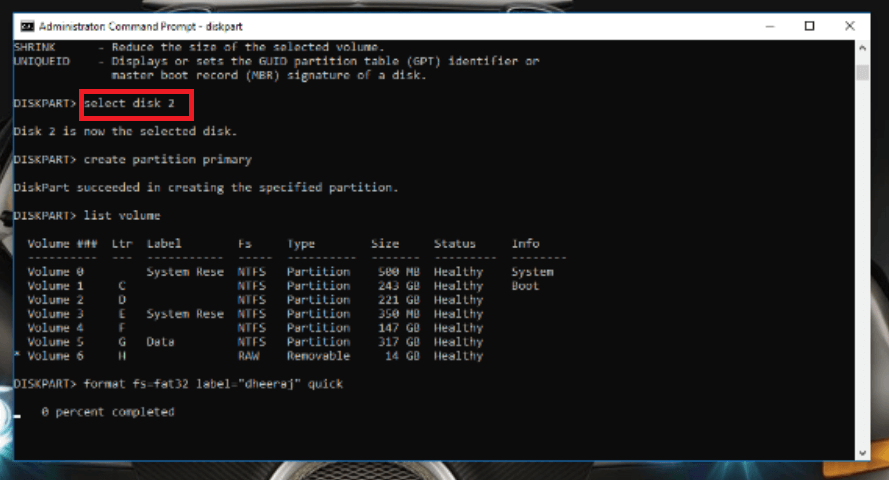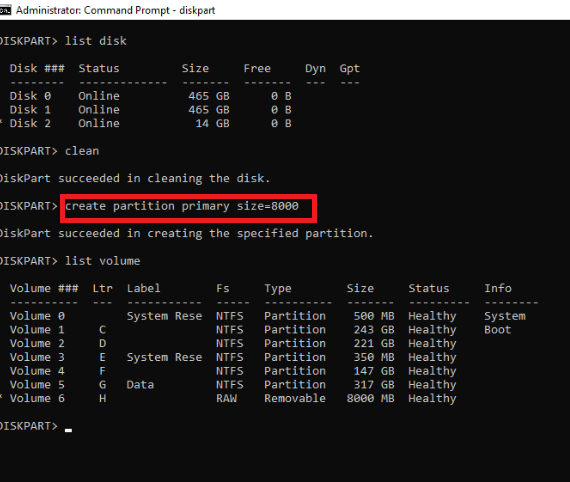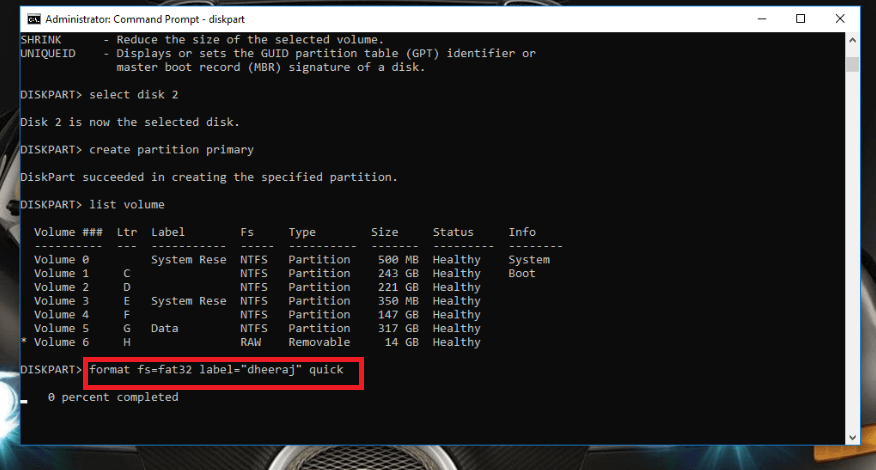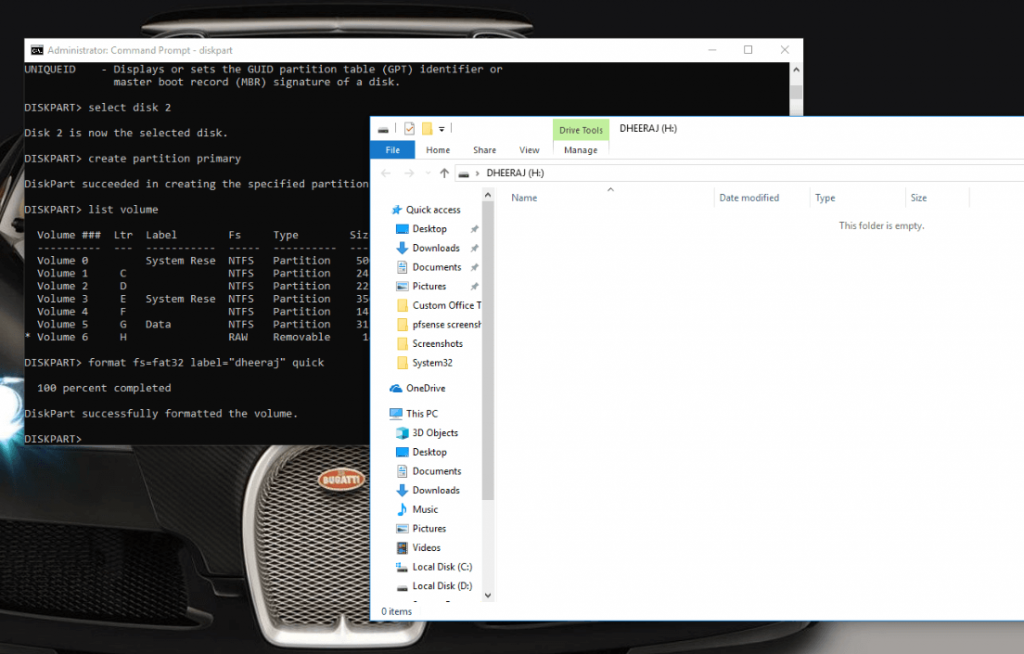Hard disku i jashtëm ju lejon të kopjoni të dhënat tuaja të rëndësishme, t'i transferoni ato nga një kompjuter në tjetrin dhe ta mbroni atë nga humbja e konsiderueshme e të dhënave. Kur blini një hard disk USB , ai vjen si parazgjedhje i formatuar si një ndarje e vetme. Megjithatë, disa përdorues shtojnë ndarje të reja në disqet e tyre në mënyrë që ata të mund të organizojnë skedarët dhe dosjet në mënyrë më efikase. Ndarja e hard diskut ndihmon në ndarjen e hapësirës në segmente individuale në mënyrë që secila pjesë të mund t'i dedikohet qëllimeve të ndryshme.
Me rritjen e disqeve të jashtme me shumë terabajt, procesi i ndarjes ndihmon në konvertimin e një disku të vetëm në një pajisje funksionale me shumë disqe me hapësirë të bollshme në secilën pjesë.
Pra, nëse sapo keni blerë një hard disk të ri USB ose kartë memorie dhe dëshironi ta ndani atë, ndiqni këtë udhëzues të thjeshtë për të 'krijuar ndarje të shumta në USB Drive' dhe për të përfituar sa më shumë nga pajisja juaj e jashtme e fortë!

Lexoni gjithashtu: -
Si të çaktivizoni fillimin e shpejtë në Windows... Funksioni Fast Startup ose Fast Boot u prezantua fillimisht me Windows 8. Edhe pse është mjaft i dobishëm, ato kanë qenë...
Ja se si të ndani diskun USB në Windows 10?
Disku USB i sapo blerë vjen tashmë i ndarë dhe i formatuar në një pjesë të madhe. Për të menaxhuar të dhënat në një mënyrë më të mirë, mund ta ndani diskun në dy ose më shumë ndarje. Mësoni si të krijoni një:
Shënim: Për t'u siguruar që të mos humbni asnjë të dhënë gjatë procesit të ndarjes, krijoni një kopje rezervë të të gjithë skedarëve dhe dosjeve tuaja.
METODA 1- Ndarja e një disku USB nëpërmjet programit të menaxhimit të diskut
Mënyra më e lehtë dhe më e thjeshtë për të ndarë hard diskun tuaj është duke përdorur mjetin e integruar të Windows për Menaxhimin e Diskut.
Hapi 1- Lidhni hard diskun e jashtëm që dëshironi të ndani, me sistemin tuaj.
Hapi 2- Për të hyrë në programin Disk Management , shkoni te kutia e kërkimit të Windows dhe shkruani "Disk Management" > klikoni në rezultatin e parë "Krijo dhe formatoni ndarjet e diskut të ngurtë" dhe zgjidhni hard diskun që dëshironi të ndani.

Ju gjithashtu mund të hapni Menaxhimin e Diskut duke shkuar te Paneli i Kontrollit > Mjetet Administrative > Menaxhimi i Kompjuterit > Klikoni në Menaxhimin e diskut nën kokën e ruajtjes në anën e majtë. Një listë e të gjithë disqeve ekzistuese dhe të jashtme do të shfaqet në ekranin tuaj.
Hapi 3- Shkoni te disku ku dëshironi të krijoni një ndarje dhe kliko me të djathtën për të gjetur opsionin "Shrink Volume".
Hapi 4- Do t'ju duhet të krijoni një "hapësirë të pacaktuar" përpara se të mund të ndani diskun, kështu që sapo të shfaqet kutia Shrink Volume > shkruani sasinë e hapësirës që dëshironi të ndani > dhe shtypni butonin "Shrink".
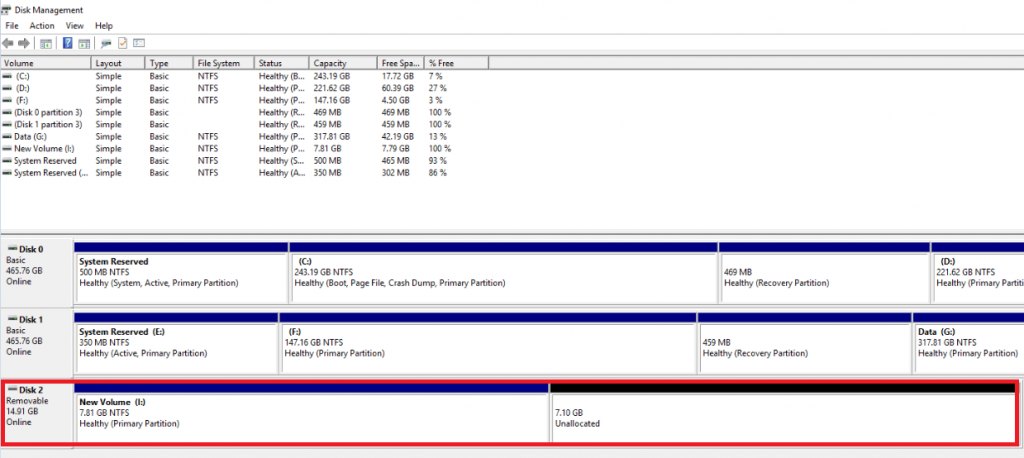
Hapi 5- Një hapësirë e re 'e pacaktuar' do të shfaqet pranë të gjithë disqeve ekzistuese. Klikoni me të djathtën mbi të dhe zgjidhni opsionin "New Simple Volume".
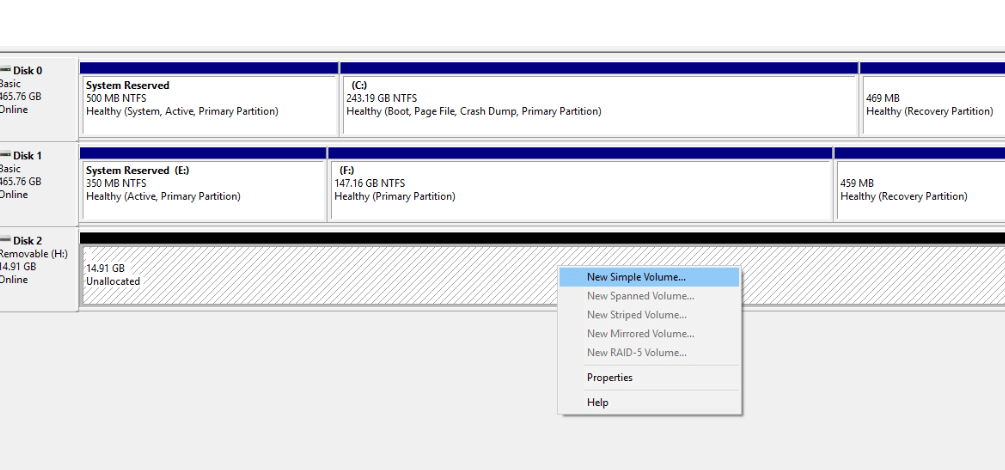
Hapi 6- Kaloni nëpër udhëzimet në ekran dhe futni madhësinë që dëshironi të ndani në ndarjen tuaj të re.
Hapi 7- Është një praktikë e mirë të formatoni disqet e reja dhe të vjetra kur bëni ndarje. Pra, kur të jepet opsioni i formatit, bëjeni këtë.
Hapi 8- Vazhdoni të klikoni butonat 'Next', specifikoni madhësinë e volumit që dëshironi të ndani në një ndarje të re dhe në fund goditni 'Finish' për të krijuar ndarjen e re.
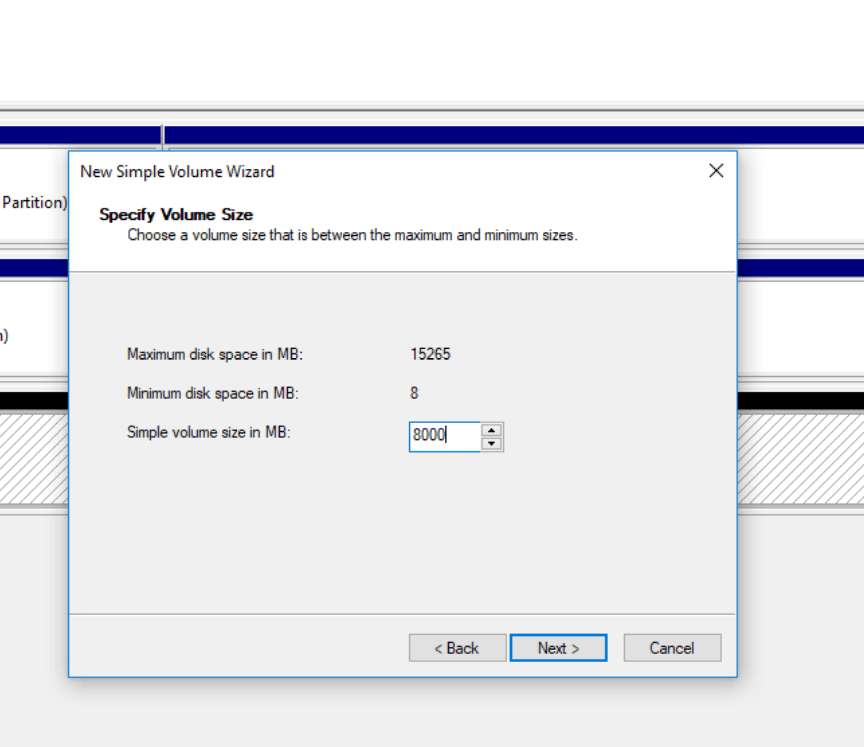
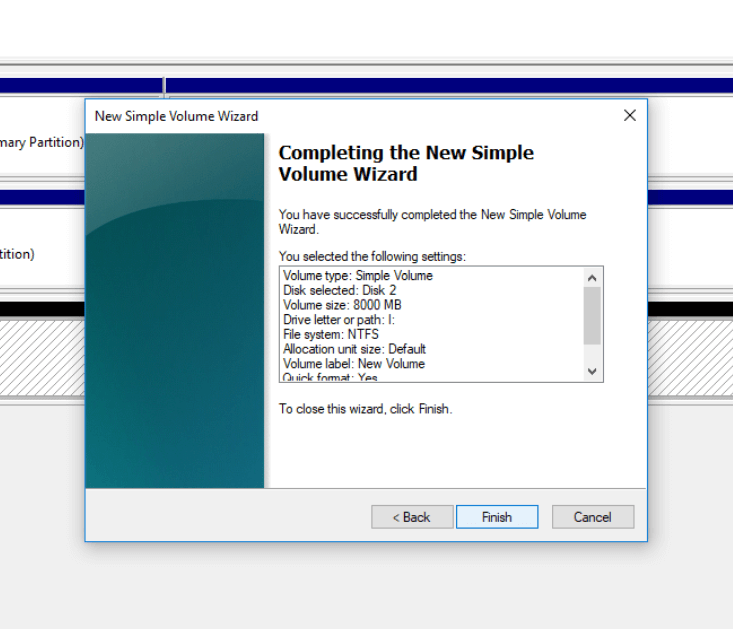
Kjo është ajo që është krijuar një ndarje krejt e re USB Drive!
Lexoni gjithashtu: -
Si të menaxhoni programet e fillimit në Windows 10 A ju merr shumë kohë Windows 10 për të filluar? Jeni të lodhur duke pritur që sistemi juaj të niset më në fund...
METODA 2- Ndarja e USB-së nëpërmjet Diskpart
Nëse metoda e mësipërme nuk funksionon mirë për ju, mund të provoni të krijoni ndarje të shumta nëpërmjet Command Prompt, Diskpart është një mjet i ndarjes së diskut që funksionon duke përdorur vijën e komandës.
Hapi 1- Shkoni te shiriti i kërkimit të Windows > shkruani 'cmd' > hapni Command Prompt > shkruani 'Diskpart' > shtypni Enter
Hapi 2- Në kërkesën e diskut, ekzekutoni komandat e mëposhtme për të krijuar ndarje në USB Drive.
disku i listës
zgjidhni diskun 'n' (n - vendosni vlerën e diskut nga lista)
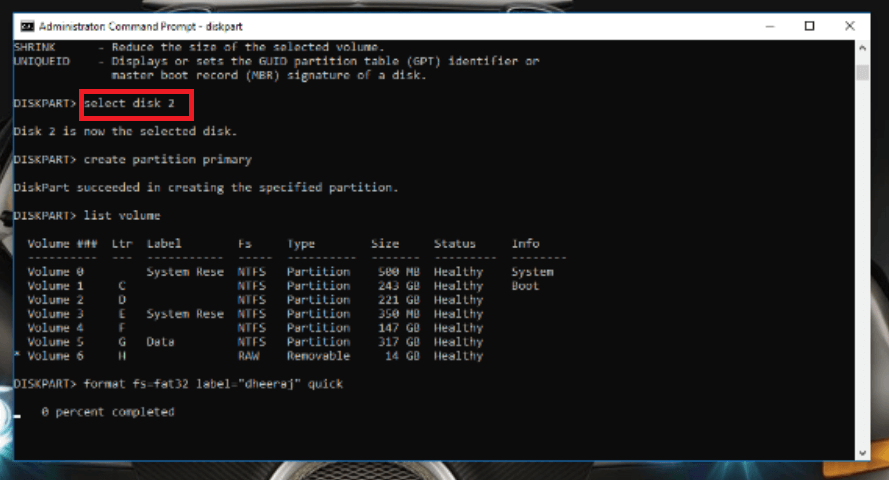
krijoni madhësinë primare të ndarjes = 8000 (futni vlerën e alokimit)
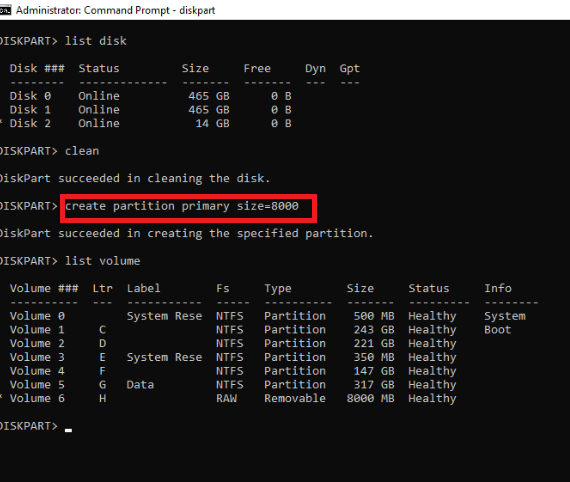
caktoni shkronjën = 'n' (n- jepni një emër ndarjes)
Hapi 3- Është një praktikë e mirë të formatoni disqet e reja dhe të vjetra kur bëni ndarje. Pra, ekzekutoni një komandë më shumë. “Formatoni etiketën fs-fat32 – 'n' shpejtë”. (n- emri i ndarjes)
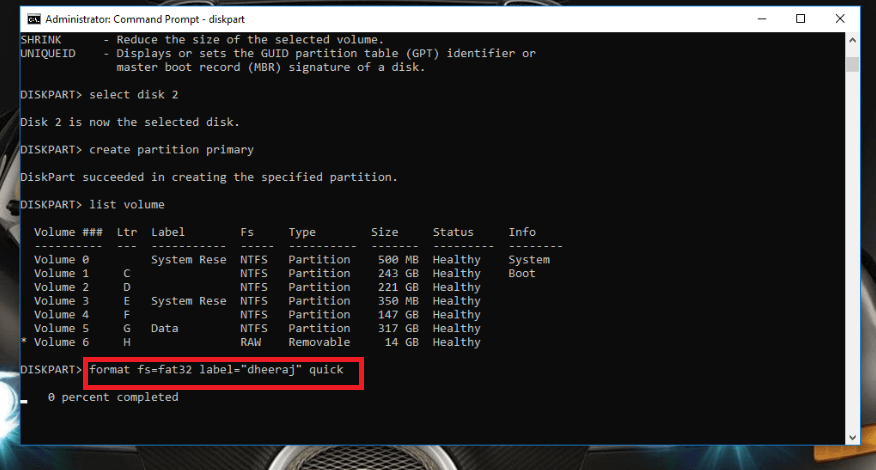
Kjo eshte e gjitha! Ju keni formatuar me sukses hard diskun e jashtëm i cili ka ndarje të reja.
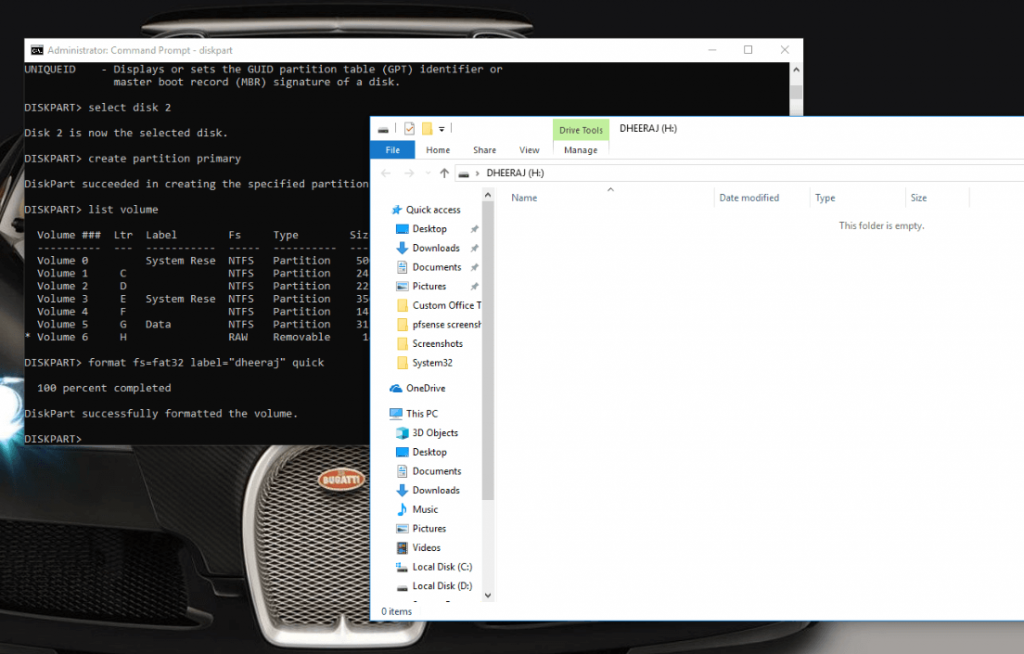
Këto janë metodat më të mira për të krijuar ndarje të shumta në USB drive, zgjidhni cila është më e thjeshtë dhe më e drejtpërdrejtë. Filloni të organizoni skedarët dhe dosjet tuaja në mënyrë më efikase!