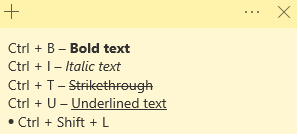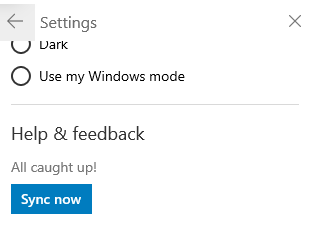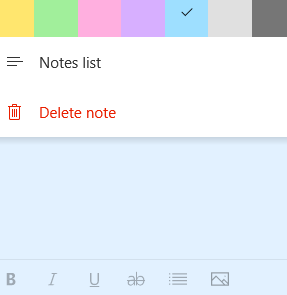Shënimet ngjitëse në Windows 10 janë kaq ngushëlluese. Sa herë që më duhet të heq shënime nga faqet e internetit ose dikush nga vendi im i punës, veçanërisht për qëllime të përkohshme, të menjëhershme ose të rastësishme, unë përdor shumë Shënime Ngjitëse. Pa dyshim, aplikacioni i Windows 10 Sticky Notes është një nga veçoritë më të mëdha të Windows 10 dhe ndoshta një nga aplikacionet më të mira për marrjen e shënimeve , me kusht që të dini disa truke dhe këshilla të dobishme për shënimet ngjitëse. Pra, pavarësisht nëse jeni i ri në aplikacionin Sticky Notes Windows 10 ose e keni përdorur shpesh, në secilin rast, do t'ju pëlqejnë këto këshilla dhe truket që kanë të bëjnë me Sticky Notes në Windows 10.
Por, së pari, le t'i heqim nga rruga bazat
Për të shtuar një shënim ngjitës, aktivizoni aplikacionin Sticky Note duke shtypur Sticky Notes në shiritin e kërkimit pranë ikonës së Windows dhe duke klikuar në butonin e hapur nga paneli i djathtë. Mund të shtoni gjithmonë një shënim ngjitës duke klikuar në ikonën + . Por, më pëlqen ta vendos aplikacionin Sticky Notes në shiritin e detyrave, në mënyrë që sa herë të më nevojitet, të mund të klikoj mbi të dhe të shfaqet, ashtu si ai.
Pasi të hapet aplikacioni Sticky Notes , klikoni në ikonën + në këndin e sipërm majtas.
Mos u shqetësoni nëse gabimisht e keni mbyllur ekranin kryesor pasi mund të klikoni në tre pikat horizontale ( ... ) të cilat janë të pranishme në pjesën e sipërme djathtas të një shënimi ngjitës dhe të përdorni të gjitha shënimet tuaja përmes Listës së Shënimeve .
Këshilla dhe truke fantastike për shënimet ngjitëse të Windows 10
1. Shkurtoret për formatimin, fshirjen, mbylljen e shënimeve ngjitëse dhe shumë më tepër
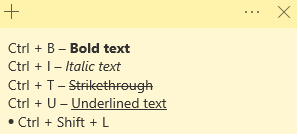
- Ctrl + B - Teksti i trashë
- Ctrl + I - Teksti kursive
- Ctrl + U - Nënvizoni tekstin
- Ctrl + T - Strikethrough
- Ctrl + Shift + L - Nëse kryhet një herë lista e pikave shfaqet dhe nëse e shtypni përsëri, lista e pikave zhduket
- Ctrl + D për të fshirë shënimin aktual
- Ctrl + W për të mbyllur shënimin aktual
- Ctrl + H për të hapur listën e Shënimeve
2. Sinkronizoni shënimet
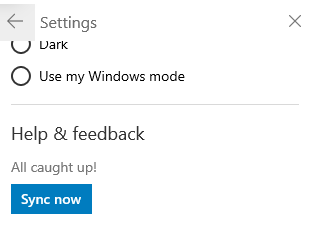
Mund t'i sinkronizoni lehtësisht të gjitha Shënimet tuaja Ngjitëse në renë kompjuterike dhe t'i merrni me vete kudo që të shkoni . Për sinkronizimin e shënimeve ngjitëse, duhet të keni një llogari të Microsoft. Tani, për të sinkronizuar Sticky Notes -
- Shkoni në ekranin kryesor (lista e shënimeve ngjitëse)
- Klikoni në ikonën e dhëmbëzimit të pranishëm në këndin e sipërm djathtas
- Hyni me llogarinë tuaj Microsoft
- Lëvizni në fund dhe klikoni " Sinkronizimi tani" nën Ndihmë dhe komente
3. Fshirja e një shënimi
Për të përmbledhur, nëse doni të fshini shënimin aktual, mund të shtypni Ctrl + W pas së cilës do t'ju kërkohet të konfirmoni veprimin, ose mund të shtypni tre pikat horizontale në këndin e sipërm djathtas dhe klikoni në Fshi shënimin .
Tani, nëse nuk dëshironi të shihni konfirmimin e fshirjes sa herë që fshini një shënim, mund të zgjidhni kutinë që thotë Mos më pyet përsëri . E njëjta gjë mund të ndryshohet përsëri te " Cilësimet" duke klikuar " Konfirmo" përpara se ta fshish.
4. Shënime ngjitëse të kodit të ngjyrave
Jemi të sigurt se çdo shënim ngjitës që krijoni ka një qëllim, ndaj pse të keni shënime ngjitëse me ngjyra të ngjashme?
Ndryshimi i ngjyrave të një shënimi ngjitës është një truk shumë i thjeshtë, por megjithatë shumë efektiv. Për shembull, ju mund t'i keni shënimet tuaja në ngjyrë blu, shënimet e zyrës në ngjyrë vjollce etj. Për të ndryshuar ngjyrën, hapni një shënim, klikoni në tre pika horizontale dhe zgjidhni ngjyrën që keni zgjedhur.
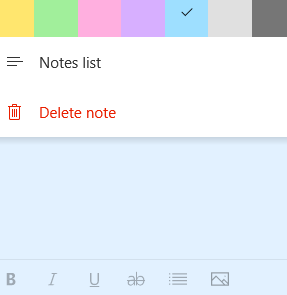
Pra, herën tjetër, kur do të hapni listën tuaj të shënimeve, do të jeni në gjendje t'i ndani shënimet në përputhje me rrethanat.
5. Rezervoni dhe rivendosni shënimet ngjitëse
Imagjinoni që gabimisht keni fshirë një shënim të rëndësishëm ngjitës i cili përmbante detaje thelbësore në lidhje me një projekt në punë. Pyetja është, a është zhdukur ai shënim ngjitës përgjithmonë? Nëse është kështu, nuk do të kishte asgjë më të tmerrshme.
Mos u shqetësoni!
Ekziston një mënyrë se si mund ta ktheni përsëri shënimin ngjitës të fshirë. Për t'ju dhënë një përmbledhje se si mund të bëhet, ndiqni hapat e përmendur më poshtë
- Hapni File Explorer
- Shkruani adresën e mëposhtme në shiritin e adresave
C:\Users\admin\AppData\Roaming\Microsoft\Sticky Notes
- Hapni skedarin .snt, klikoni me të djathtën mbi të dhe hapeni duke përdorur Notepad
- Shtypni Ctrl + F dhe shkruani tekstin që fshihet
Merrni udhëzuesin e plotë se si mund të kopjoni dhe rivendosni Sticky Notes këtu
6. Krijoni përkujtues direkt nga vetë shënimet ngjitëse
Këtu është një hakim i mrekullueshëm i Sticky Note. Përpara se t'ju tregoni se çfarë bën, së pari, shkoni te " Cilësimet" (ikona e dhëmbëzimit në pjesën e sipërme djathtas në faqen kryesore) dhe nën " Përgjithshme" klikoni mbi " Aktivizo njohuritë" .
Çfarë do të bëjë kjo është se do të konvertojë detaje si - data, ora, numrat e telefonit dhe disa numra të tjerë që përmendni në një lidhje vepruese. Për shembull, mund të dërgoni drejtpërdrejt një email në ID-në e emailit të lidhur me hiperlidhje ose të kontaktoni numrin e telefonit nëpërmjet aplikacionit " Telefoni juaj" . Ose, nëse keni një datë dhe orë të lidhur me hiperlidhje, mund të vendosni edhe alarmin ose kujtesën.
Në fund
Sticky Notes në Windows 10 është një mjet i thjeshtë por shumë efektiv që nëse përdoret si duhet, mund ta çojë produktivitetin tuaj në një nivel tjetër. Shpresojmë që këshillat dhe truket e mësipërme do t'ju ndihmojnë në krijimin e Sticky Notes dhe të shijoni funksionalitetet e tyre. Nëse ju pëlqeu blogu, votoni për të dhe ndajeni me të gjithë miqtë, kolegët dhe familjen tuaj. Mund të na ndiqni edhe në Facebook dhe YouTube .