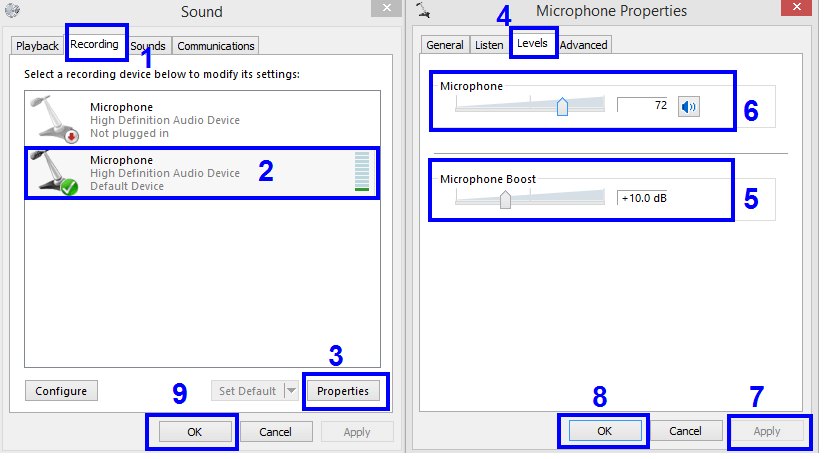Çfarë është diçka që konsiderohej e pamundur vetëm 60 vjet më parë dhe ka fituar një popullaritet të jashtëzakonshëm kohët e fundit, aq sa përdoret pothuajse nga të gjithë tani? Përgjigja është thirrje video konferencash . Përpjekja e parë u krye në 1968 nga AT&T dhe u quajt si Picturephone. Që atëherë, ka pasur një zhvillim të jashtëzakonshëm në teknologji dhe thirrjet e konferencave me video kanë arritur lartësi të reja. Sidoqoftë, ka çështje specifike që duhet të adresohen, si për shembull, si të zvogëloni zhurmën e sfondit në mikrofon në Windows 10.
Hapat për të reduktuar zhurmën e sfondit në mikrofon në Windows 10
Përpara se t'ju tregoj për mënyrat për të reduktuar zhurmën e sfondit në mikrofon, këtu janë disa paraprake që nuk llogariten në zgjidhjen e problemeve.
- Fikni çdo pajisje që krijon zhurmë si tifozët, ftohësit dhe televizioni, etj.
- Mbyllni dritaret dhe dyert për të parandaluar zhurmën e jashtme.
- Mikrofoni duhet të jetë në një distancë të përshtatshme nga goja e përdoruesit, kështu që zhurma e frymëmarrjes nuk mund të dëgjohet.
- Hiq mikrofonin kur nuk duhet të flasësh.
Lexoni gjithashtu: Si të zgjidhni problemin e mosfunksionimit të mikrofonit Skype?
Nëse keni ndjekur hapat e mësipërm për të reduktuar zhurmën e mikrofonit, por pa asnjë pamje, atëherë na lejoni të kalojmë te mënyrat e tjera të përshkruara më poshtë:
Metoda 1: Filloni të përdorni kufjet me një mikrofon të dedikuar

Të gjithë laptopët kanë të bashkangjitur një altoparlant dhe mikrofon bazë, i cili mund të mos jetë i shkëlqyeshëm dhe kjo rezulton me jehonë ose audio të mbytur. Mikrofoni i kompjuterit kap gjithashtu zërin tuaj, zërin përreth dhe zërin nga altoparlantët e kompjuterit. Rezolucioni më i mirë do të ishte përdorimi i kufjeve që kanë një mikrofon të dedikuar të vendosur afër gojës së përdoruesit, dhe kjo redukton në mënyrë dramatike zhurmën e sfondit në mikrofon në Windows 10.
Lexoni gjithashtu: Mikrofoni im nuk funksionon në Windows 10! Si mund ta rregulloj problemin
Metoda 2: Testoni mikrofonin tuaj.
Gjithmonë mund ta testoni mikrofonin tuaj përpara se të bëni një telefonatë dhe të kontrolloni nëse duhet të ndërmerrni ndonjë hap për të reduktuar zhurmën e mikrofonit në kompjuterin tuaj Windows 10. Testimi i mikrofonit mund të lehtësohet në dy mënyra:
Nën Metoda 1: Përdorni Panelin e Kontrollit.
Hapi 1 : Shkruani Control Panel në kutinë e kërkimit në Taskbar.
Hapi 2 : Në pamjen e kategorisë së panelit të kontrollit, klikoni në Hardware and Sound dhe më pas klikoni në Sound.
Hapi 3 : Do të hapet një dritare e vogël ku duhet të klikoni në skedën Regjistrimi në krye dhe më pas zgjidhni butonin Konfiguro në të majtë poshtë këndit. Mos harroni të zgjidhni mikrofonin tuaj; përndryshe, butoni i konfigurimit do të çaktivizohet.
Hapi 4 : Më pas klikoni në Konfiguro mikrofonin dhe ndiqni udhëzimet në ekran që do të ndihmojnë në reduktimin e zhurmës së sfondit në mikrofon në Windows 10 PC.
Nën Metoda 2: Përdorni Regjistruesin e zërit të Windows.
Windows Voice Recorder është një aplikacion i integruar që përdoret për të regjistruar çdo tingull të dëgjueshëm pranë laptopit tuaj dhe për ta riprodhuar atë. Në këtë mënyrë, ju mund të identifikoni shkakun dhe arsyen për çdo tingull shtesë dhe të zvogëloni zhurmën e mikrofonit në kompjuterin Windows 10.
Lexoni gjithashtu: 5 rregullimet kryesore se si të rregulloni mikrofonin Logitech G430
Metoda 3: Shtypja e zërit në sistemin operativ Windows.
Ekzistojnë disa opsione të ofruara nga Microsoft që ndihmojnë në modifikimin e cilësimeve të mikrofonit në Windows 10. Këtu janë hapat për të bërë ndryshime:
Hapi 1 : Shkruani Control Panel në kutinë e kërkimit në Taskbar.
Hapi 2: Në Pamjen e Kategorisë së Panelit të Kontrollit, klikoni në Hardware and Sound dhe më pas klikoni në Sound.
Hapi 3 : Do të hapet një kuti e re ku duhet të klikoni në skedën Regjistrimi dhe të zgjidhni Mikrofonin tuaj.
Hapi 4 : Tani klikoni në butonin Properties në këndin e poshtëm djathtas dhe në dritaren e re, klikoni në skedën e niveleve.
Hapi 5 : Lëvizni rrëshqitësin e etiketuar si Cilësimi i Nxitjes së Mikrofonit në të majtë për ta zvogëluar atë.
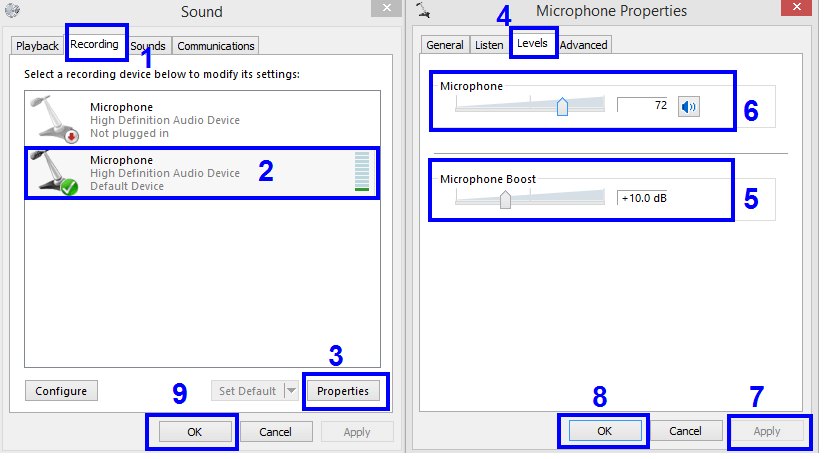
Shënim: Nëse rritni rritjen e mikrofonit, ai bëhet më i ndjeshëm ndaj tingujve përreth dhe në të njëjtën kohë, do të thithë më shumë tinguj të sfondit se zakonisht. Kështu, rekomandohet të zvogëlohet niveli i rritjes për të zvogëluar zhurmën e sfondit në mikrofon.
Hapi 6 : Pasi të ulni rritjen e mikrofonit, ka mundësi që zëri juaj të duket shumë i ulët dhe i qetë, duke e bërë të vështirë për personin tjetër që ta kuptojë. Për të zgjidhur këtë mangësi, mund ta lëvizni rrëshqitësin në të djathtë për ta bërë zërin tuaj të lartë dhe të qartë.
Hapi 7 : Klikoni në Apliko fillimisht dhe më pas në OK.
Lexoni gjithashtu: Si të rrisni volumin e mikrofonit në Windows 10
Metoda 4: Kontrolloni cilësimet e aplikacionit
Nëse jeni duke përdorur një aplikacion të palës së tretë, atëherë do t'ju duhet të konfiguroni edhe mikrofonin brenda aplikacionit. Aplikacione të ndryshme do të kishin një cilësim të ndryshëm, por ideja pas kësaj metode është e njëjtë. Gjeni cilësimet dhe optimizoni cilësinë e zërit dhe audios. Kërkoni veçoritë e avancuara të shtypjes ose anulimit të zhurmës që do të ndihmojnë në reduktimin e zhurmës së sfondit në mikrofonin në kompjuterin tuaj Windows 10.
Fjala e fundit se si të zvogëloni zhurmën e sfondit në mikrofon në Windows 10
Hapat e përshkruar më sipër mund të ndihmojnë në reduktimin e zhurmës së sfondit në mikrofon duke modifikuar cilësimet e softuerit. Nëse problemi vazhdon, atëherë mund të provoni të ndryshoni harduerin aktual që po përdorni si shumica e anulimit të zhurmës dhe kufjet e shtypjes ndihmojnë në reduktimin e zhurmës së mikrofonit. Provoni këto metoda dhe na tregoni se cila funksionoi në seksionin e komenteve më poshtë.
Na ndiqni në mediat sociale - Facebook, Twitter, LinkedIn dhe YouTube. Për çdo pyetje ose sugjerim, ju lutemi na tregoni në seksionin e komenteve më poshtë. Ne do të donim të ktheheshim tek ju me një zgjidhje. Ne postojmë rregullisht këshilla dhe truket së bashku me zgjidhjet për çështjet e zakonshme që lidhen me teknologjinë.