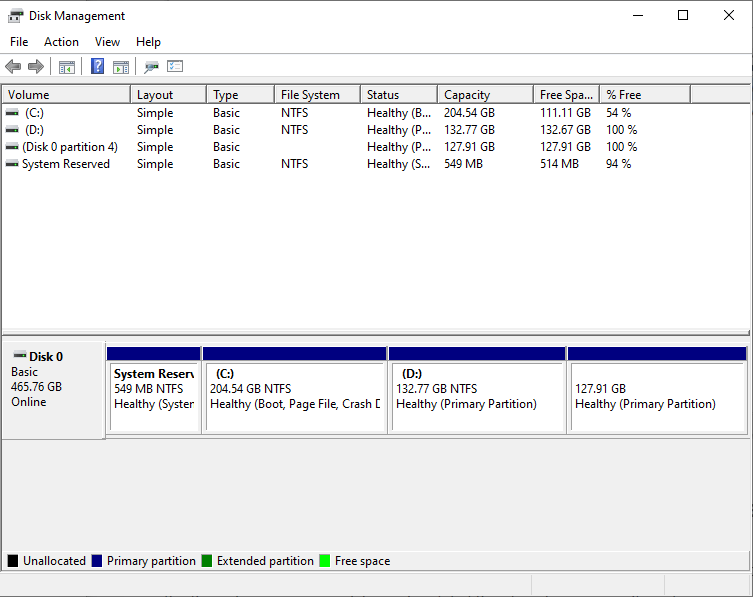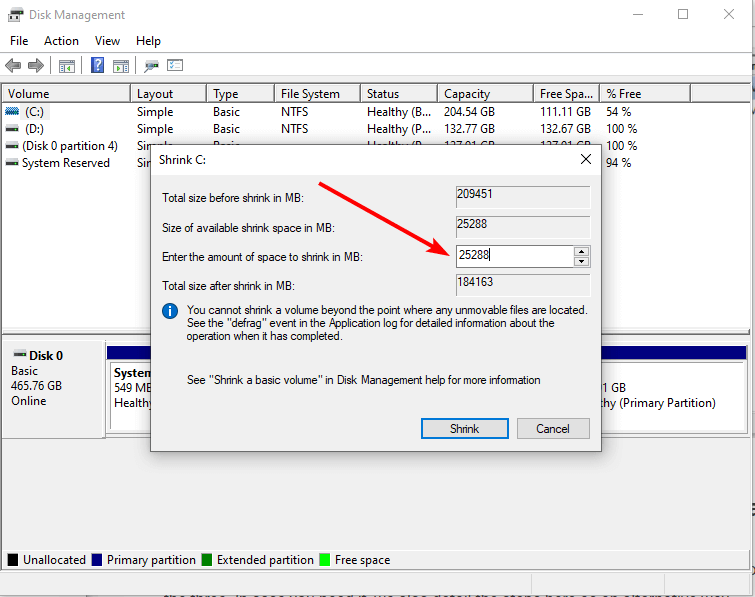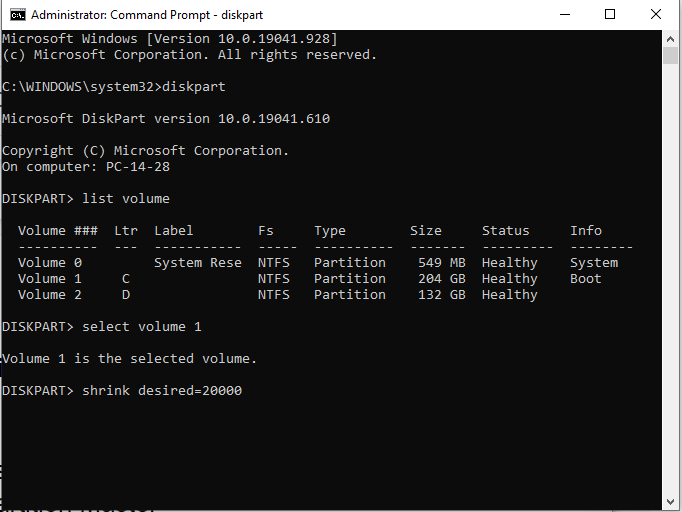Përmbledhja e blogut – Mënyra më e mirë për të tkurrur diskun C në Windows 10 është të kërkoni ndihmë nga një menaxher ndarjesh. EaseUS Partition Master është bastja më e mirë kur bëhet fjalë për ndryshimin e madhësisë së ndarjes së diskut në kompjuterin tuaj.

A po prezantoni një vëllim të ri në hard diskun tuaj në PC Windows? Për këtë, do t'ju duhet të merrni hapësirën e diskut nga një disk tjetër ekzistues. Nëse jeni të interesuar t'i shtoni më shumë volum ndarjes në hard diskun tuaj, do t'ju kërkohet të tkurni një ndarje tjetër. Pra, në këtë blog, ne do t'ju tregojmë se si të zvogëloni volumin në Windows 10. Ne përdorim metoda që përfshijnë softuer të palëve të treta për ta bërë procesin e redaktimit të ndarjeve të qetë. Ne do t'ju tregojmë për përdorimin e mjetit të menaxhimit të diskut për të tkurrur diskun C në këtë rast.
Lexoni gjithashtu: 10 Softuerët më të mirë të menaxhimit të diskut për Windows 10, 8, 7
Metodat për tkurrjen e vëllimit të diskut C/ndarjes së diskut të ngurtë Windows 10/8/7
Ekzistojnë tre mënyra për të arritur këtë veprim duke përdorur tre mjete të ndryshme në Windows. Dy prej të cilave janë mjete të integruara për Windows dhe e bëjnë më të lehtë kryerjen e ndryshimit të madhësisë së ndarjes së diskut. Por ne shpjegojmë mënyrën më të shpejtë për të zvogëluar volumin në Windows 10 duke përdorur fillimisht një palë të tretë, pasi është më miqësore për përdoruesit.
Lista e Përmbajtjeve
Shënim – Është e rëndësishme të bëni një kopje rezervë të hard drive-it tuaj në rast se veprimi i tkurrjes së ndarjes së diskut nuk është i suksesshëm. Mos harroni gjithashtu se nëse do të tkurni një ndarje RAW, atëherë ajo mund të shkatërrojë skedarët në të. Kështu që sugjerohet të bëni rikuperimin e të dhënave RAW përpara se të vazhdoni.
Metoda 1: Përdorimi i EaseUS Partition Master
EaseUS Partition Master është një nga mjetet e shkëlqyera për të bërë ndryshime në ndarjen e diskut në Windows. Ai është në gjendje të bëjë ndryshime të rëndësishme duke vepruar me shpejtësi. Qoftë ndryshimi i madhësisë, kopjimi, krijimi, fshirja, bashkimi, klonimi, formatimi ose zhvendosja e ndarjeve, ai mund të çojë lehtësisht përpara detyrat në hard disk. Këtu, ne do të përdorim modulin e tij të integruar për të mësuar se si të zvogëlojmë diskun C në Windows sa më shpejt dhe më lehtë të jetë e mundur.
Mund të tërhiqni dhe lëshoni lehtësisht për të ndryshuar madhësitë e ndarjeve në EaseUS Partition Master. Thjesht ndiqni hapat e dhënë më poshtë:
Hapi 1: Merrni EaseUS Partition Master nga butoni i shkarkimit këtu.

Hapi 2: Nisni aplikacionin pasi të ketë përfunduar instalimi.
Hapi 3: Zgjidhni ndarjen e synuar dhe më pas kliko me të djathtën mbi të. Nga opsionet zgjidhni Resize/Move.
Hapi 4: Tani do të hapet skeda Resize/Move dhe do t'ju tregojë ndarjet e diskut. Zvarritni skajet e ndarjes për të tkurrur diskun C.
Hapi 5: Tani shkoni në shiritin e sipërm dhe klikoni në butonin Ekzekutoni Operacionin. Klikoni mbi të dhe më pas nën Operacionet në pritje klikoni mbi Apliko.
Kjo është mënyra se si të tkurni një hard disk në Windows 10 duke përdorur EaseUS Partition Master.
Metoda 2: Përdorimi i Menaxhimit të Diskut -
Windows 10 vjen me një mjet të integruar të Menaxhimit të Diskut që mund t'ju ndihmojë të menaxhoni ndarjet e diskut. Mund të përdoret për të zgjatur ose zvogëluar vëllimet në kompjuterin tuaj. Ndiqni udhëzimet për të vepruar -
Hapi 1: Shkruani Create Hard Disk në shiritin e kërkimit në menynë Start dhe hapeni atë nga rezultatet.
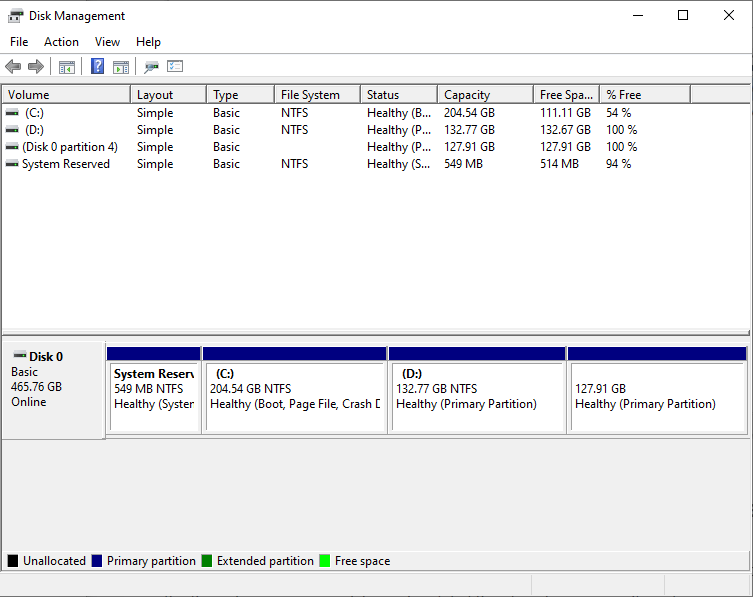
Hapi 2: Në skedën Disk Management, kliko me të djathtën mbi ndarjen e diskut dhe më pas zgjidhni Shrink Volume.
Hapi 3: Shtoni sasinë e ndarjes së diskut dhe më pas klikoni në butonin Shrink.
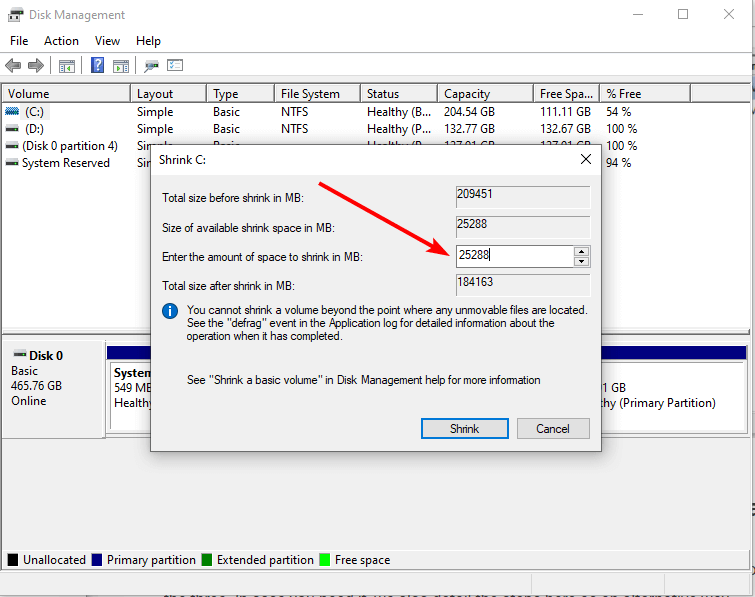
Hapi 4: Kjo është mënyra se si të tkurni një disk C duke përdorur Disk Management.
Lexoni gjithashtu: Menaxhimi i diskut nuk ngarkohet në Windows 10? Këtu është rregullimi!
Metoda 3: Përdorimi i DiskPart -
DiskPart është një mjet i ndarjes së diskut të lidhjes së komandës për Windows. Kjo metodë përdoret për të zvogëluar volumin në Windows 10 duke përdorur vijën e komandës.
Hapi 1: Hapni vijën e komandës duke shtypur cmd në shiritin e kërkimit në menynë Start.
Hapi 2: Sigurohuni që ta hapni me Run as Administrator.
Hapi 3: Futni komandat e mëposhtme për të tkurrur diskun C duke futur manualisht sasinë e hapësirës.
- Diskpart
- Lista e vëllimit
- Zgjidhni vëllimin 1
- Shrink dëshiruar = xyz
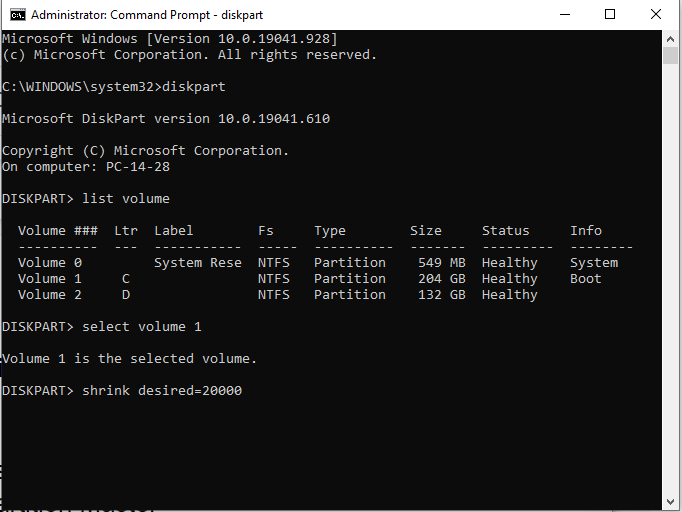
Pasi të shtypni Enter pasi të keni futur shumën për tkurrjen e volumit, veprimi do të kryhet.
Përfundim -
Këto janë mënyra më e mirë për të mësuar nëse doni të dini se si të zvogëloni diskun C në Windows 10. Më e lehtë të jesh menaxheri i ndarjeve për kompjuterët për t'ju ndihmuar të merrni zgjidhjen më të shpejtë. EaseUS Partition Master është softueri më i mirë me mjetet e dedikuara për të bërë ndryshime në ndarjet e diskut për Windows. Këtu e përdorëm atë për të zvogëluar madhësinë e diskut C për të krijuar hapësirë në hard disk për një ndarje tjetër të diskut. Merrni këtë mjet nga butoni i shkarkimit të dhënë më poshtë-

Shpresojmë se ky artikull do t'ju ndihmojë të mësoni se si të tkurni disqet e ngurtë në Windows 10. Ne do të dëshironim të dinim pikëpamjet tuaja për këtë postim për ta bërë atë më të dobishëm. Sugjerimet dhe komentet tuaja janë të mirëseardhura në seksionin e komenteve më poshtë. Ndani informacionin me miqtë tuaj dhe të tjerët duke shpërndarë artikullin në rrjetet sociale.
Na pëlqen të dëgjojmë nga ju!
Jemi në Facebook , Twitter dhe YouTube . Për çdo pyetje ose sugjerim, ju lutemi na tregoni në seksionin e komenteve më poshtë. Na pëlqen të kthehemi tek ju me një zgjidhje. Ne postojmë rregullisht këshilla dhe truket së bashku me zgjidhjet për çështjet e zakonshme që lidhen me teknologjinë.
Pyetjet e bëra më shpesh -
Q1. Si të tkurni një hard disk në Windows 10?
Ka shumë mënyra për të tkurrur një hard disk në Windows 10. Në këtë postim në blog, ne kemi shpjeguar të tre metodat duke përdorur menaxherin e ndarjeve të diskut të palëve të treta dhe dy mjete të integruara të Windows.
Q2. Si mund ta tkurroj ndarjen e diskut C?
Nëse dëshironi të tkurni ndarjen e diskut C, mund të kërkoni ndihmë nga EaseUS Partition Master. Do të japë rezultatet më të shpejta me hapat e thjeshtë që duhen ndjekur duke përdorur modulin Resize të mjetit.
Q3. Si mund të zvogëloj madhësinë e diskut C në Windows 10?
Nëse dëshironi të zvogëloni madhësinë e ndarjes së diskut C në Windows, mund të optimizoni të dhënat dhe më pas të përdorni ndonjë nga metodat e mësipërme për të tkurrur ndarjen.
Q4. Pse Windows nuk është në gjendje të zvogëlojë diskun C?
Nëse nuk jeni në gjendje të zvogëloni diskun C, sigurohuni që të krijoni pak hapësirë në hard diskun tuaj duke e rrëmuar atë. Gjithashtu, rekomandohet përdorimi i menaxhimit të ndarjeve të diskut siç është EaseUS Partition Master për të modifikuar me sukses ndarjet.
Tema të ngjashme -
7 arsyet më të këqija për dështimin e diskut të ngurtë dhe zgjidhja më e mirë për rikuperimin e të dhënave
Si të rregulloni gabimin e menaxherit të kontrollit të shërbimit në Windows 10
Nuk mund të shtoni një llogari të re përdoruesi në Windows 10? Këtu është rregullimi!
Menaxhimi i diskut nuk ngarkohet në Windows 10? Këtu është rregullimi!
Si të pastroni kujtesën dhe të rritni RAM-in në Windows