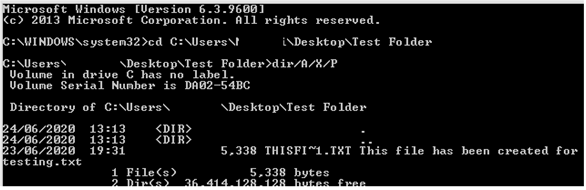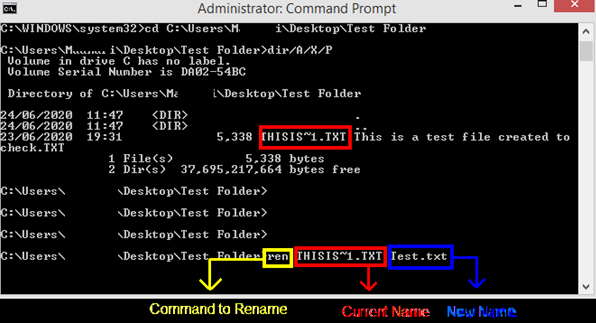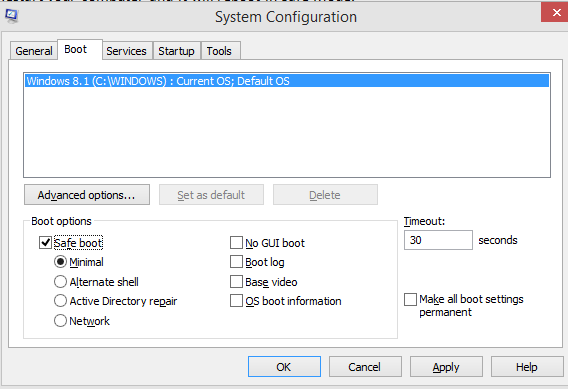Jeni përpjekur të fshini një skedar, dosje ose ikonë nga kompjuteri juaj, por nuk keni mundur ta bëni këtë dhe në vend të kësaj keni marrë një mesazh gabimi që thotë "Nuk mund ta gjeja këtë artikull në Windows 10"? Ky është një gabim i pazakontë që ndodh rrallë në kompjuterët Windows 10 dhe i pengon përdoruesit të fshijnë një skedar ose dosje të caktuar. Arsyeja e këtij gabimi nuk dihet, por mund të jetë për shkak se skedari i synuar për t'u fshirë ishte i korruptuar ose është në përdorim nga një program tjetër. Ka disa hapa që mund t'ju ndihmojnë të zgjidhni këtë gabim dhe të fshini me sukses skedarin që dëshironi të hiqni.
Lexoni gjithashtu: Hapat për të zgjidhur gabimin DistributedCOM 10016 në Windows 10
Si të zgjidhni mesazhin e gabimit "Nuk e gjeta dot këtë artikull" në Windows 10?
Përpara se të zgjidhni ndonjë hap të rëndësishëm për zgjidhjen e problemeve, rekomandohet të provoni hapat e nevojshëm që janë të shpejtë dhe të lehtë për t'u kryer dhe mund të rregullojnë përgjithmonë "Nuk mund ta gjeja këtë artikull" në Windows 10.
Rinisni kompjuterin

Burimi i imazhit: Freepik
Një nga zgjidhjet më të mira për çështje të panjohura ose të papërcaktuara është një rindezje e thjeshtë e sistemit. Një rinisje e shpejtë mund të rregullojë shumë probleme, veçanërisht nëse kompjuteri ka shkarkuar automatikisht përditësimet e Windows, por nuk është rifilluar
Lexoni gjithashtu: Hapat për riparimet e regjistrit në Windows 10 dhe rregullimin e gabimit në import
Fundi i procesit të Windows Explorer
Windows Explorer është një aplikacion që ndihmon programet e tjera të instaluara të funksionojnë. Megjithatë, ndonjëherë ai zhvillon një gabim dhe ngrin, duke mos lejuar që asnjë aplikacion të funksionojë ose të mbyllet. Në shumë raste, i gjithë kompjuteri ndalon me funksionalitet të kufizuar. Mund të rinisni kompjuterin ose të keni diçka të rëndësishme që nuk është ruajtur, më pas ndiqni këto hapa:
Hapi 1: Hapni Task Manager dhe lëvizni poshtë në skedën Proceset derisa të gjeni procesin e Windows Explorer.
Shënim: Për të hapur dritaren e menaxherit të detyrave, mund të përdorni një nga metodat e mëposhtme:
- Shtypni tastet CTRL + ALT + DEL në tastierën tuaj dhe zgjidhni Task Manager nga opsionet e shfaqura në ekran.
- Klikoni me të djathtën në një hapësirë në shiritin e detyrave dhe zgjidhni Task Manager nga menaxheri kontekstual.
- Shkruani Task Manager në kutinë e kërkimit në shiritin e detyrave dhe klikoni në rezultatin përkatës.
- Shtypni CTRL + SHIFT + Esc në rendin e përmendur dhe mbajini të shtypur. Dritarja e menaxherit të detyrave do të hapet.
Hapi 2: Procesi i Windows Explorer do të jetë më poshtë nën Procesi i Windows. Bëni një klikim me të djathtën mbi të dhe më pas klikoni opsionin End Task nga menyja kontekstuale.
Hapi 3 : Procesi i Windows Explorer do të përfundojë dhe së bashku me të, të gjitha ikonat do të zhduken nga shiriti i detyrave së bashku me menynë e fillimit.
Hapi 4 : Nuk ka nevojë të shqetësoheni pasi gjithçka që duhet të bëni është të klikoni në skedën File në dritaren e Task Manager (e cila nuk u zhduk nga rruga) dhe të klikoni në New.
Hapi 5 : Tani shkruani "explorer.exe" në kutinë e tekstit dhe klikoni OK.
Hapi 6 : Gjithçka do të rikthehet në normalitet.
Tani provoni të fshini skedarin ose dosjen dhe nuk duhet të përballeni me "nuk mund ta gjeja këtë artikull" në Windows 10.
Lexoni gjithashtu: Procesi kritik vdiq në Windows 10 – Si të rregulloni këtë gabim BSOD
Përdorni vijën e komandës për të riemërtuar skedarin
Nëse procesi i mësipërm i Windows Explorer nuk e zgjidh problemin, atëherë ekziston një metodë paksa e ndërlikuar që përfshin përdorimin e linjës së komandës.
Shënim: Që kjo metodë të funksionojë, është e rëndësishme që shkurtoret Copy and Paste (CTRL C & V) të funksionojnë në vijën tuaj të komandës. Për t'i aktivizuar ato, mund të lexoni artikullin se si të kopjoni në vijën e komandës në Windows 10 dhe më pas të kaloni në hapin e parë.
Çfarë do të bëjmë: Riemërtoni skedarin përmes Command Prompt dhe fshijeni atë. Çdo veprim si riemërtimi ose fshirja e skedarit nuk do të funksionojë përmes ndërfaqes grafike të përdoruesit.
Hapi 1 : Shkruani Command Prompt në Kutinë e Kërkimit në Taskbar dhe, nga rezultati, vendosni kursorin në rezultatin e etiketuar si aplikacioni Command Prompt dhe klikoni në Run as Administrator.
Hapi 2: Më pas, bëni një klikim të djathtë mbi skedarin që nuk mund ta fshini dhe, në të njëjtën kohë, shfaqni gabimin "nuk mund ta gjeja këtë artikull" në Windows 10.
Hapi 3 : Zgjidhni Properties nga menyja kontekstuale dhe do të hapet një dritare e re.
Hapi 4 : Në skedën e Përgjithshme, kërkoni vendndodhjen dhe zgjidhni shtegun e përmendur pranë tij dhe kopjoni atë duke shtypur CTRL + C në tastierë.
Shembull : C:\Users\Madhuri\Desktop\Test Folder
Hapi 5: Tani kthehuni te dritarja e vijës së komandës dhe shkruani komandën e mëposhtme dhe shtypni enter
cd {ngjit shtegun e skedarit që sapo kopjove në skedarin problematik}Nëse CTRL + V nuk funksionon, mund të bëni një klikim të djathtë në kursorin që vezullon në dritaret e vijës së komandës dhe zgjidhni Paste.
Shembull: cd C:\Users\Madhuri\Desktop\Test Folder
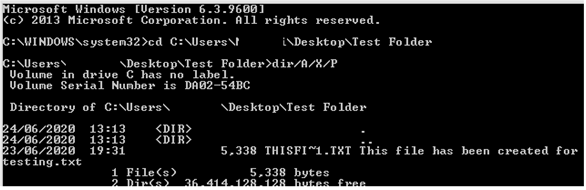
Hapi 6 : Hapi tjetër është të shkruani komandën vijuese të dhënë më poshtë:
dir/A/X/P
Hapi 7 : Tani, do të shihni skedarin e listuar që u ka shkaktuar probleme. Ju mund ta riemërtoni këtë skedar duke përdorur komandën e mëposhtme. Skedari ka një emër skedari më të gjatë, dhe për këtë arsye emri i plotë nuk do të shfaqet. Në vend të kësaj, emri është shkurtuar në THISIS~1.TXT.
Shënim : Mund të zgjidhni emrin e shkurtuar dhe ta kopjoni dhe më pas ta ngjisni në komandën e mëposhtme të riemërtimit. Më pas shkruani një emër të ri sipas dëshirës tuaj me shtesën përkatëse.
Ren (emri i vjetër i skedarit) (emri i ri i skedarit)
Shembull: Ren THISIS~1.TXT Test.txt
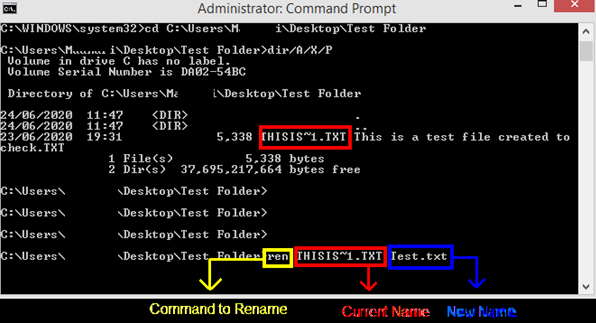
Hapi 8 : Skedari do të riemërohet menjëherë dhe do të humbasë lidhjen me çdo gjë që e pengonte atë të fshihej. Ky skedar tani mund të fshihet me lehtësi duke përdorur dosjen e Windows.
Lexoni gjithashtu: Si mund të rregulloj gabimet fatale të sistemit në Windows 10?
Fshirja e skedarëve në modalitetin e sigurt
Metoda përfundimtare për të zgjidhur problemin "nuk mund ta gjeja këtë artikull" në Windows 10 është të rindizni kompjuterin tuaj në modalitetin e sigurt dhe më pas t'i fshini ato skedarë. Për të rindezur kompjuterin tuaj në Safe Mode, ndiqni këto hapa:
Hapi 1 : Shtypni tastin Windows + R nga tastiera dhe prisni që Kutia e Run të hapet.
Hapi 2 : Shkruani "Msconfig" në kutinë e tekstit dhe klikoni OK.
Hapi 3. Klikoni në skedën Boot në dritaren MSConfig dhe kontrolloni kutinë pranë Safe Mode.
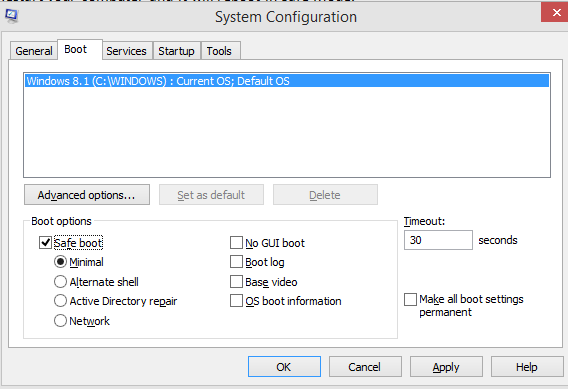
Hapi 4 : Klikoni në Apliko dhe më pas OK.
Hapi 5 : Rinisni kompjuterin tuaj dhe ai do të rindizet në Safe Mode.
Hapi 6 : Fshini skedarin problematik dhe ndiqni hapat e mësipërm për të hequr shenjën në kutinë pranë "Modalitetit të Sigurt".
Hapi 7 : Rinisni kompjuterin dhe do të rindizet në modalitetin normal dhe skedari gjithashtu do të fshihet.
Në këtë mënyrë, do të shpëtoni nga skedari që shkakton probleme në lidhje me "Nuk mund ta gjeja këtë artikull" në Windows 10.
Lexoni gjithashtu: Si të rregulloni gabimin "Softueri për këtë pajisje është bllokuar" në Windows 10 (Kodi 48)
Fjala e fundit se si të zgjidhet mesazhi i gabimit "Nuk mund ta gjeni këtë artikull" në Windows 10?
Këto ishin hapat për të zgjidhur çështjen e "Nuk mund ta gjeja këtë artikull" në Windows 10 kur u përpoqët të fshini një skedar të rastësishëm dhe nuk mund ta bënit këtë. Një rinisje e thjeshtë dhe përfundimi i procesit gjithashtu mund të ndihmojë, por nëse problemi vazhdon, mund ta riemërtoni skedarin e vendosur përmes Command Prompt dhe ta fshini atë.
Na ndiqni në mediat sociale – Facebook dhe YouTube .. Për çdo pyetje apo sugjerim, ju lutemi na tregoni në seksionin e komenteve më poshtë. Ne do të donim të ktheheshim tek ju me një zgjidhje. Ne postojmë rregullisht këshilla dhe truket, së bashku me zgjidhjet për çështjet e zakonshme që lidhen me teknologjinë.
Lexo më tej:
SYSTEM_THREAD_EXCEPTION_NOT_HANDLED: Gabim i Windows u rregullua
Si të rregulloni gabimin e Windows 1603
Si të rregulloni gabimin e kodit 38 "Windows nuk mund të ngarkojë drejtuesin e pajisjes" në Windows 10
4 mënyra për të rregulluar gabimin e kodit 9 "Windows nuk mund ta identifikojë këtë harduer"
Si të rregulloni gabimin "Kjo pajisje është e çaktivizuar" (Kodi 22) në Windows 10
Çfarë është gabimi CLOCK_WATCHDOG_TIMEOUT dhe si ta rregulloni atë në Windows 10
6 Rregullime për gabimin "Nuk është instaluar asnjë pajisje dalëse audio" në Windows 10