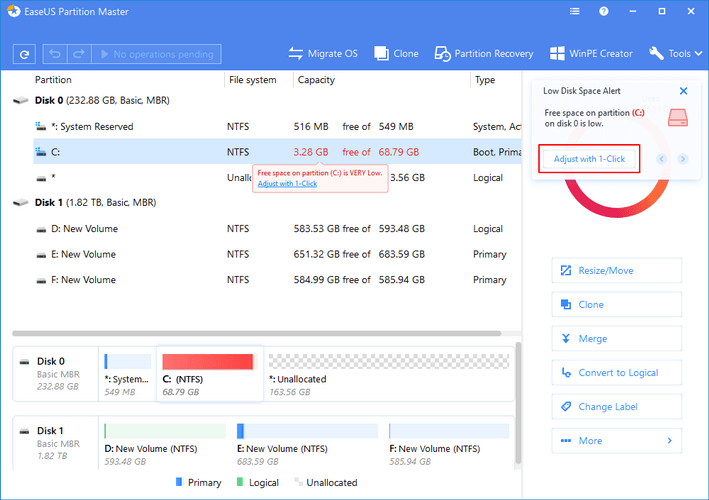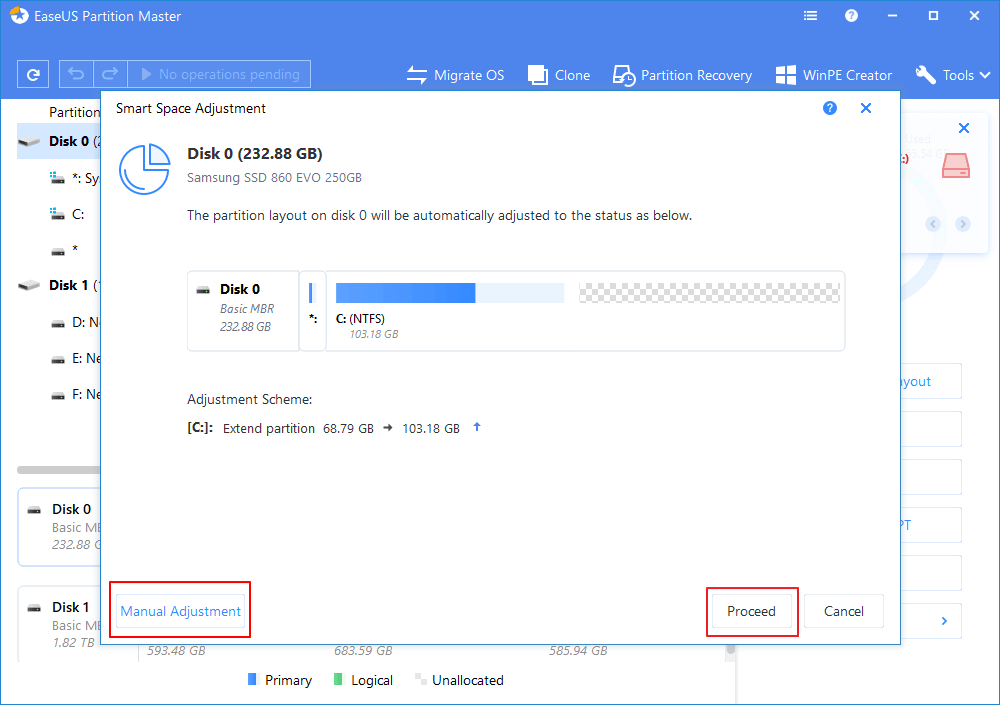Përmbledhja e blogut – A po ju mbaron hapësira e diskut në diskun C në kompjuterin tuaj Windows? Ne sugjerojmë përdorimin e EaseUS Partition Master për të rritur me shpejtësi hapësirën e diskut C duke përdorur veçorinë e saj të dedikuar të Rregullimit të Hapësirës inteligjente.

Nëse keni një problem me ruajtje të ulët në kompjuterin tuaj, mund të dëshironi të rrisni hapësirën në disk. Në rastin e kompjuterit Windows, kur përdorni kryesisht diskun C, ai tregon një mesazh paralajmërues për hapësirën e ulët në disk kur nisni. Ky është një tregues që ju duhet të rrisni hapësirën në disk ose të hiqni disa nga të dhënat e ruajtura. Nëse nuk jeni të gatshëm të fshini asgjë, duhet të shikoni metodat se si të zgjeroni diskun C në Windows 10. Mund të kontrolloni hapësirën e diskut duke përdorur mjetin e integruar të menaxhimit të diskut në Windows.
Në këtë blog, ne ju tregojmë se si të rrisni hapësirën në diskun C duke përdorur një mjet të dedikuar të menaxherit të ndarjeve - EaseUS Partition Master. Është softuer i shkëlqyeshëm me funksionalitete të shumta për të bërë ndryshime në ndarje në Windows PC. Ju mund të ndryshoni madhësinë, zhvendosni, klononi, bashkoni, krijoni, formatoni, fshini, kopjoni dhe organizoni ndarje duke përdorur atë. Ai përfshin disa mjete të menaxhimit të diskut për të përmirësuar performancën e sistemit tuaj. Ka hapësirë të pashpërndarë në sistemin tuaj dhe mund të përdoret për të shtuar në ndarjen e diskut.
Këtu do të flasim se si të shtojmë hapësirë të pandarë në diskun C duke përdorur metoda të ndryshme.
Përpara se të fillojmë procesin, do t'ju sugjeronim të bëni një kopje rezervë të të dhënave tuaja në hard disk. Është e rëndësishme të siguroheni që të dhënat tuaja të jenë të sigurta përpara se të bëni ndonjë ndryshim në hapësirën e diskut .
Duhet të lexoni: Si të menaxhoni konsumin e hapësirës në disk me Cloud Tuneup Pro
Si të zgjeroni diskun C në Windows 10 pa formatim
Ka kryesisht dy metoda që mund të përdoren për të zgjeruar diskun C në Windows 10. Le të fillojmë me metodën e parë e cila përdor veçorinë e dedikuar për të caktuar hapësirën e pashpërndarë në një ndarje tjetër. Në një metodë tjetër, mund të përdorni veçorinë e ndryshimit të madhësisë së ndarjes për të rritur hapësirën në diskun C.
Metoda 1: Përdorimi i funksionit të rregullimit të hapësirës inteligjente-
Në këtë metodë, ne do të mësojmë se si të zgjerojmë volumin e një disku C. EaseUS Partition Master vjen i pajisur me disa veçori të rëndësishme për të ndihmuar në menaxhimin e ndarjeve. Kur po shikoni se si të rrisni hapësirën në diskun C, kjo metodë do të jetë më e shpejta nga të gjitha. E tëra çfarë ju duhet të bëni është të ndiqni hapat e dhënë më poshtë -
Hapi 1: Shkarkoni EaseUS Partition Master duke klikuar në butonin e shkarkimit të dhënë më poshtë-

Hapi 2: Përfundoni procesin e instalimit dhe më pas hapni aplikacionin.
Hapi 3: Në ekranin fillestar të EaseUS Partition Master, ka të ngjarë të shihni mesazhin paralajmërues i cili thotë - "Low Disk Alert" së bashku me një zgjidhje - Rregullo me 1 klik. Klikoni në këtë buton pasi do të çojë në zgjidhjen më të lehtë për të zgjeruar hapësirën në diskun C në kompjuterin tuaj.
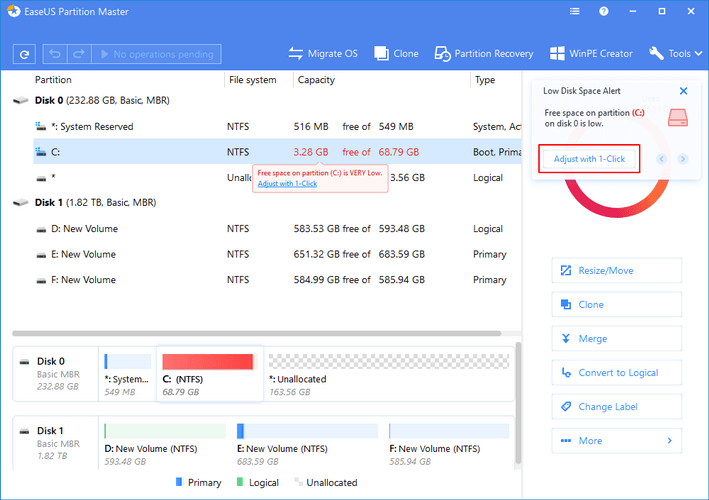
Përndryshe, nëse nuk e shihni mesazhin, mund të zgjidhni ndarjen e diskut nga lista dhe më pas të klikoni në veçorinë.
Hapi 4: Hap skedën Smart Space Adjustment dhe do t'ju tregojë paraqitjen e diskut. Ndihmon për të kuptuar hapësirën që mund t'i ndahet diskut C. Kur të jeni të kënaqur me rregullimin automatik të treguar në këtë skedë, mund të klikoni në butonin Vazhdoni.
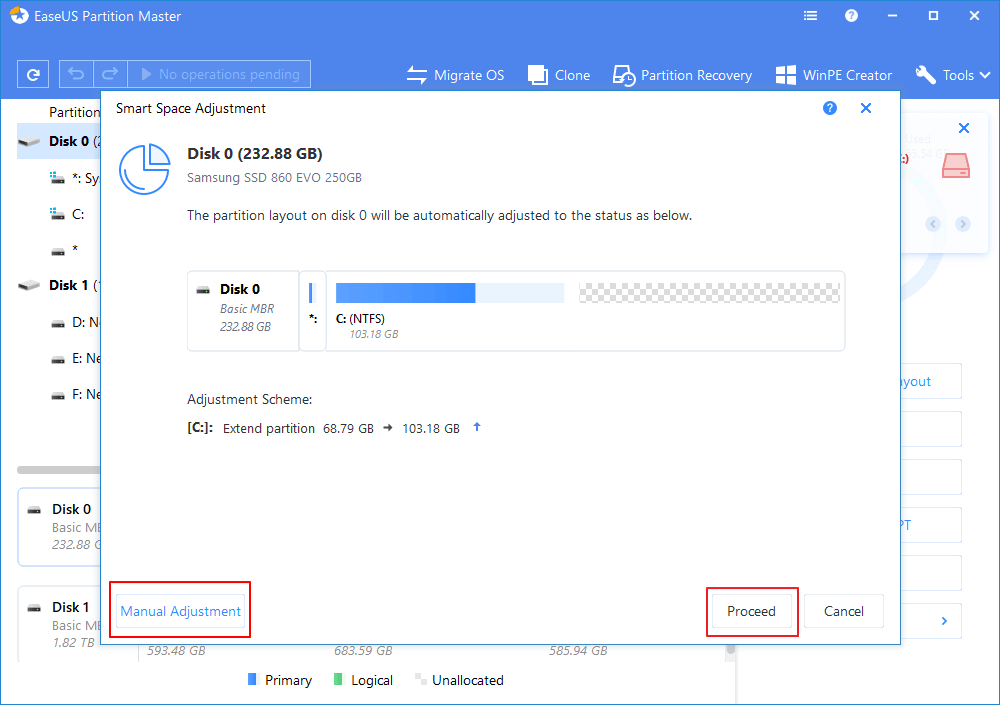
Përndryshe, klikoni në Rregullimin manual dhe ndani hapësirën manualisht.
Hapi 5: Pasi të keni konfirmuar veprimin e zgjedhur, do të shihni butonin Ekzekutoni Operacionin në shiritin e sipërm. Klikoni mbi të dhe më pas nën Operacionet në pritje klikoni mbi Apliko.
Ky veprim do të kryhet brenda pak minutash dhe më pas mund të keni më shumë hapësirë në diskun C se më parë.
Metoda 2: Përdorimi i Ridimensionit/Lëvizjes së ndarjes me hapësirë të pandarë
Nëse po kërkoni një opsion për të zgjatur diskun C pa formatim, EaseUS Partition Master do t'ju ndihmojë me këtë. Një nga modulet është ndryshimi i madhësisë dhe zhvendosja e ndarjes dhe ne e përdorim atë për të ndarë më shumë hapësirë në diskun C.
Le ta fillojmë këtë metodë duke ndjekur hapat e dhënë më poshtë për të mësuar se si të zgjerojmë diskun C në Windows 10 me përdorimin e hapësirës së pandarë në disk.
Hapi 1: Hapni EaseUS Partition Master dhe zgjidhni C drive nga ekrani bazë.
Hapi 2: Klikoni me të djathtën mbi të dhe më pas nga opsionet klikoni në Resize/Move.
Hapi 3: Do t'ju kërkohet të tërhiqni ndarjen e sistemit në hapësirën e pacaktuar, në mënyrë që të shtohet në diskun C. Klikoni në Ok kur të keni mbaruar.
Hapi 4: Shkoni në shiritin e sipërm dhe klikoni në Ekzekutoni Operacionin dhe më pas klikoni në Apliko në skedën Operacione në pritje.
Kjo është mënyra se si të shtoni hapësirë të pandarë në diskun C në kompjuterin tuaj.
Metoda 3: Përdorimi i ndarjes për Ndryshimin e përmasave/Lëvizjes pa hapësirë të pandarë
Në këtë metodë, ne përdorim një veçori tjetër të EaseUS Partition Master për të ditur se si të rrisim hapësirën e diskut C në Windows 10.
Hapi 1: Nisni EaseUS Partition Master dhe më pas shikoni ndarjet në ekranin bazë.
Hapi 2: Zgjidhni ndarjen më të madhe me hapësirën e lirë dhe më pas kliko me të djathtën mbi të. Zgjidhni opsionin Alokate Space.
Hapi 3: Tani, zgjidhni diskun e sistemit në Alokate Space dhe më pas tërhiqni diskun C në hapësirën e lirë.
Hapi 4: Shkoni në shiritin e sipërm dhe klikoni në Ekzekutoni Operacionin dhe më pas klikoni në Apliko në skedën Operacionet në pritje.
Më pas, diskut tuaj C do t'i ndahet hapësira e lirë e një ndarjeje tjetër të diskut.
Përfundim -
Nëse jeni duke kërkuar një mënyrë se si të shtoni hapësirë të pashpërndarë në diskun C, zgjidhja më e mirë është të përdorni një menaxher ndarjeje. Kjo shërben në tre mënyra të ndryshme për të zgjeruar diskun C në Windows 1- pa e formatuar hard diskun. EaseUS Partition Master ndihmon në bërjen e shpejtë të ndryshimeve në ndarjet e diskut në kompjuterin tuaj Windows. Merrni këtë mjet nga butoni i shkarkimit të dhënë më poshtë-

Shpresojmë se ky artikull do t'ju ndihmojë të mësoni se si të rrisni diskun C në Windows 10. Ne do të dëshironim të dinim pikëpamjet tuaja për këtë postim për ta bërë atë më të dobishëm. Sugjerimet dhe komentet tuaja janë të mirëseardhura në seksionin e komenteve më poshtë. Ndani informacionin me miqtë tuaj dhe të tjerët duke shpërndarë artikullin në rrjetet sociale.
Na pëlqen të dëgjojmë nga ju!
Jemi në Facebook , Twitter dhe YouTube . Për çdo pyetje ose sugjerim, ju lutemi na tregoni në seksionin e komenteve më poshtë. Na pëlqen të kthehemi tek ju me një zgjidhje. Ne postojmë rregullisht këshilla dhe truket së bashku me zgjidhjet për çështjet e zakonshme që lidhen me teknologjinë.
Pyetjet e bëra më shpesh -
Q1. Si mund ta zgjas diskun tim C falas?
Nëse jeni duke kërkuar për një mënyrë për të zgjeruar diskun C falas, atëherë do t'ju kërkohet të përdorni mjetin e menaxhimit të diskut në PC Windows. Kjo mund t'ju ndihmojë në një masë, por gjithashtu rrezikon humbjen e të dhënave.
Q2. Si mund ta rris diskun C në Windows 10?
Për të rritur hapësirën e diskut C në Windows 10, mund të përdorni lehtësisht një nga metodat e lartpërmendura duke përdorur EaseUS Partition Master. Është një mjet i lehtë për t'u përdorur për menaxhimin e ndarjeve dhe mund të bëjë ndryshime në ndarjen e diskut në mënyrë efektive pa formatim.
Q3. Si të zgjeroni diskun C në 2 GB në Windows 10?
Nëse dëshironi të zgjeroni diskun C në një madhësi të caktuar, do t'ju kërkohet të përdorni mjetin e rregullimit manual në EaseUS Partition Master. Kjo do t'ju kërkojë të përdorni hapësirën e lirë të diskut të pandarë për t'u shtuar në diskun C dhe mund ta tërhiqni manualisht hapësirën në ndarjen e caktuar.
Q4. Si të zgjeroni diskun C pa formatuar Windows 10?
Mënyra më e mirë për të zgjatur diskun C pa formatimin e Windows 10 do të jetë përdorimi i softuerit të menaxherit të ndarjeve. Ato janë efikase për të bërë rregullime në ndarjen e diskut. Këtu ju rekomandojmë të përdorni EaseUS Partition Master për një funksionim të qetë.
Tema të ngjashme -
7 arsyet më të këqija për dështimin e diskut të ngurtë dhe zgjidhja më e mirë për rikuperimin e të dhënave
Si të rregulloni gabimin e menaxherit të kontrollit të shërbimit në Windows 10
Nuk mund të shtoni një llogari të re përdoruesi në Windows 10? Këtu është rregullimi!
Menaxhimi i diskut nuk ngarkohet në Windows 10? Këtu është rregullimi!
Si të pastroni kujtesën dhe të rritni RAM-in në Windows