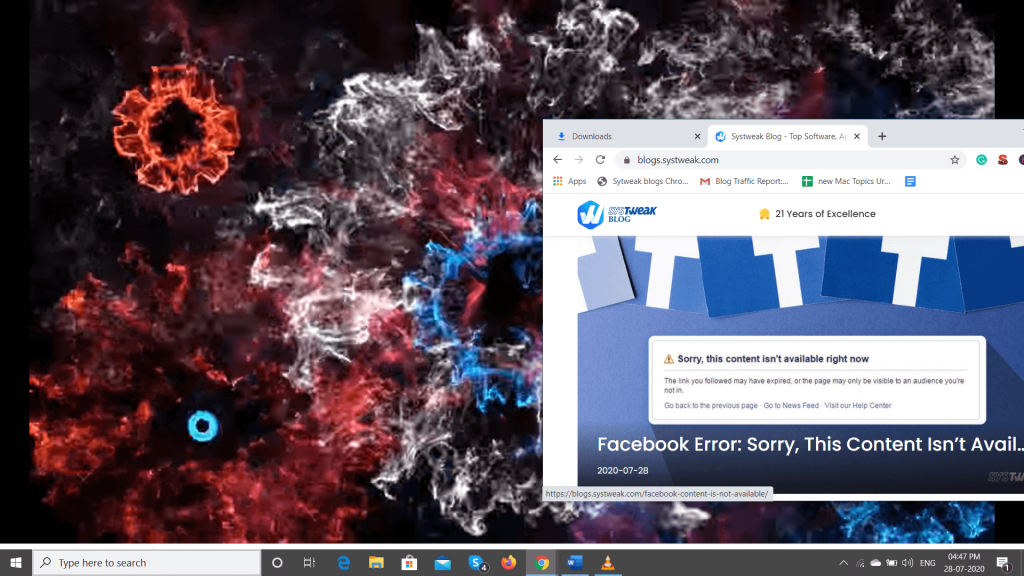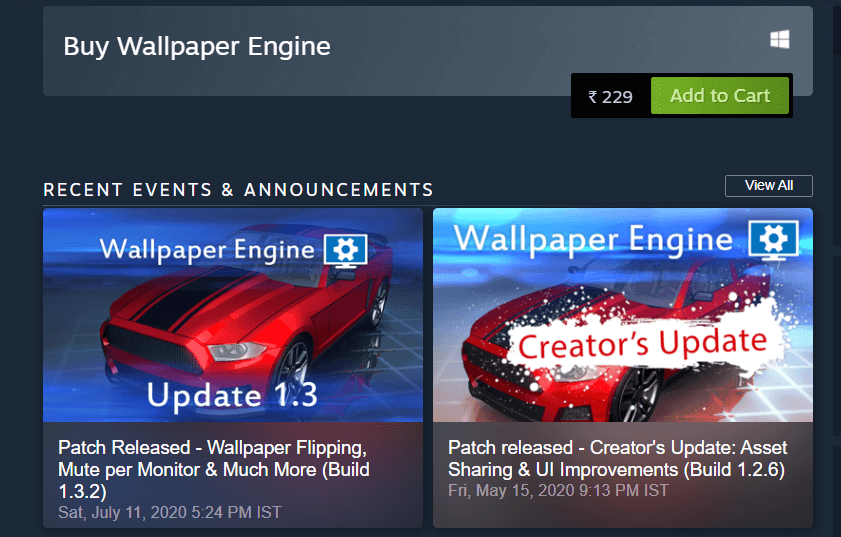Keni menduar ndonjëherë, Si të vendosni sfondin video në Windows 10? Epo, kur bëhet fjalë për zgjedhjen e një sfondi në desktopin e Windows, ju keni disa opsione për të zgjedhur, mund të vendosni një fotografi të vetme ose një shfaqje rrëshqitëse të shumë imazheve. Por me mend çfarë? Tani mund të shtoni edhe një sfond video të desktopit.
Shtimi i sfondit të drejtpërdrejtë në kompjuterin tuaj Windows jo vetëm që ndryshon pamjen e përgjithshme, por gjithashtu e bën desktopin tuaj më argëtues. Megjithatë, nëse jeni duke përdorur një kompjuter të nivelit të ulët ose të mesëm, përdorimi i një sfondi video nuk është një opsion produktiv. Por mos u shqetësoni, problemi i vonuar mund të zgjidhet duke përdorur një mjet optimizimi. Një mjet i tillë që ne rekomandojmë është Advanced System Optimizer ; mund t'ju ndihmojë të përmirësoni performancën e kompjuterit tuaj në një kohë të shkurtër. Më pas, mund të vendosni lehtësisht një sfond video si sfondin tuaj të Windows. Në këtë postim, do të gjeni metoda të ndryshme për të vendosur një video si sfond në Windows 10.
Gjashtë mënyra për të vendosur videon si sfond në ekranin e sfondit të Windows 10
Wallpapers live janë tashmë një gjë e madhe në telefonat inteligjentë dhe nuk mund ta mohojmë që duken super të lezetshme. Megjithëse konsumojnë pak më shumë burime dhe energji baterie, më shumë se telefonat celularë, laptopët Windows dhe kompjuterët desktop janë një pajisje shumë e mirë për të shfaqur sfondet video.
1. Përdorimi i luajtësit VLC: Mënyra më e lehtë për të vendosur sfondin e videos në PC
Përdorimi i një luajtësi VLC për të vendosur videon si sfond është një shëtitje me cakewalk. Shkarkoni dhe instaloni VLC Player duke përdorur butonin më poshtë!

Ndiqni këto hapa për të vendosur një sfond video desktopi në Windows 10:
Hapi 1 – Nisni luajtësin VLC .
Hapi 2- Shkoni te Veglat dhe lundroni te Preferencat , më pas duke klikuar në skedën Video .
Hapi 3 – Gjeni opsionin Show Settings , mund ta gjeni në këndin e poshtëm majtas të ekranit. Si parazgjedhje, do të zgjidhej opsioni i thjeshtë ; ju duhet të klikoni mbi Të gjitha .
Hapi 4 – Tani shikoni për cilësimet e moduleve të daljes dhe nga grupi i opsioneve, zgjidhni daljen video DirectX (DirectDraw) nga menyja rënëse. Shtypni butonin Save dhe dilni nga VLC.
Hapi 5- Tani lundroni te videoklipi që dëshironi të vendosni si sfond të desktopit të videos në Windows 10 dhe luajeni atë në VLC Media Player .
Hapi 6- Ndërsa VLC po luan videon, kliko shpejt me të djathtën në vetë dritaren e luajtësit dhe zgjidhni Video > Vendos si sfond .
Menjëherë pas veprimit, do të shihni videon duke luajtur në desktop dhe mund të vazhdoni të punoni në aplikacione të tjera. Për të qenë i sinqertë, truku është më shumë një modalitet i modifikuar i ekranit të plotë sesa një sfond i desktopit.
Lexoni gjithashtu: Si të rregulloni dhe krijoni pllaka të personalizuara të Windows 10 për më shumë kontroll?
2. Përdorimi i një programi të sfondit të drejtpërdrejtë të desktopit
Le të fillojmë me Wallpaper-in e drejtpërdrejtë të desktopit të aplikacionit Microsoft . Ka shumë opsione për të zgjedhur; lista përfshin videot e kafshëve, natyrës, peizazheve etj. Ju mund të përdorni videoklipet e lezetshme për t'u vendosur si sfond video në desktopin e kompjuterit tuaj.
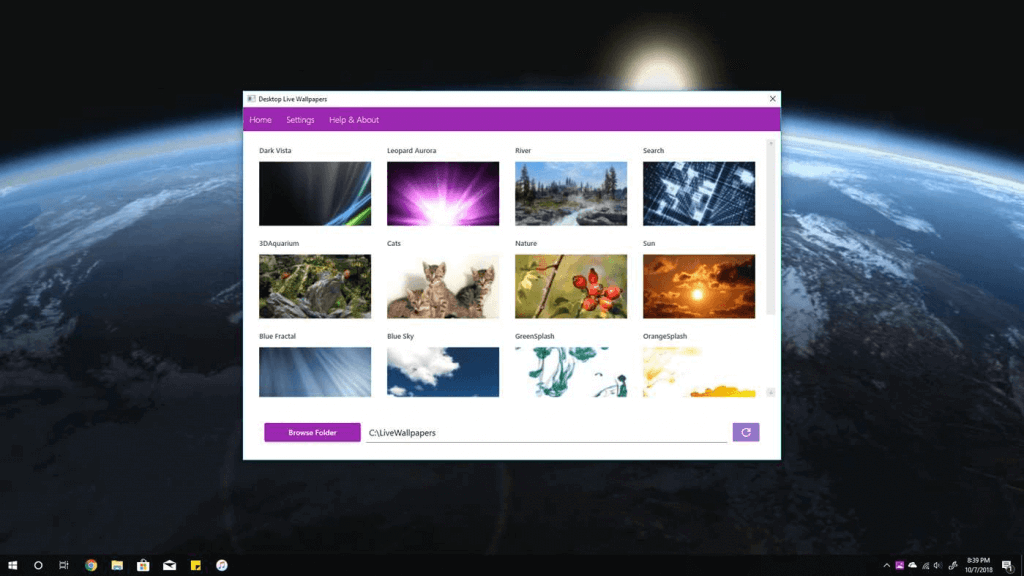
Merrni atë nga Microsoft Store ; mund të përdorni versionin falas që ju lejon të shtoni skedarët video të pranishëm në sistemin tuaj. Ju kërkon të shfletoni skedarët video nga ato të disponueshme. Ju gjithashtu mund t'i shkarkoni videot nga lidhjet e dhëna brenda aplikacionit, nëse dëshironi të eksploroni më shumë opsione.
Hapi 1- Pasi instalimi është përfunduar, nisë app Desktop Wallpapers jetojnë.
Hapi 2 - Shkoni te Cilësimet nga menyja kryesore.
Hapi 3- Nën Të përgjithshme > Ndizni çelësin e ndërrimit për të nisur sfondin e drejtpërdrejtë në fillimin e Windows , në mënyrë që të mos keni nevojë të vendosni sfondin sa herë që nisni kompjuterin tuaj .
 Këshillë shtesë
Këshillë shtesë
Këshillë e shpejtë: Për të kursyer energji, aktivizoni paralajmërimin e ekranit që do t'ju kujtojë sa herë që sfondi i videos përdor më shumë burime.
Hapi 5- Tani zgjidhni përshtatjen e sfondit nga opsionet.
Hapi 6- Ngarkoni skedarin tuaj të videos për ta vendosur atë si sfond përmes opsionit Browse folder në faqen kryesore të aplikacionit.
Shënim: Versioni falas mbështet vetëm formatin e skedarit WMV vetëm si sfond video.
Në këtë mënyrë ju mund të vendosni sfondin tuaj të preferuar të desktopit të videos në Windows 10 pa asnjë telash!
Lexoni gjithashtu: Si të personalizoni menynë e kontekstit të Windows në Windows 10?
3. Përdorimi i Wallpapers video Push
Një zgjidhje online që ju ofron një gamë klasike videosh për sfondin e desktopit , Push Video Wallpapers është një shërbim i lehtë për t'u shkarkuar. Ai ekzekuton një sfond video në sfond sapo të konfigurohet.
Ky është një aplikacion me pagesë me një version provë falas për t'ju lejuar të vendosni nëse ju nevojitet apo jo. Ndërfaqja është mjaft e lehtë për t'u kuptuar dhe vjen me një video shembull si sfond për desktopin tuaj në Windows 10. Mund të shtoni më shumë video si sfond duke shfletuar kompjuterin tuaj. Ai do t'ju japë mundësinë për të ndalur videon gjatë ekzekutimit të aplikacioneve të Windows në ekran të plotë. Kështu, duke reduktuar kohën dhe çdo mundësi për ndërhyrje me një aplikacion tjetër të Windows.
Gjëja më e mahnitshme në lidhje me këtë aplikacion për vendosjen e sfondit të videove në desktop është shfaqja e një liste të tërë për luajtje video. Përveç luajtjes së një skedari të vetëm video në përsëritje për sfondin tuaj, ju mund t'i shtoni videot si një listë dhe do të vazhdojë të luhet sipas rendit të dedikuar.
Si ta vendosni videon si sfond në Windows 10 duke përdorur Push Video Wallpapers?
Hapi 1- Hapni aplikacionin pas konfigurimit të plotë.
Hapi 2- Ekzekutoni mostrën e videos nga menyja kryesore.
Hapi 3- Për të vendosur një sfond video në Windows 10, klikoni në shenjën e shtimit , që ndodhet në këndin e poshtëm djathtas.
Hapi 4- Shfletoni skedarin video nga ruajtja juaj lokale.
Hapi 5- Te cilësimet, mund të zgjidhni të aktivizoni sfondin e videos gjatë nisjes .
Hapi 6- Dukshmëria e ikonave të desktopit mund të ndryshohet nga cilësimet.
A nuk është kjo një mënyrë interesante për të vendosur sfondin e desktopit të videos në PC Windows 10? Na tregoni mendimet tuaja në lidhje me përdorimin e një mjeti të palëve të treta për të vendosur sfondin e videos në desktop.
Lexoni gjithashtu: Lëkurat më të mira të shiut për të përmirësuar përvojën tuaj në Windows
4- Vendosni sfondin video në kompjuter duke përdorur YouTube
Nëse nuk jeni të kënaqur duke përdorur metodat e lartpërmendura, mund të provoni të përdorni YouTube për të vendosur një sfond video të desktopit në Windows 10. Pjesa më e mirë është se duke përdorur YouTube mund të vendosni sfonde të drejtpërdrejta jo vetëm në Windows 10, por zgjidhja është gjithashtu e zbatueshme në Mac, Linux dhe Chrome OS.
Hapi 1 – Nisni YouTube.com në çdo pajisje.
Hapi 2 – Luaj një video në YouTube në ekran të plotë, më pas shtypni së bashku tastet ALT + TAB.
Hapi 3- Tani, ju mund të transmetoni videon e YouTube në pjesën e pasme ndërsa lundroni në rrjet ose ekzekutoni programe mbi të.
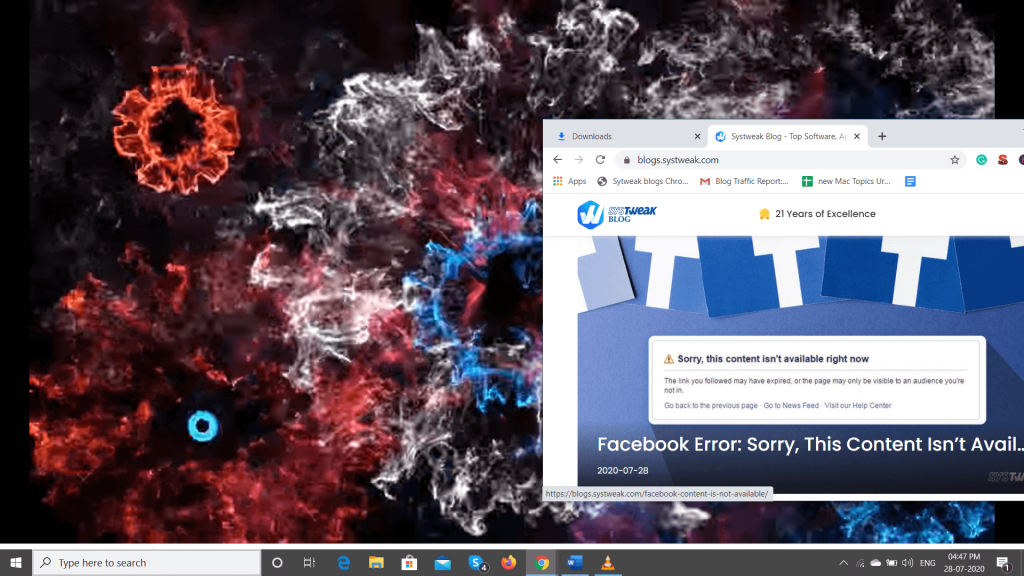
Nuk është saktësisht sfondi i desktopit për Windows, por videoja luhet si ekrani kryesor në ekran të plotë. Mund të shtypni butonin Esc për të dalë nga pamja e ekranit të plotë!
5. Duke përdorur DesktopHut Freeware
DesktopHut është një mjet i thjeshtë por i fuqishëm për t'ju ndihmuar të luani çdo skedar video si një sfond i drejtpërdrejtë në desktopin tuaj. Meqenëse mjeti është i disponueshëm si një version portativ , mund ta ekzekutoni drejtpërdrejt në sistemin tuaj pa e instaluar ose konfiguruar. Gjithashtu, duke qenë një program portativ, DesktopHut siguron që burimet minimale të konsumohen ndërsa sfondi jepet në kompjuter.
Instaloni Desktop Hut në Windows, Linux ose Mac.
6. Përdorimi i Wallpaper Engine
Nëse është mirë që të shpenzoni disa dollarë, atëherë mund të provoni të përdorni Wallpaper Engine në Steam. Programi është në gjendje të shtojë sfonde të bukura dhe interaktive në kompjuterin tuaj Windows. Ndiqni hapat e shpejtë për të mësuar se si të vendosni sfonde video në PC?
Hapi 1 – Shkarkoni Steam Store në sistemin tuaj duke shkuar te instaluesi steam dhe shkarkoni.
Hapi 2 - Pasi të instalohet. Hyni në Steam dhe krijoni një llogari .
Hapi 3- Shkoni tek avulli Wallpaper Engine faqe dhe klikoni Open në avulli.
Hapi 4- Kur niset Steam. Hit butonin blerë dhe instaluar Wallpaper motor Windows PC tuaj.
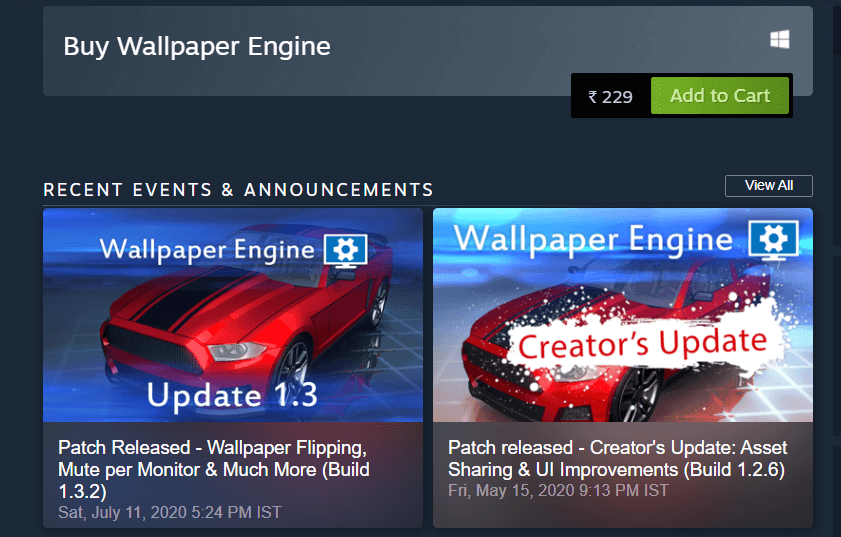
Do të shfaqeni me një bollëk sfondesh të parainstaluara . Instaloni ato që ju pëlqejnë më shumë dhe vendosni Wallpapers sipas shijes tuaj.
A ishit në gjendje të vendosni Wallpaper Video në PC ose laptop Windows?
Të jesh në gjendje të vendosësh video si sfond desktopi është shumë më argëtuese. Shikimi i perëndimit të diellit ose një syth që kthehet në lule do të ishte një kënaqësi për t'u parë ndërsa jeni duke punuar. Tani dini mënyra të thjeshta për të vendosur sfonde video në Desktop në Windows 10 . Përdorni ndonjë nga mënyrat e sipërpërmendura për të vendosur videot si sfond në PC ose laptop.
Gjithashtu, mund të mësoni se si t'i ndaloni përdoruesit të ndryshojnë sfondin e desktopit në Windows kur punojnë në një kompjuter të përbashkët.
Pyetjet e bëra më shpesh:
Q1. Koha e shkurtër? Nuk keni kohë për të lexuar artikullin e plotë? Shiko kete!
Nëse keni nevojë për hapa të shpejtë për të vendosur videon si sfond/fond të desktopit, shikoni këtë tutorial të shpejtë me metoda hap pas hapi!
Q2. Si të shkarkoni dhe instaloni Wallpapers live për Windows?
Merrni këtë aplikacion Microsoft Wallpapers live të desktopit në sistemin tuaj për të shkarkuar sfondet më të mira të drejtpërdrejta për kompjuterin tuaj Windows. Aplikacioni sjell një koleksion të bukur të sfondeve të animuara për desktopin tuaj. Personalizojeni tani!
Q3. A konsumojnë më shumë bateri Wallpapers live?
Po, ata potencialisht mund të konsumojnë pak më shumë bateri dhe burime të tjera. Por për të siguruar që sistemi juaj mund të zgjasë jetëgjatësinë e baterisë për një kohë të gjatë, provoni Advanced System Optimizer . Është një paketë optimizimi e dizajnuar mirë që i ndihmon përdoruesit të mbajnë sistemin e tyre të mirëmbajtur.
Lexoni për veçoritë e tij këtu: Optimizuesi i Avancuar i Sistemit, Pastruesi dhe Optimizuesi më i Shpejtë!
Ju lutemi ndani komentet tuaja për të na treguar se cila metodë ju pëlqeu më shumë. Gjithashtu, abonohuni në buletinin tonë për të marrë përditësime për më shumë tema të tilla. Ne jemi gjithashtu në Twitter dhe Facebook , na ndiqni për të marrë më shumë artikuj të tillë informues dhe lajme teknologjike.
LEXO TJETËR:


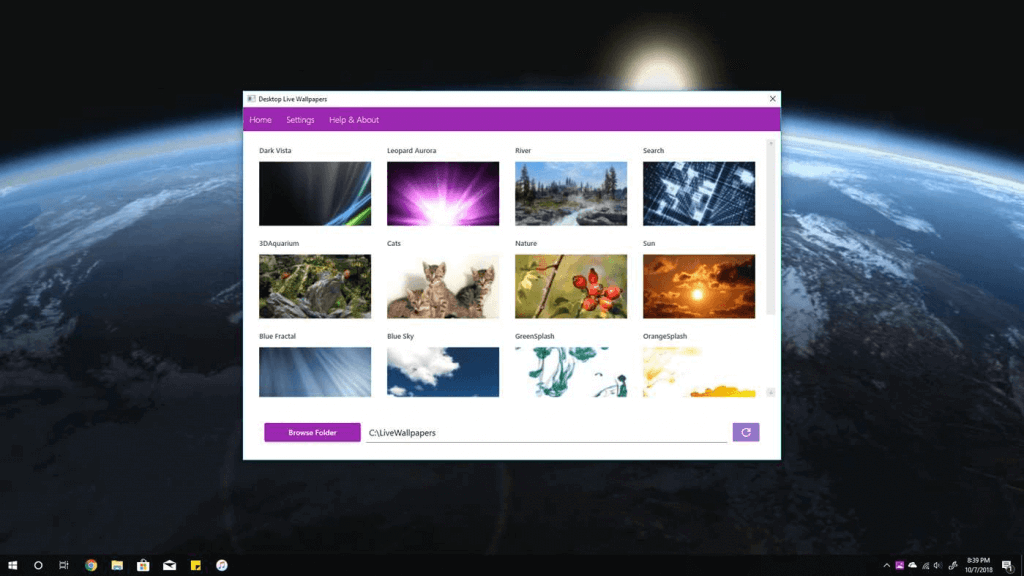
 Këshillë shtesë
Këshillë shtesë