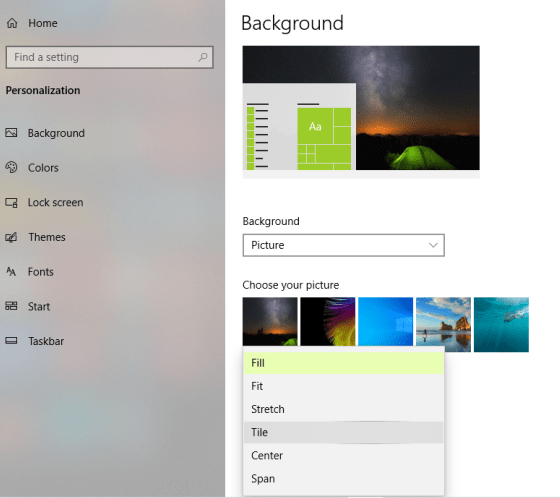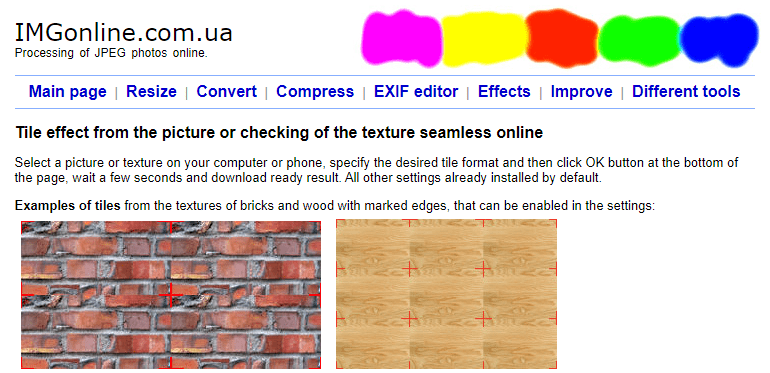Nëse jeni duke kërkuar mënyra për të vendosur një imazh, ka shumë mënyra për ta bërë këtë, përveç përdorimit të mjeteve të dizajnit grafik si Adobe Photoshop . Mjetet grafike kërkojnë pak trajnim dhe kuptim se si t'i përdorin ato, dhe kjo nuk është gjithmonë e lehtë. Ka metoda të tjera për të krijuar një imazh të përsëritur me mjete të zakonshme që përdoren çdo ditë.
Të vendosësh një imazh do të thotë të përsërisësh imazhin pa pushim. Mund të bëhet manualisht në MS Paint, por ky proces kërkon kohë dhe përpjekje. Ju gjithashtu do të duhet të vendosni ndarjen dhe shtrirjen e çdo imazhi veç e veç.
Hapat se si të vendosni një imazh në Windows 10
Metoda 1: Si të krijoni imazh të përsëritur duke përdorur veçorinë e sfondit në Windows 10?
Metoda e parë dhe më e thjeshta ndër të gjitha mënyrat është përdorimi i veçorisë Windows Wallpaper dhe tjegullimi i një imazhi. Këtu janë hapat për ta bërë këtë:
Hapi 1 : Bëni një klikim me të djathtën në çdo hapësirë në desktop dhe zgjidhni Personalizo nga menyja e kontekstit.
Hapi 2 : Do të hapet një dritare e re që përmban të gjitha cilësimet që lidhen me sfondin. Gjeni kutinë rënëse Sfondi dhe zgjidhni Foto. Pastaj klikoni në butonin Browse për të gjetur imazhin tuaj në PC.
Hapi 3 : Zgjidhni imazhin që dëshironi të vendosni në pllakë dhe më pas nën kutinë rënëse Zgjidhni një përshtatje, zgjidhni opsionin Pllakë.
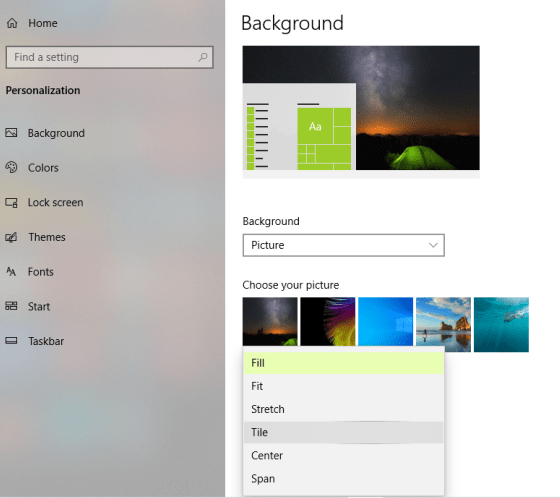
Hapi 4 : Dilni nga kjo dritare dhe shkoni në desktopin tuaj dhe do të shihni një imazh të përsëritur të vendosur si një sfond me pllaka.
Hapi 5 : Bëni një klikim me të djathtën në tavolinën e punës dhe këtë herë vendosni kursorin e miut mbi View dhe më pas hiqni zgjedhjen Show Desktop Icons. Kjo do të fshehë të gjitha ikonat e desktopit.
Hapi 6 : Tani do të mund ta shihni imazhin tuaj të shtruar pa ndonjë ikona ose shqetësim.
Hapi 7 : Shtypni tastin Print Screen në tastierën tuaj dhe hapni MS Paint dhe shtypni CTRL + V. Kjo fillimisht do të marrë një pamje të ekranit të imazhit të pllakave dhe më pas do ta ngjitë atë në MS Paint. Klikoni në skedën e parë të etiketuar si File dhe më pas klikoni Ruaj si dhe zgjidhni emrin dhe vendndodhjen.
Kjo do t'ju ndihmojë në marrjen e imazhit me pllaka, i cili mund të përdoret për qëllime të ndryshme. A e dini se mund të ngjyrosni edhe foto bardh e zi ?
Metoda 2: Pllaka një imazh në Microsoft Word.
Një nga programet më të përdorura të përpunimit të tekstit që përdoret në mbarë globin është MS Word. Ju mund ta përdorni këtë softuer të përpunimit të tekstit për të vendosur një imazh gjithashtu. Le të zbulojmë se si:
Hapi 1 : Hapni aplikacionin MS Word në kompjuterin tuaj.
Hapi 2 : Më pas, klikoni në skedën Design që ndodhet në rreshtin e sipërm.

Hapi 3 : Tani, klikoni në Ngjyra e faqes dhe kjo do të krijojë një meny. Gjeni dhe zgjidhni opsionin Plotësoni Efektet.
Hapi 4 : Së fundi, klikoni në skedën Picture nga dritarja që hapet. Pastaj klikoni në Select Picture dhe lundroni te imazhi që dëshironi të tjegulloni dhe klikoni butonin OK.
Hapi 5 : Përdorni rrëshqitësin Zoom në këndin e poshtëm djathtas për të ndryshuar numrin e pllakave.
Hapi 6 : Shtypni butonin Print Screen në tastierën tuaj dhe ngjisni atë në MS Paint.
Në këtë mënyrë, ju mund të përdorni një softuer të përpunimit të tekstit si MS word për të vendosur një imazh. Nëse dëshironi të hiqni hijet nga fotografia juaj , atëherë mund të klikoni në këtë lidhje.
Metoda 3: Pllaka një imazh në Microsoft PowerPoint.
MS PowerPoint është një softuer efektiv për të krijuar prezantime dhe gjithashtu mund të ndihmojë në krijimin e një imazhi të përsëritur. Këtu janë hapat për ta arritur atë:
Hapi 1 : Hapni Microsoft PowerPoint në kompjuterin tuaj dhe krijoni një rrëshqitje bosh.
Hapi 2 : Më pas, klikoni në skedën Design në krye, gjeni Format Sfondi dhe klikoni mbi të.

Hapi 3 : Zgjidhni mbushjen e figurës ose teksturës dhe klikoni mbi Fut për të shtuar imazhin. Gjithashtu, mos harroni të kontrolloni kutinë pranë "Figura e pllakave si teksturë".
Hapi 4 : Së fundi, ruani rrëshqitjen si imazh duke klikuar në File në krye dhe duke zgjedhur Ruaj. Pastaj, zgjidhni Ruaj si lloj si JPG, PNG, etj.
Lexoni gjithashtu: 10 Softuerët më të mirë të Qepjes së Fotove për Windows 10, 8, 7
Metoda 4: Pllakoni një imazh duke përdorur mjetet në internet.
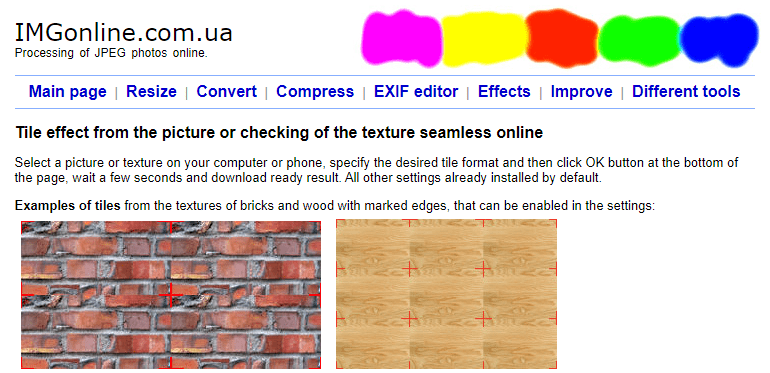
Burimi i imazhit: IMGonline
Nëse nuk keni MS Word ose PowerPoint dhe nuk jeni të kënaqur me rezultatet e teknikës së sfondit, mund të përdorni gjithmonë faqet e internetit në internet për të rrafshuar një imazh. Një nga faqet e përdorura zakonisht për këtë qëllim është IMGonline.
Hapi 1 : Hapni imgonline.com duke klikuar në lidhjen e mëposhtme.
Hapni IMGonline
Hapi 2 : Zgjidhni imazhin që do të përsëritet nga butoni Zgjidhni skedarin. Ju gjithashtu merrni një opsion për të personalizuar numrin e pllakave për rresht dhe kolonë nën formatin Pllakë.
Hapi 3: Së fundi, klikoni në Shkarko imazhin e përpunuar dhe ruajeni skedarin në kompjuterin tuaj.
Lexoni gjithashtu: 10 Softuerët më të mirë të vizatimit dhe ilustrimit
Fjala e fundit se si të vendosni një imazh në Windows 10 pa përdorur asnjë mjet dizajnimi grafik
Siç e keni parë më lart, gjithmonë mund të vendosni një imazh ose të krijoni një imazh të përsëritur pa përdorur ndonjë mjet dizajni grafik si Photoshop . Unë preferoj metodën PowerPoint, e cila është një metodë e sigurt për t'u ekzekutuar. Sidoqoftë, nëse nuk keni PowerPoint, gjithmonë mund të përdorni metodën e veglave në internet në internet.
Na ndiqni në mediat sociale - Facebook, Twitter, LinkedIn dhe YouTube. Për çdo pyetje ose sugjerim, ju lutemi na tregoni në seksionin e komenteve më poshtë. Ne do të donim të ktheheshim tek ju me një zgjidhje. Ne postojmë rregullisht këshilla dhe truket, së bashku me zgjidhjet për çështjet e zakonshme që lidhen me teknologjinë.
Lexim i sugjeruar:
Si të rrisni rezolucionin e imazhit pa Photoshop
7 aplikacionet më të mira alternative për modifikimin e fotografive në Photoshop