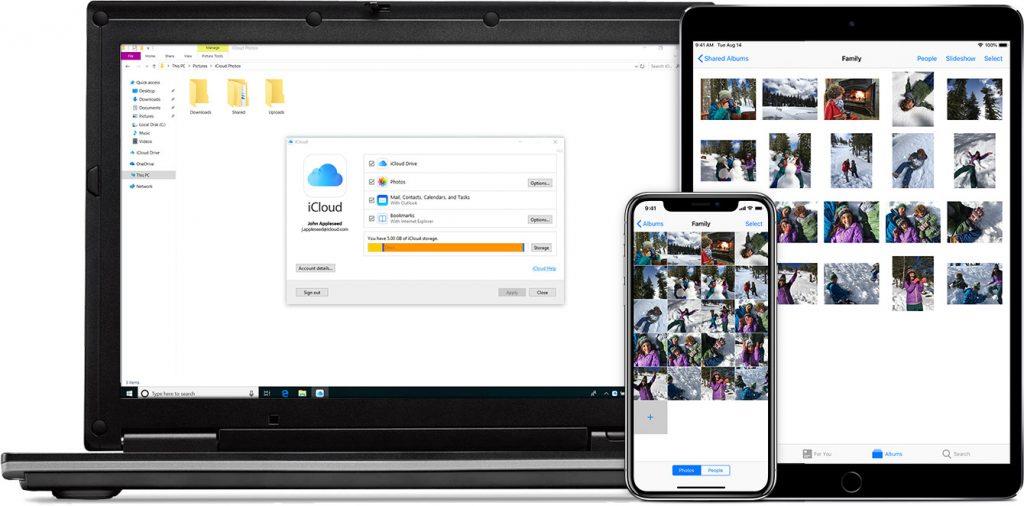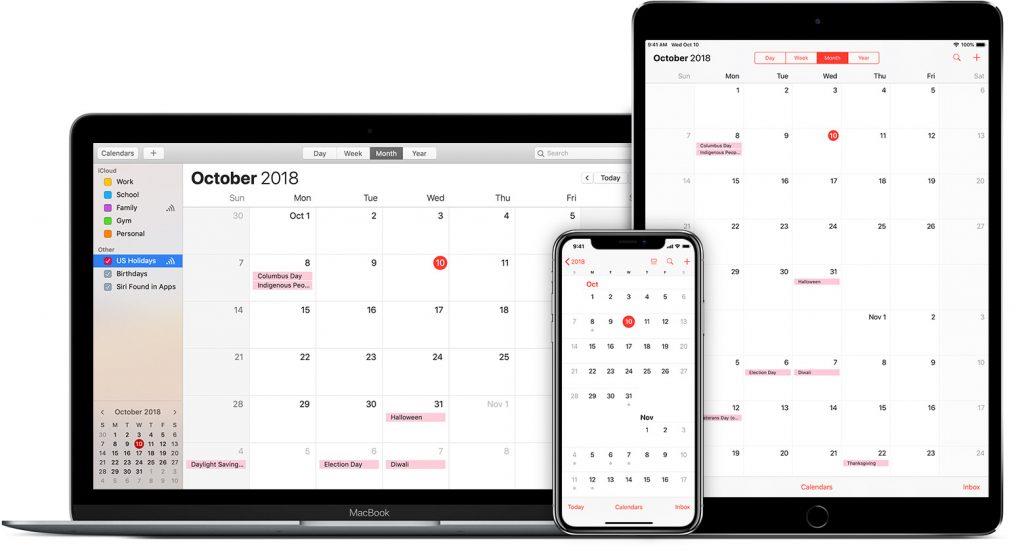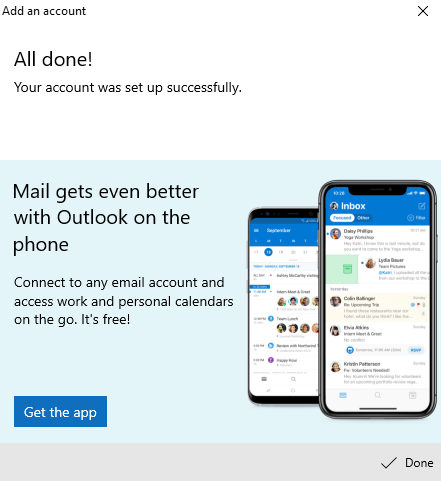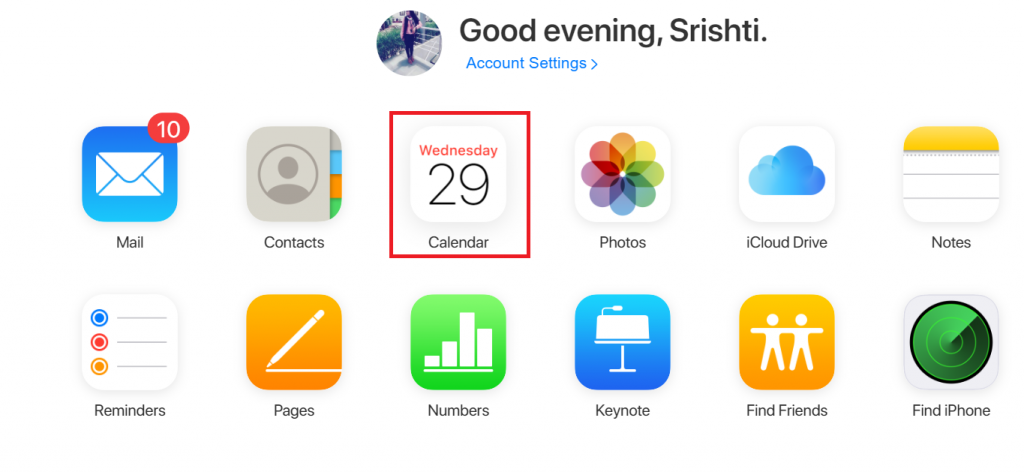Nëse keni vendosur të kaloni nga një Mac në një PC, atëherë do t'ju duhet të transferoni shumë të dhëna, gjë që kërkon përpjekje dhe kohë. Sidoqoftë, një gjë pozitive është se Windows 10 mbështet llogarinë e emailit dhe kalendarin iCloud, që do të thotë se ato mund të konfigurohen në Windows 10 dhe do të funksionojnë mirë. Kjo do t'ju shpëtojë gjithashtu nga telashet për të marrë një adresë të re ose për të vendosur një lloj veçorie të përcjelljes.
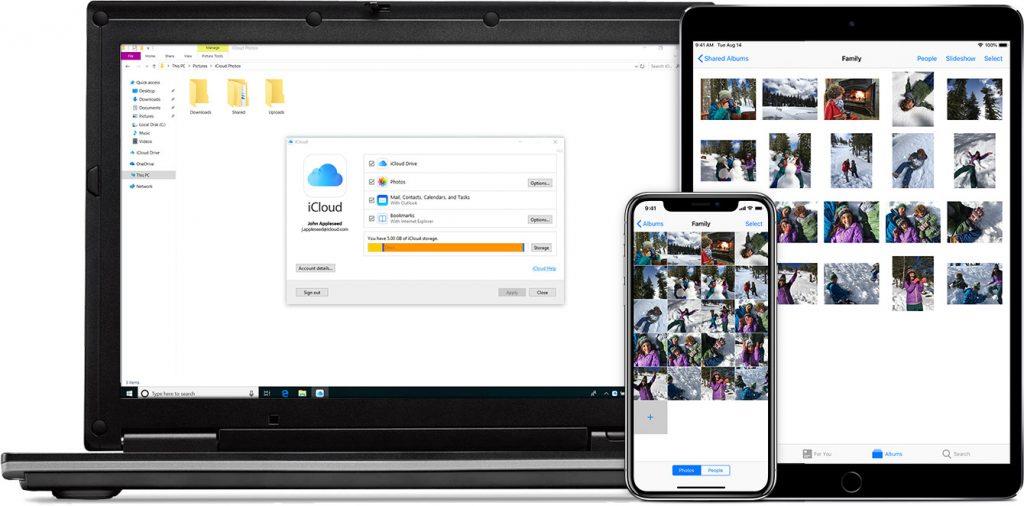
Me mirësjellje imazhi: Apple
Procesi i konfigurimit të kalendarit të iCloud dhe email-eve është i shpejtë dhe i drejtpërdrejtë dhe mund të arrihet me disa hapa. Pasi ta përmbushni këtë, do të merrni të gjitha njoftimet për postën dhe ngjarjet, siç keni bërë në sistemin tuaj Mac. Një veçori tjetër thelbësore e Windows 10 është se pasi të keni konfiguruar kalendarin iCloud, do të merrni rreshtin e temës dhe takimet e ardhshme të shfaqura në menynë Start si një pllakë e drejtpërdrejtë.
Të dy aplikacionet në Mac dhe Windows 10 kanë të njëjtin emër Mail & Calendar. Këtu janë hapat që duhet të ndiqni:
Lexoni gjithashtu: Si të transferoni shënimet tuaja në kalendar nga iOS në Android
Si të vendosni emailin iCloud për Windows 10?
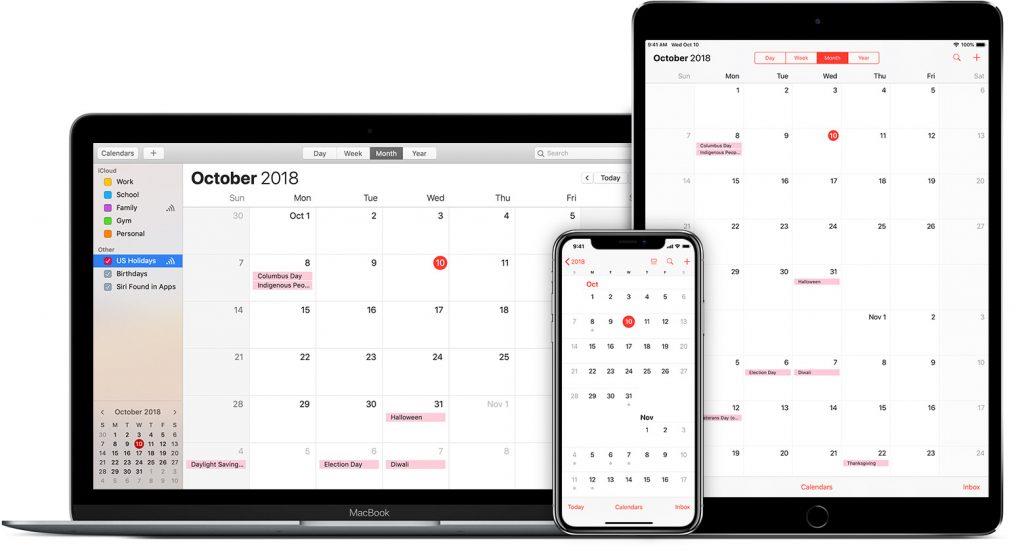
Me mirësjellje imazhi: Apple
Hapi 1: Klikoni butonin Start Windows në këndin e poshtëm të majtë me miun tuaj.
Hapi 2 : Shkruani " Cilësimet " në kutinë e kërkimit dhe klikoni në kërkimin përkatës.
Hapi 3 . Nga opsionet e ndryshme të listuara në dritaren e cilësimeve, klikoni në Llogaritë .
Hapi 4 . Klikoni në Shto një llogari nën Email, Kalendari dhe Kontaktet.
Hapi 5. Klikoni në iCloud dhe kjo do t'ju kursejë telashet e konfigurimit manual të cilësimeve POP/IMAP.
Hapi 6. Futni kredencialet tuaja iCloud dhe klikoni mbi Identifikohu. Ky është një proces një herë dhe nuk keni pse ta përsërisni.
Shënim: Nëse vërtetimi me dy faktorë është i aktivizuar për llogarinë tuaj iCloud, atëherë mund të merrni një fjalëkalim të ri nga faqja e internetit e Apple ID.
Hapi 7. Klikoni Done, dhe jeni gati.
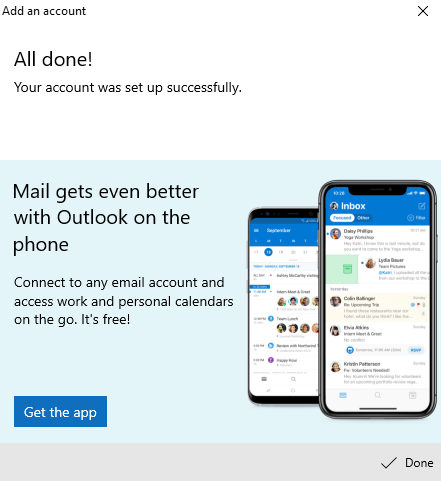
Hapi 8. Klikoni përsëri në butonin Start dhe shkruani Mail në kutinë e kërkimit.
Hapi 9 . Klikoni në Mail dhe më pas, klikoni në butonin Get Start.
Hapi 10 . Nëse e shihni emailin tuaj të iCloud të listuar, atëherë zgjidhni atë dhe klikoni në Ready to Go.
Hapi 11 . Klikoni në ikonën e kalendarit që ndodhet në shiritin e majtë. Ky proces i shkarkimit të emaileve tuaja iCloud duhet të ishte nisur tashmë.
Hapi 12. Më pas, klikoni sërish në Fillimi dhe më pas Ready to Go .
Hapi 13 . Prisni pak kohë dhe lërini të sinkronizohen. Kalendari dhe emailet tuaja më në fund sinkronizohen me Windows 10.
Lexoni gjithashtu: Si të konfiguroni iCloud Mail në telefonin Android
Këshillë bonus: Si të shpëtojmë nga spami i kalendarit iCloud në Windows 10?
Ndërsa bota po bëhet dixhitale në të gjitha fushat, nga librat te klasat, nga kalendarët te takimet dhe madje edhe Spam-i është bërë dixhital, dhe një nga vendet më të reja që synon janë kalendarët iCloud. Mënyra më e lehtë për të hequr qafe këto shënime të padëshiruara në Kalendarin tuaj iCloud është t'i fshini ato. Megjithatë, nëse numrat nuk po zvogëlohen, atëherë duhet të ndiqni procesin e paracaktuar të Apple dhe t'i raportoni ato njësoj si një email Spam. Këtu janë disa hapa të shpejtë për të njëjtën gjë:
Hapi 1 . Përdorni kompjuterin tuaj dhe hapni një shfletues për t'u identifikuar në llogarinë tuaj iCloud.
Hapi 2 . Klikoni në ikonën e Kalendarit për të hapur aplikacionin e Kalendarit.
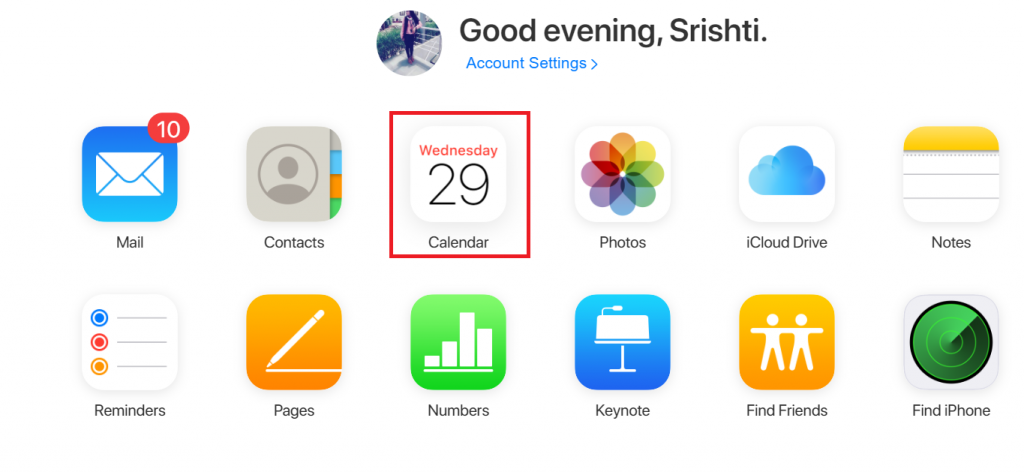
Hapi 3 . Klikoni mbi ngjarjen që ju e konsideroni si Spam.
Hapi 4 . Klikoni në Raporto Junk .
Hapi 5 . Klikoni Ok. Një njoftim do të dërgohet menjëherë te serverët e Apple ku ky aktivitet do të vlerësohet dhe analizohet.
Shënim : Kjo do të heqë Spamin e Kalendarit nga të gjitha pajisjet tuaja të sinkronizuara me të njëjtën llogari iCloud.
Lexoni gjithashtu: Si të hyni në emailin iCloud duke përdorur një shfletues ueb
Mendimi juaj se si të konfiguroni iCloud për Windows 10 dhe të hiqni postën e padëshiruar nga kalendari iCloud?
Vendosja e një emaili dhe konfigurimi i tij nuk ka qenë kurrë një detyrë e lehtë, por konfigurimi i emailit iCloud për Windows 10 ishte një punë e mirë. Kjo ishte e gjitha sepse Microsoft kishte ngulitur të gjitha cilësimet e iCloud në sistemin operativ Windows 10. Gjithashtu është e nevojshme të hiqni Spam-in nga Kalendari iCloud në Windows 10 për të liruar hyrjet në kalendar në mënyrë që të mos humbisni një të rëndësishme.
Na ndiqni në rrjetet sociale – Facebook dhe YouTube . Për çdo pyetje ose sugjerim, ju lutemi na tregoni në seksionin e komenteve më poshtë. Ne do të donim të ktheheshim tek ju me një zgjidhje. Ne postojmë rregullisht këshillat dhe truket së bashku me zgjidhjet për çështjet e zakonshme që lidhen me teknologjinë. Abonohuni në buletinin tonë për të marrë përditësime të rregullta mbi botën e teknologjisë.
Lexim i sugjeruar:
Aplikacionet më të mira të kalendarit për iPhone dhe iPad
Hapat se si të rregulloni problemin e kontakteve të Iphone/iCloud në pajisjet Ios
Si të rivendosni kontaktet nga iCloud Backup
Si të fshini kopjen rezervë nga iCloud
Si të shkarkoni foto nga iCloud