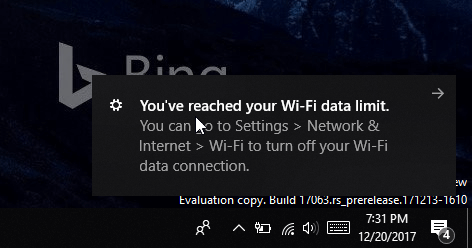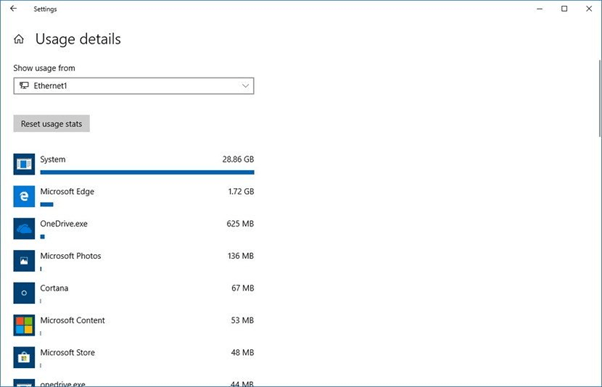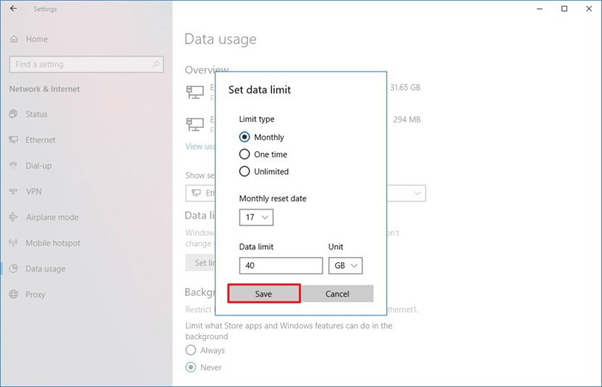Windows 10 erdhi me një grup të plotë funksionesh të reja dhe të dobishme, një prej tyre është aftësia për të vendosur kufijtë e përdorimit të të dhënave. Është një funksionalitet i pasur për përdoruesit që janë në një plan të kufizuar të dhënash. Pavarësisht nga të gjitha përditësimet automatike të Windows 10 , pjesa më e madhe e konsumit të të dhënave ndodh për shkak të aplikacioneve dhe softuerëve që përdorni.
Për të shmangur një situatë të tillë, Microsoft shtoi një veçori të dobishme 'Vendosni kufirin e përdorimit të të dhënave' përmes së cilës përdoruesit mund të vendosin kufijtë e të dhënave në baza mujore ose kuotë një herë. Më tej, ata mund të shfletojnë ueb pa u shqetësuar për tejkalimin e kufirit të të dhënave.
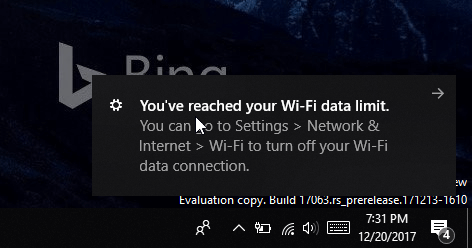
Si mund ta kontrolloj përdorimin e rrjetit në Windows 10?
Nëse një pyetje si kjo, shpesh shfaqet në mendjen tuaj, atëherë aktivizoni sistemin tuaj Windows 10 > shkoni te aplikacioni Cilësimet > Rrjeti dhe Interneti. Do të drejtoheni në një faqe të dedikuar për monitorimin e përdorimit të internetit në kompjuterin tuaj.
Për të parë se cilat aplikacione po përdorin më shumë të dhënat, klikoni mbi Shiko përdorimin për aplikacion për të parë detajet e përdorimit. Ju mund t'i shihni aplikacionet që hanë internetin tuaj në rend zbritës. Për më tepër, për të parë numrat e përdorimit të të dhënave për një rrjet të caktuar WiFi, thjesht klikoni në Shfaq përdorimin nga menyja rënëse dhe zgjidhni rrjetin e dëshiruar.
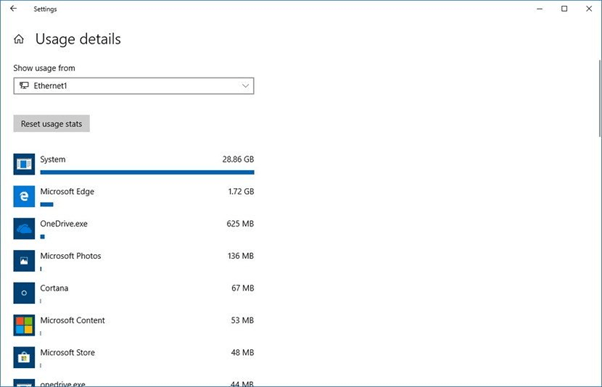
Si të vendosni kufirin e të dhënave në Windows 10?
Në versionet e mëparshme të Windows 10, përdoruesit lejoheshin të vendosnin vetëm kufijtë e përdorimit të të dhënave për rrjetet celulare. Por tani përdoruesit mund të menaxhojnë rrjetet e tyre Ethernet, WiFi dhe celular me kufizime dhe kufizime të të dhënave për funksionimin në sfond.
HAPI 1- Shkoni te Cilësimet (Shtypni Windows + I në tastierën tuaj).
HAPI 2- Drejtohuni drejt Rrjetit dhe Internetit > klikoni mbi Përdorimi i të dhënave nga paneli i majtë.
HAPI 3- Nga drop-down Show Settings për, do të shfaqet rrjeti juaj aktual i lidhur.
HAPI 4- Nga seksioni Kufiri i të dhënave > shtypni butonin Set Limit. Shfaqet një dritare kërcyese me opsione si Lloji i kufirit, Data e rivendosjes, Kufiri i të dhënave dhe njësia (për MB ose GB).
Lloji i kufirit:
Mujore – Lejoni kompjuterin tuaj të monitorojë përdorimin mujor të të dhënave dhe rivendosjen e statistikave çdo muaj ose ditën e zgjedhjes suaj.
Një herë – Lejo kompjuterin tuaj Windows 10 të monitorojë përdorimin e të dhënave gjatë një periudhe.
E pakufizuar – Lejon sistemin tuaj të monitorojë vazhdimisht përdorimin e të dhënave pa kufizime dhe rivendosje të statistikave çdo muaj ose ditën e zgjedhjes suaj.
Data e rivendosjes: Cilado qoftë data e përfundimit të gjerësisë së brezit tuaj.
Kufiri i të dhënave: Vendosni kufirin e të dhënave në numër. Për shembull: Nëse keni më pak se 1 GB, atëherë vendosni një numër midis 1-1024 MB.
Njësia: Zgjidhni kufirin e të dhënave në MB ose GB.
HAPI 5- Ju me siguri mund të vendosni datën e rivendosjes sipas ciklit tuaj mujor të faturimit. Pasi të keni përfunduar konfigurimin e të gjitha opsioneve të përmendura më lart, shtypni butonin Ruaj.
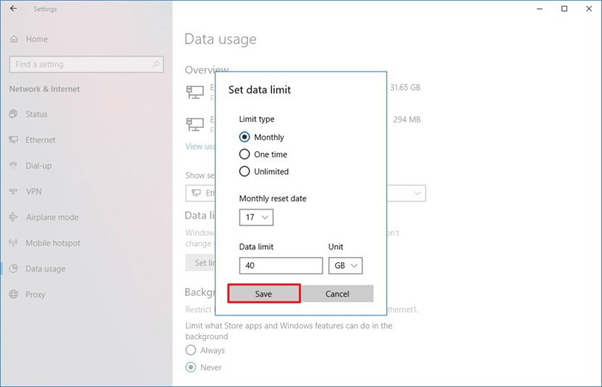
Që tani e tutje, mund të monitoroni sasinë totale të konsumit të të dhënave, të dhënat e mbetura, ditët e mbetura për ciklin tjetër të rivendosjes. Në rast se dëshironi t'i hidhni një sy këtyre detajeve, pa ndjekur të gjithë rrugën drejt cilësimeve, mund të klikoni me të djathtën në skedën "Përdorimi i të dhënave" dhe ta vendosni në menynë tuaj "Start" .
Një mënyrë tjetër për të vendosur përdorimin e kufirit të të dhënave në Windows 10: Përdorimi i mjeteve të palëve të treta
Nëse dëshironi më shumë veçori sesa ato që ofrohen si parazgjedhje "Vendosni kufijtë e të dhënave" nga Microsoft, atëherë mund të shikoni Softuerin e mëposhtëm të Kufirit të Përdorimit të të Dhënave.
1. NetWorx
Një mjet i dobishëm për të gjurmuar përdorimin tuaj të internetit dhe për të kufizuar të dhënat. Për të përdorur softuerin, gjithçka që duhet të bëni është të vendosni kufirin maksimal të caktuar të të dhënave në Shkarkim, Ngarko, Kufiri total në MB për një kohëzgjatje të caktuar. Periudha kohore mund të ndryshojë nga dita, java, muaji ose një vit.
2. Timeout
Timeout është një softuer falas për të kufizuar dhe kufizuar përdorimin e të dhënave në PC Windows 10. Mund të caktoni kohëzgjatjen e sesionit, limitin kohor ditor, të bllokoni uebsajtet/programet dhe të gjurmoni përdorimin e uebit. Duke përdorur softuerin e kufirit të të dhënave të "Timeout", nuk do të dëshmoni më kurrë një "paralajmërim për përdorimin e të dhënave" në pajisjen tuaj.
3. FocalFilter
Duke përdorur FocalFilter, mund të gjurmoni, menaxhoni dhe kufizoni lehtësisht përdorimin e të dhënave në Windows 10. Softueri ju lejon të krijoni një listë të faqeve të internetit që dëshironi të monitoroni ose bllokoni për ndjekjen e përdorimit të të dhënave. Thjesht vendosni kufijtë e të dhënave për uebsajte specifike dhe menaxhoni përdorimin e internetit pa asnjë telash.
Si të optimizoni kufirin e përdorimit të të dhënave në Windows 10?
Shikoni mënyrat e mëposhtme për të optimizuar konsumin e të dhënave në Windows 10 tuaj.
1. Çaktivizo aplikacionet në sfond
Softueri Windows i instaluar në kompjuterin tuaj mund të jetë duke kontribuar në shterimin e planit tuaj të të dhënave, prandaj merrni parasysh t'i çaktivizoni ato për t'u siguruar që konsumojnë një sasi të konsiderueshme të dhënash.
Klikoni në butonin Start > Cilësimet > Privatësia > Aplikacionet në sfond > Çaktivizo aplikacionet
2. Çaktivizo OneDrive
OneDrive ofron një mënyrë ideale për të ruajtur, sinkronizuar dhe ndarë skedarët tuaj me pajisje të tjera nëpërmjet internetit, kështu që përfundimisht, do të konsumonte shumë të dhëna në sfond, Sigurohuni që ta çaktivizoni atë, duke ndjekur hapat e mëposhtëm:
Klikoni CTRL + SHIFT + ESC së bashku në tastierën tuaj për të hapur Task Manager > Nga skeda Startup > çaktivizoni Microsoft OneDrive
3. Fikni PC Syncing
Epo, nuk ju nevojitet kjo veçori çdo herë. Çaktivizojeni për momentin dhe kur të keni nevojë ta sinkronizoni, aktivizojeni.
Shkoni te butoni Start > Cilësimet > Llogaritë > Sinkronizoni cilësimet tuaja > Çaktivizo veçorinë
4. Çaktivizo njoftimet
Çaktivizimi i Njoftimeve të Qendrës së Veprimit në Windows 10 mund t'ju ndihmojë të kurseni shumë të dhëna. Për ta bërë këtë, ndiqni hapat e mëposhtëm:
Klikoni me të djathtën në ikonën e Qendrës së Veprimit nga tabaka e sistemit > Aktivizo Orari i qetë
5. Fikni Windows 10 Live Tiles
Ju mund të mos e kuptoni, por pllakat e drejtpërdrejta si Lajmet, udhëtimet në dritaret tuaja konsumojnë të dhëna në sistemin tuaj. Nëse vërtet nuk ju duhen ato pllaka të gjalla, thjesht hiqni ato.
Menyja e fillimit > kliko me të djathtën në këto aplikacione të bazuara në furnizim > zgjidhni opsionin Çaktivizo pllakën e drejtpërdrejtë
Kjo ishte e gjitha!
Pra, këto ishin disa këshilla dhe mënyra për t'ju ndihmuar të vendosni, monitoroni dhe reduktoni kufijtë e përdorimit të të dhënave në kompjuterin tuaj Windows 10. Nëse keni diçka për të shtuar në këtë listë, ndani sugjerimet tuaja në seksionin e komenteve më poshtë!
Dëshironi të menaxhoni konsumin e të dhënave në Android? Lexojeni këtë !