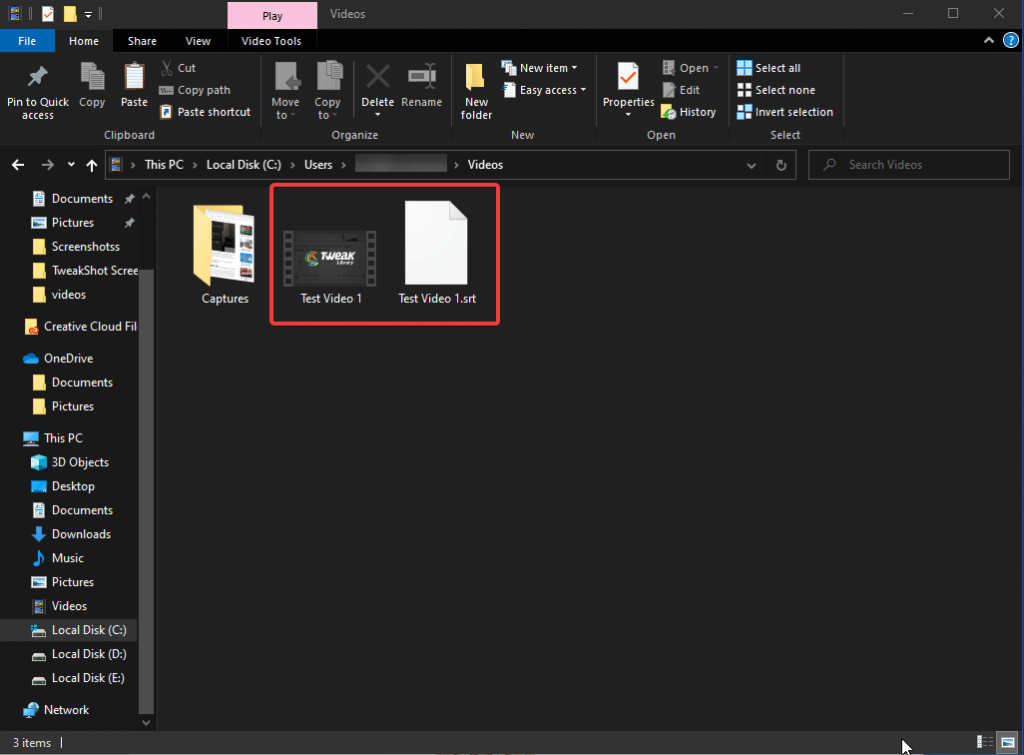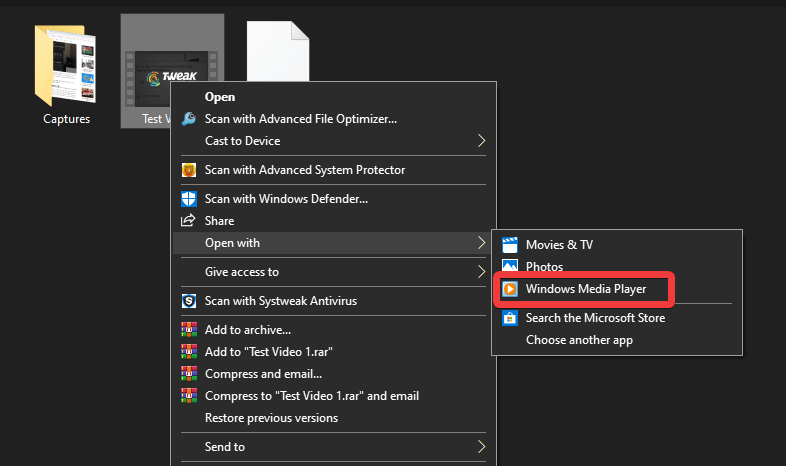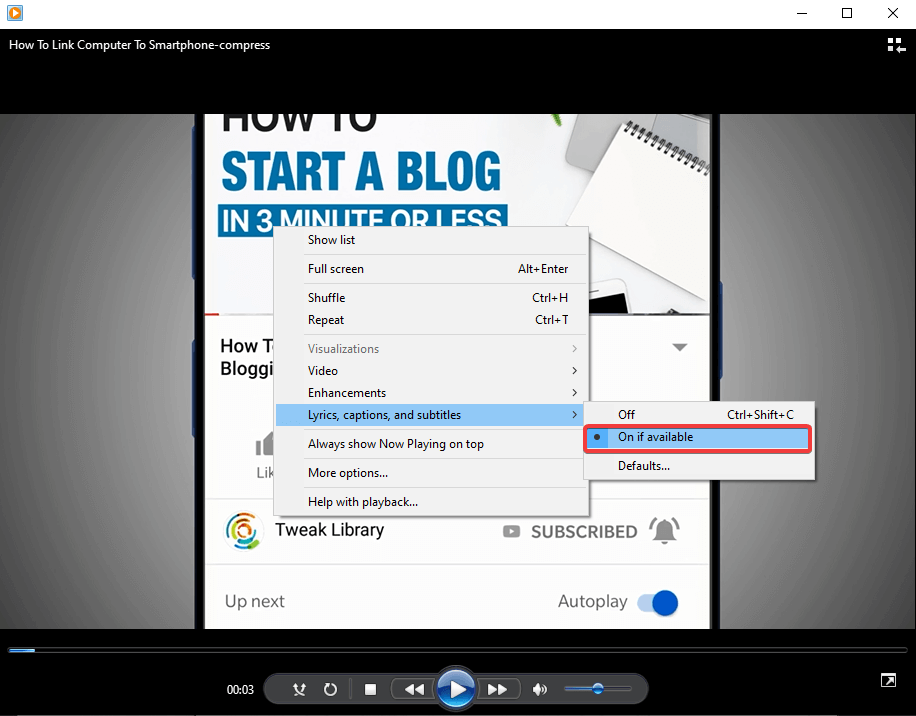A nuk do të ishte mirë nëse mund të shtoni titra në Windows Media Player? Do ta bëjë më të lehtë shikimin e skedarëve media në kompjuterin tuaj. Kur jeni të interesuar të shikoni video me Windows Media Player, mund të përdorni veçorinë e titrave. Windows Media Player. Për versionin e Windows para 10, luajtësi i parazgjedhur i mediave u vendos në Windows Media Player. Nëse përdorni Windows 10, kërkoni Windows Media Player nga shiriti i kërkimit në menynë Start. Mund t'i personalizoni cilësimet për ta bërë luajtësin tuaj të paracaktuar të mediave.
Si t'i aktivizoj titrat në Windows Media Player?
Këtu janë hapat për të shtuar titrat në Windows Media player. Ju mund të ndiqni udhëzimet për të pasur titra në videot tuaja të shkarkuara. Skedari i titrave duhet të shkarkohet në sistemin tuaj.
Pasi të keni skedarin tuaj të videos dhe skedarin e titrave në sistemin tuaj, mund t'i ruani ato së bashku në një dosje. Kjo metodë do të funksionojë pasi fillon me hapat e mëposhtëm:
Hapi 1: Nisni Windows Media Player në sistemin tuaj.
Hapi 2: Shkoni te dosja juaj ku ruhet skedari i videos dhe skedari i titrave.
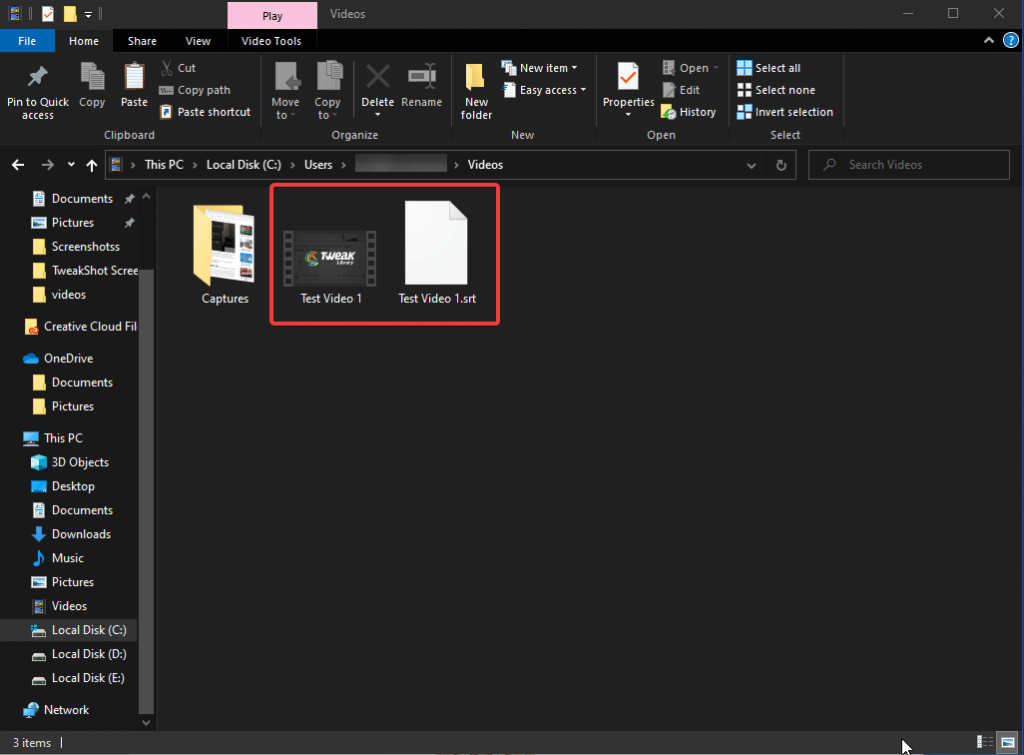
Hapi 3: Ndryshoni emrin e të dy skedarëve si të njëjtë me një shtesë skedari të ndryshëm. Këtu, ne kemi përdorur Test Video 1 dhe kemi ndryshuar emrin e skedarit tonë të titrave në përputhje me rrethanat. Ndrysho emrin e secilit prej tyre në njësoj si të tjerët.
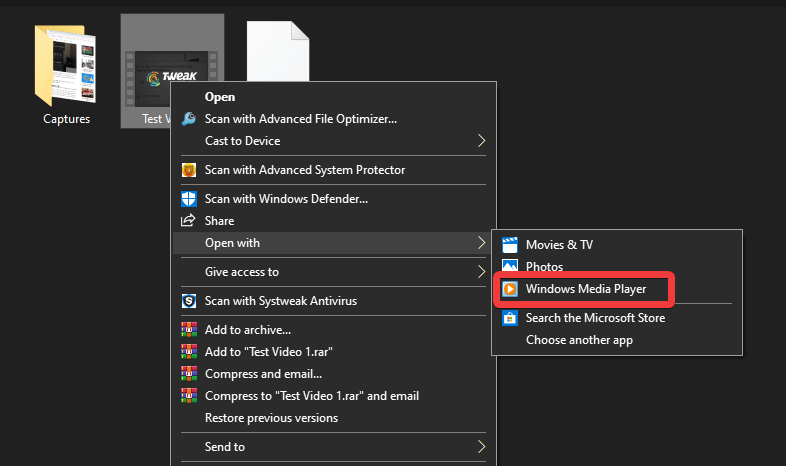
Hapi 4: Për të hapur skedarin video, kliko me të djathtën mbi të dhe nga vetitë, zgjidhni Hap me Windows Media Player.
Hapi 5: Pasi videoja fillon të luhet, duhet të lëvizni kursorin në dritare dhe të klikoni me të djathtën mbi të. Nën opsionin, shkoni te Tekstet, titrat dhe titrat dhe klikoni mbi të.
Hapi 6: Statusi është Joaktiv në parazgjedhje dhe duhet të klikoni On nëse disponohet për të aktivizuar titrat.
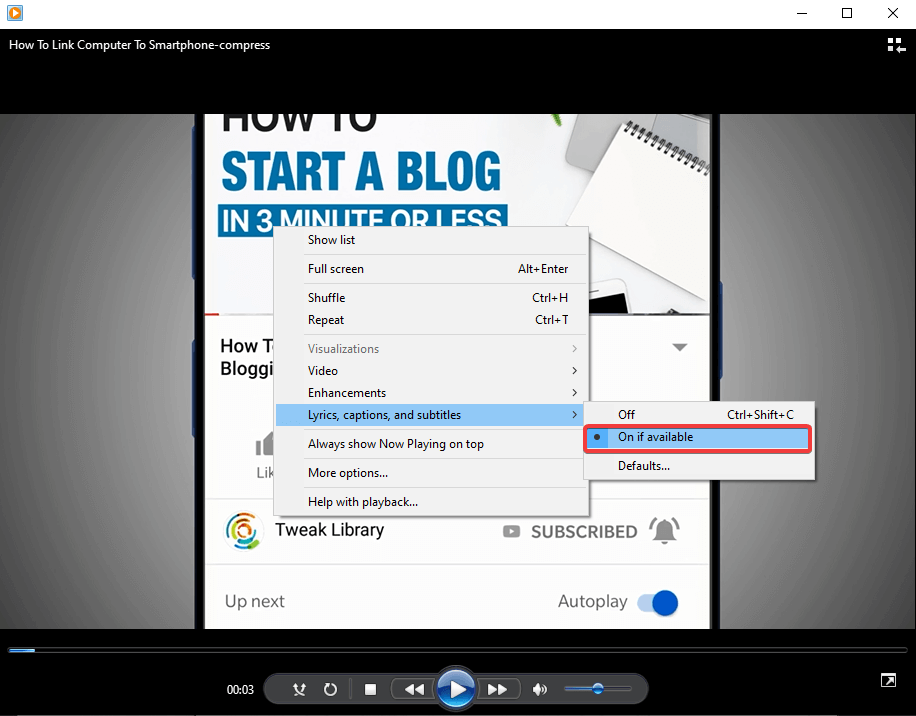
Hapi 7: Nëse keni probleme me luajtjen e titrave me skedarin video, provoni të ndryshoni formatin e skedarit të titrave.
Hapi 8: Duhet të shkarkoni Kodikun e Avancuar i cili është një mjet i palës së tretë. Ju ndihmon të konvertoni rrjedhën e të dhënave dixhitale. Mund ta shkarkoni lehtësisht nga faqja e saj zyrtare.
Pasi të keni mbaruar me instalimin, ekzekutoni programin si administrator.
Klikoni në llojin e formatit të skedarit që po përdorni, këtu ne përdorim një skedar MP4, dhe për këtë arsye hapim atë skedë. Tani shkoni te opsioni i "çaktivizoni Media Foundation për MP4" dhe kontrolloni kutinë përpara tij. Ky opsion do t'ju ndihmojë në shtimin e titrave në videon që po luani në Windows Media Player.
Hapi 9: Rihapni riprodhuesin e Windows Media dhe luani videon tuaj, këtë herë do të shihni që videoja luhet me titrat.
konkluzioni:
Në këtë mënyrë të thjeshtë, mësuat se si të shtoni titra në Windows Media player. Titrat e jashtme mund t'i shtohen një videoje ndërsa e luani atë në Windows Media player, i cili mund të jetë ose jo luajtësi juaj i paracaktuar. Emërtoni të dy skedarët me të njëjtin emër dhe mos harroni të ndiqni hapat për të shtuar titra në një video në Windows Media Player.
Na pëlqen të dëgjojmë nga ju
Ju lutemi na tregoni pikëpamjet tuaja për këtë postim në seksionin e komenteve më poshtë. Gjithashtu, lini pikëpamjet dhe pyetjet tuaja në seksionin e komenteve më poshtë. Ne do të donim të ktheheshim tek ju me një zgjidhje. Ne postojmë rregullisht këshillat dhe truket së bashku me zgjidhjet për çështjet e zakonshme që lidhen me teknologjinë. Abonohuni në buletinin tonë për të marrë përditësime të rregullta mbi botën e teknologjisë. Na ndiqni në Facebook , Twitter , LinkedIn dhe YouTube dhe shpërndani artikujt tanë.