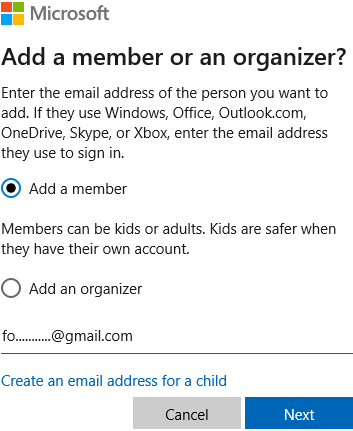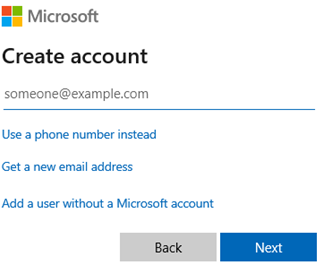Windows ka një funksion ku shumë përdorues mund të identifikohen në Windows 10. Në përgjithësi, mund të shtoni dy lloje llogarish. Këto llogari:
(1) Mund të jetë nga anëtarët e familjes dhe
(2) Llogaritë lokale të anëtarëve që nuk janë pjesë e familjes
Secila prej këtyre tregimeve ka një rëndësi, të cilën do ta diskutojmë në thellësi. Në këtë mënyrë, do të jeni të vetëdijshëm se cilat llogari duhet të përdorni kur. Ne madje do të diskutojmë se si mund të hiqni disa llogari përdoruesish edhe në Windows 10.
Lexoni gjithashtu: Si të çaktivizoni ndërrimin e shpejtë të përdoruesit në Windows 10
Shtimi i shumë llojeve të llogarive të përdoruesve në Windows 10
1. Familja
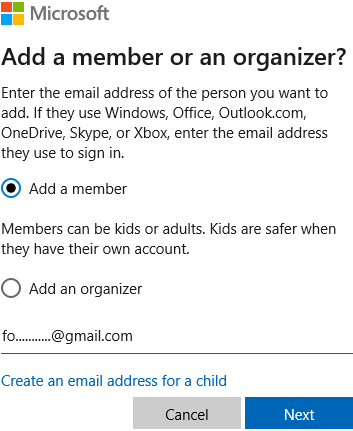
Një mënyrë për të shtuar përdorues të shumtë në Windows 10 është shtimi i një llogarie fëmijësh. Në këtë mënyrë, ju mund të shihni aktivitetet e tyre të fundit të cilat mund të jenë të dobishme, veçanërisht nëse përdoruesi është një fëmijë. Për të shtuar një llogari fëmijësh, këtu janë hapat:
- Hapni Cilësimet
- Klikoni në Llogaritë
- Klikoni mbi Familja dhe përdoruesit e tjerë
- Kur hapet dritarja Familja dhe përdoruesit e tjerë, klikoni mbi Shto një anëtar të familjes, të paraprirë nga një shenjë "+".
- Më pas, dritaret e llogarisë së Microsoft do të hapen, zgjidhni "Shto një anëtar".
- Futni adresën e tyre të emailit dhe klikoni në Next
- Klikoni në Konfirmo nëse dëshironi të dërgoni ftesën në adresën e lartpërmendur
Shënim:
- Këtu mund të përmendni adresën e emailit që ata përdorin për t'u identifikuar në Windows, Xbox, Skype, OneDrive, etj. ose mund të specifikoni ndonjë adresë emaili.
- Pasi të specifikoni emailin, personi do të marrë një ftesë.
Organizatorët janë kryesisht të rritur që mund të modifikojnë cilësimet e sigurisë së anëtarëve të familjes. Ata madje mund të shtojnë ose heqin anëtarë të familjes. Hapat për të arritur këtu janë pak a shumë të njëjtë.
Cilësimet >Familja dhe përdoruesit e tjerë > Familja juaj > Shto një anëtar të familjes
Por në vend që të kontrolloni butonin e radios " Shto një anëtar " në Microsoft Windows, kontrolloni butonin e radios " Shto një organizator ".
Si mund ta heq llogarinë e një anëtari të familjes?
Ne do të përmbledhim shpejt hapat e vjetër të cilët tashmë janë përmendur në detaje me ndihmën e një rruge -
Cilësimet > Llogaritë > Familja dhe përdoruesit e tjerë > Familja juaj
Tani vjen hapi shtesë që do t'ju ndihmojë të hiqni një anëtar të familjes.
- Nën Familja juaj klikoni mbi Menaxho cilësimet e familjes në internet
- Kur klikoni mbi këtë opsion, do të çoheni te faqja e Microsoft në internet e cila do të hapet në një shfletues. Ju do të shihni një Hyr opsion në anën e sipërm të djathtë të faqes (simbolizuar nga një ikonë të profilit). Hyni duke përdorur llogarinë tuaj të Microsoft duke futur ID-në dhe fjalëkalimin tuaj
Lexoni gjithashtu: Mësoni se si të ndryshoni emrin e ekranit të hyrjes në kompjuterin Windows 10
- Klikoni në " Më shumë opsione" nën seksionin e llogarisë së përdoruesit dhe më pas zgjidhni " Hiq nga grupi i familjes".
- Klikoni në butonin Hiq
2. Përdorues të tjerë
Pyetja e parë që mund të të lindë në mendje është, si ndryshojnë përdoruesit e tjerë nga anëtarët e familjes? Kjo llogari është e ndryshme në një mënyrë që anëtarët këtu nuk do të jenë në gjendje të përfshijnë shërbime të integrimit në renë kompjuterike në krahasim me anëtarët e familjes.
Tani, nëse keni ID-në e emailit të këtij personi, ndiqni rrugën Cilësimet > Llogaritë > Familja dhe përdoruesit e tjerë , nën Përdoruesit e tjerë klikoni mbi Shto dikë tjetër në këtë PC dhe shtoni ID-në e tyre të emailit. Por, çka nëse nuk e dini ID-në e tyre të emailit? Mos u shqetësoni!
Në të njëjtën dritare të Microsoft që përdoret për të futur adresën e emailit, klikoni mbi Nuk kam informacionin e identifikimit të këtij personi . Do të hapet një dritare e re dhe ju mund të zgjidhni nga tre opsione -
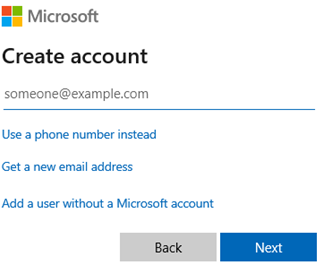
(i) Përdorni një numër telefoni
Këtu mund të futni numrin e telefonit dhe fjalëkalimin
(ii) Merrni një email të ri
Ju mund të krijoni një llogari të re outlook për personin
(iii) Mund të krijoni llogarinë e personit pa llogari Microsoft
Për këtë, do t'ju kërkohet të plotësoni detajet si - Emri i përdoruesit, fjalëkalimi dhe 3 pyetje sigurie vetëm në rast se harroni fjalëkalimin. Kjo eshte.
Si mund të heq një llogari të anëtarëve jo të familjes
Pasi të keni ndjekur rrugën, Cilësimet> Llogaritë> Familja dhe përdoruesit e tjerë që është e zakonshme për shtimin e përdoruesve të shumtë në Windows 10, nën " Përdoruesit e tjerë" klikoni në butonin " Hiq " dhe adresa e emailit do të hiqet.
Shënim i rëndësishëm:
Pasi të klikoni në Hiq dhe më parë, shtypni butonin Fshi llogarinë dhe të dhënat ; duhet të siguroheni që të gjithë artikujt në desktopin e tyre – dokumentet, shkarkimet, fotot dhe skedarët e tjerë janë rezervuar. Sepse sapo të shtypni butonin e fshirjes, nuk ka shikim prapa dhe të dhënat e tyre do të fshihen.
Në fund
Shpresojmë që tani do të jeni në gjendje të shtoni ose hiqni shumë përdorues në Windows 10 (anëtarë të familjes dhe të tjerë) pa u lodhur. Dhe, nëse ngecni diku, ne do të ishim më se të lumtur t'ju ndihmonim. Nëse e gjetët blogun të jetë i dobishëm, na jepni një thirrje në seksionin e komenteve më poshtë. Për më shumë përmbajtje të tilla për zgjidhjen e problemeve dhe gjithçka teknologjike nën diell, vazhdoni të lexoni blogjet e Systweak . Mund të na ndiqni edhe në Facebook , YouTube .