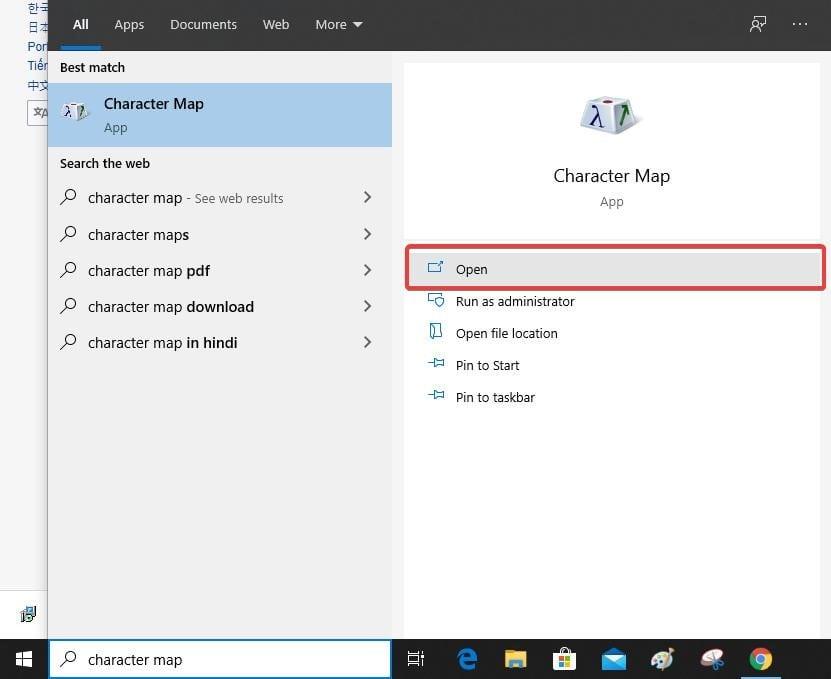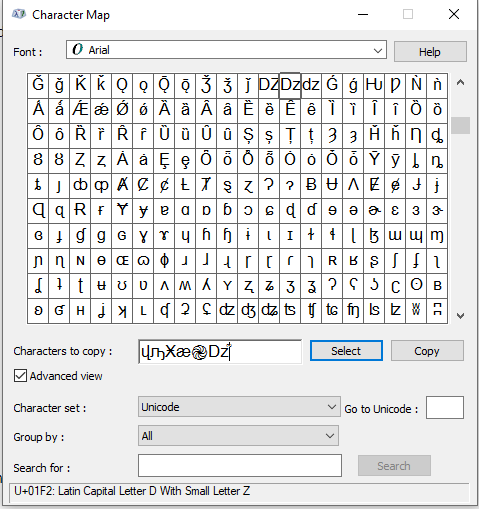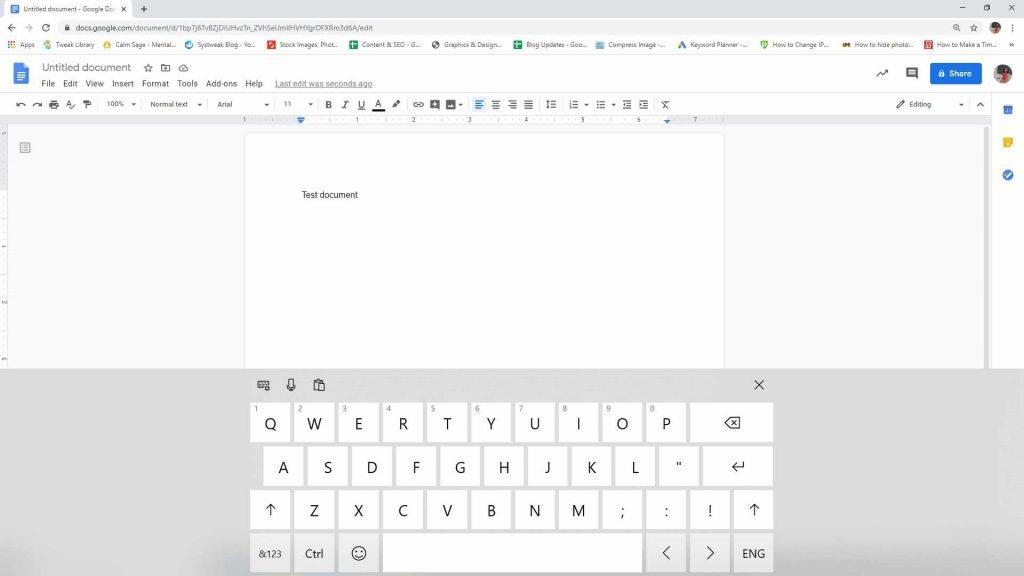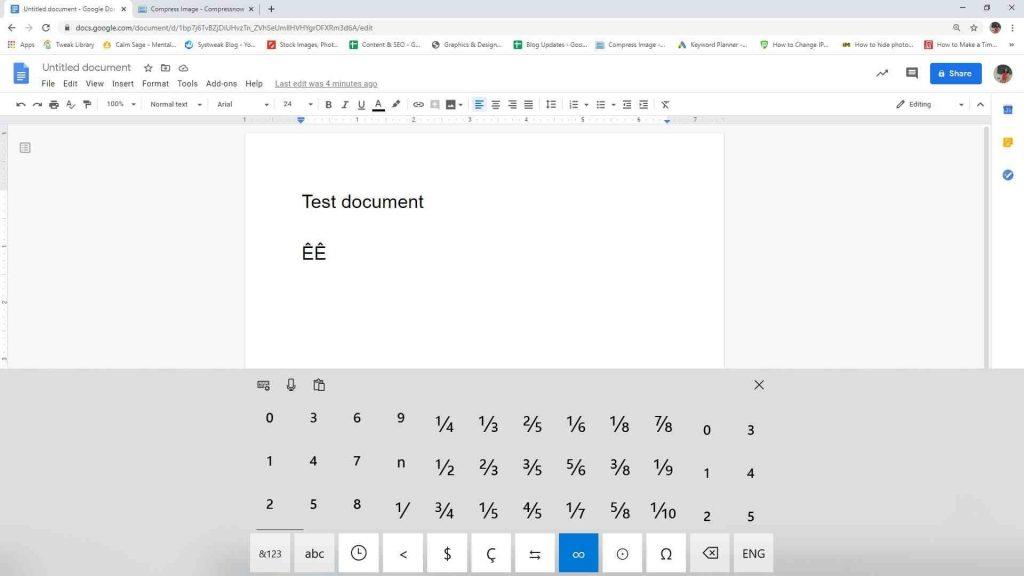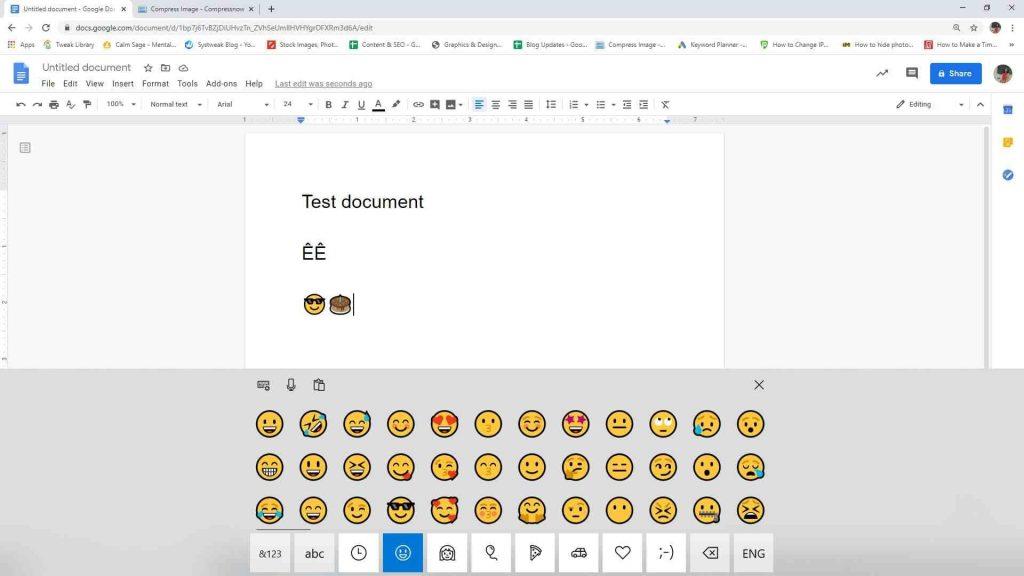Nëse po pyesni se si të shkruani në spanjisht duke përdorur tastierën Windows, zgjidhjen do ta gjeni këtu. Shpesh ne ndjejmë nevojën për të kontrolluar simbole ose gjuhë të tjera, por nuk mund t'i gjejmë ato në tastierat tona. Por a e dini se nuk do të kërkoni asnjë nga përkthyesit në internet, por do të përdorni kompjuterin Windows? Këtu në këtë postim, ne do t'ju tregojmë se si të përdorni funksionet e simboleve të tastierës së Windows. Së bashku me shkurtoret e theksit në Windows, të cilat janë të panjohura për shumë njerëz, por shumë të dobishme.
Si të shkruani karaktere speciale, emoji, thekse në Windows 10
Ka disa shkurtore të tastierës së Windows që nuk përdoren zakonisht. Në këtë artikull, ne do t'ju tregojmë se si t'i përdorni ato dhe të zbuloni se si të përdorni thekse spanjolle në Windows. Le të fillojmë me përdorimin e këtyre mjeteve dhe cilësimeve të integruara në kompjuterët Windows.
1. Harta e personazheve
Microsoft vjen me funksione të shumta të dobishme në Windows. Ju mund të mos e keni dëgjuar emrin e saj më parë, por me siguri do t'ju pëlqejë të përdorni simbolet nga tastiera në kompjuter me ndihmën e saj. Është më e lehtë të gjesh shenjat dhe simbolet sesa të kërkosh nga fontet. Harta e Karaktereve është një mjet i dobishëm dhe vjen i integruar në sistemin tuaj. Mund të përdoret për të futur karaktere të veçanta në dokumentet tuaja, faqet e internetit etj.
Për ta hapur atë, shkoni te Start Menu dhe shkruani Character Map në shiritin e kërkimit dhe shtypni Enter. Hapeni atë nga rezultatet e kërkimit.
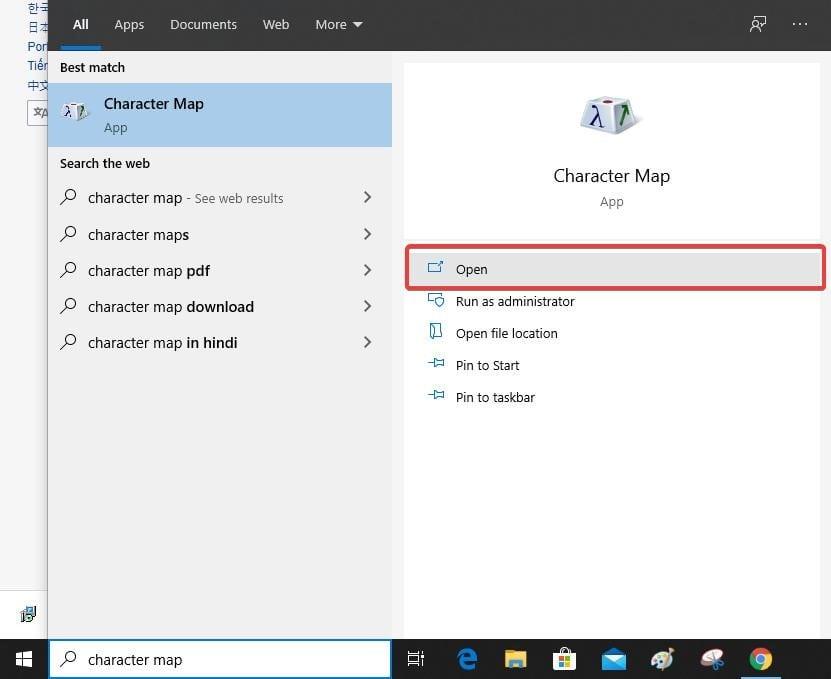
Kur hapet Harta e Karaktereve, do të shihni disa simbole në skedën e vogël. Ai përfshin Font i cili mund të ndryshohet me listën rënëse.
Mund të përdoret për të kopjuar çdo simbol; ju duhet ta kërkoni atë nga lista dhe të klikoni dy herë mbi të ose të klikoni mbi Zgjidh.
Pasi të futen simbolet e dëshiruara, mund të klikoni në Kopjo për t'i përdorur ato diku tjetër.
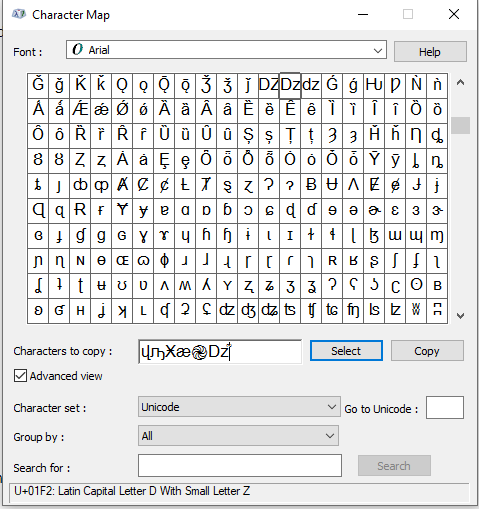
Tani mund ta ngjitni me komandën CTRL + V në dokumentin e dëshiruar. Ky është një mjet i dobishëm pasi përmban disa simbole për gjuhë të ndryshme.
Lexoni gjithashtu: Si të krijoni fontin tuaj me redaktuesin e karaktereve private të Windows
Nëse është dërrmuese për ju të shikoni nëpër grupin e simboleve, përdorni "Kërko për mjetin". Shkruani emrin e personazhit të veçantë ose një fjalë që e përshkruan atë. Për shembull, ne kemi përdorur Delta, dhe duke shtypur Enter, do të marrim rezultatet.
Këto mund të jenë një ndihmë e madhe për njerëzit që shkruajnë ekuacione shkencore, punime mbi fizikën, matematikën. Udhëzimet ose dokumentacioni mund të bëhen shpejt me këto karaktere speciale në Windows.
Duhet të lexoni: Mjetet më të mira për të rimarrë tastierën në Windows 10.
2. Prekni Tastiera
Për të hapur një tastierë me prekje, mënyra më e lehtë është të futni në shiritin tuaj të detyrave. Për këtë, do t'ju kërkohet të kontrolloni butonin Shfaq tastierën me prekje në Taskbar. Klikoni me të djathtën në Taskbar dhe do të shfaqen opsionet dhe më pas, klikoni mbi opsionin. Ikona e tastierës Touch do të shfaqet në këndin e djathtë të ekranit në Taskbar.
Klikoni në ikonën për ta hapur. Një shirit i madh do të shfaqet në ekranin tuaj, i cili mund të përdoret në rast të problemeve harduerike me tastierën. Tastiera virtuale do të jetë në një pjesë të madhe të ekranit, duke e bërë më të lehtë shtypjen.
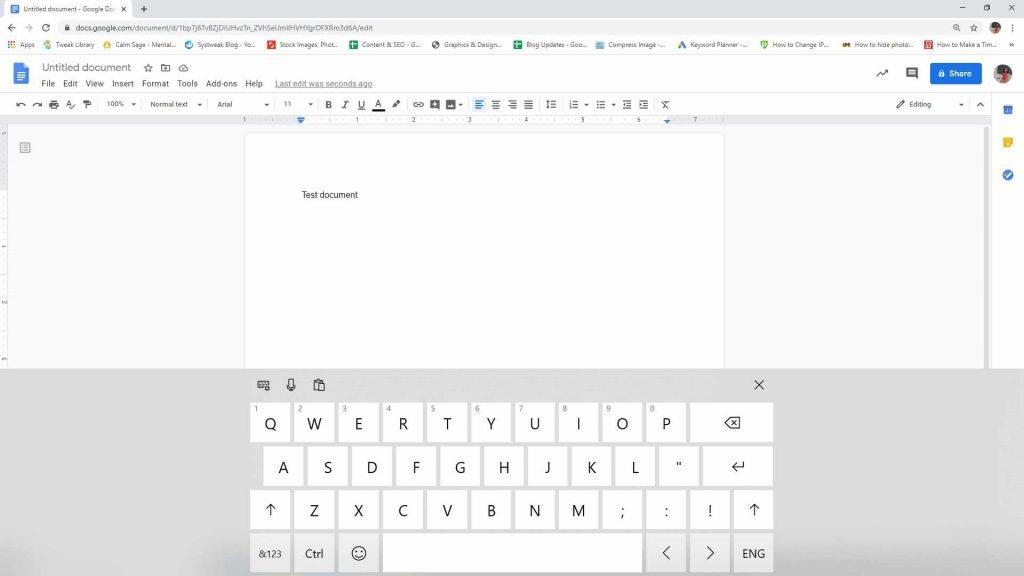
Tani, ndiqni këto hapa për të përdorur tastierën për të shtypur shkurtoret e theksit në Windows.
- Këtu mund të shtypni tastin më gjatë në një shkronjë dhe ai do t'ju tregojë shkronjat e theksuara. Dikush mund të zgjedhë prej tyre, dhe kështu mund të shkruani thekse spanjolle në Windows.
- Simbolet nga një tastierë në një kompjuter mund të përdoren duke lëvizur miun mbi tastin e poshtëm majtas.
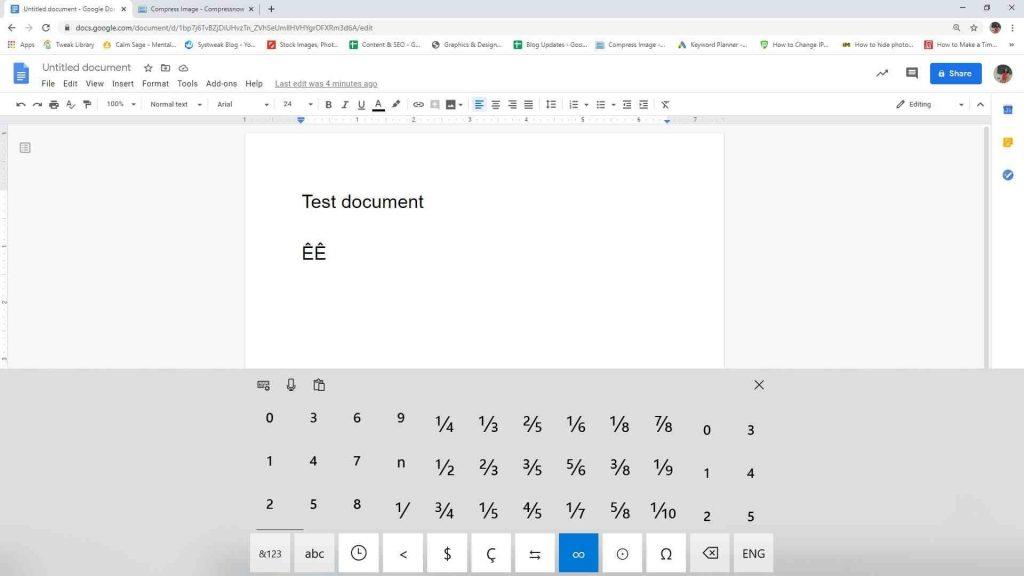
- Klikoni në shiritin e emoji-ve për të shtuar emoji nga tastiera juaj në Windows.
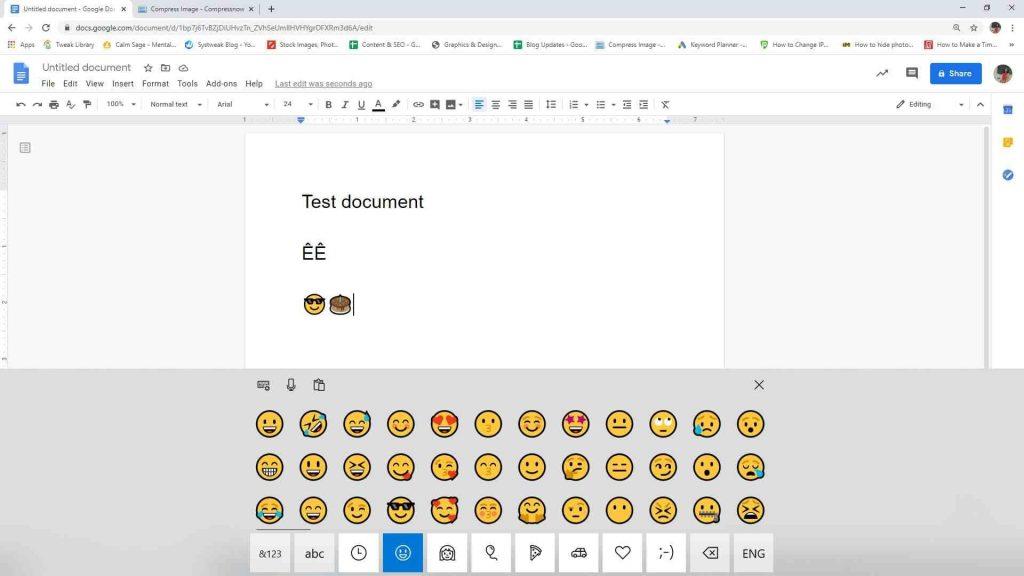
Mund të eksploroni shumë që mund të bëhen me ndihmën e tastierës me prekje.
Lexoni gjithashtu: Këshilla dhe truke për të përdorur tastierën në ekran në Windows 10
Duke përfunduar
Windows ofron disa veçori të cilat janë më pak të njohura, por shumë të dobishme. Kënaquni me këtë mënyrë të sapo mësuar dhe përdorni thekse spanjolle në Windows tani. Mund të jetë çdo gjë nga simbolet nga tastiera në kompjuter ose shkurtoret e tastierës së Windows me një hartë të karaktereve.
Shpresojmë që ky artikull të jetë i dobishëm për të kuptuar se si të shkruani karaktere të veçanta në Windows, thekse shkurtoret e Windows. Ne do të dëshironim të dinim pikëpamjet tuaja për këtë postim për ta bërë atë më të dobishëm. Sugjerimet dhe komentet tuaja janë të mirëseardhura në seksionin e komenteve më poshtë. Ndani informacionin me miqtë tuaj dhe të tjerët duke shpërndarë artikullin në rrjetet sociale.
Na pëlqen të dëgjojmë nga ju!
Jemi në Facebook , Twitter , LinkedIn dhe YouTube . Për çdo pyetje ose sugjerim, ju lutemi na tregoni në seksionin e komenteve më poshtë. Na pëlqen të kthehemi tek ju me një zgjidhje. Ne postojmë rregullisht këshilla dhe truket, së bashku me zgjidhjet për çështjet e zakonshme që lidhen me teknologjinë. Aktivizoni sinjalizimet për faqen e internetit për të marrë përditësime të rregullta mbi artikujt më të fundit të publikuar.
Tema të ngjashme:
Si të përmirësoni shpejtësinë dhe saktësinë e shkrimit?
7 Softueri më i mirë i tutorit të shtypjes për Windows
Përdorni shkurtoret e tastierës për të hapur çdo program Windows
13 shkurtore të dobishme të tastierës Gmail për përdoruesit