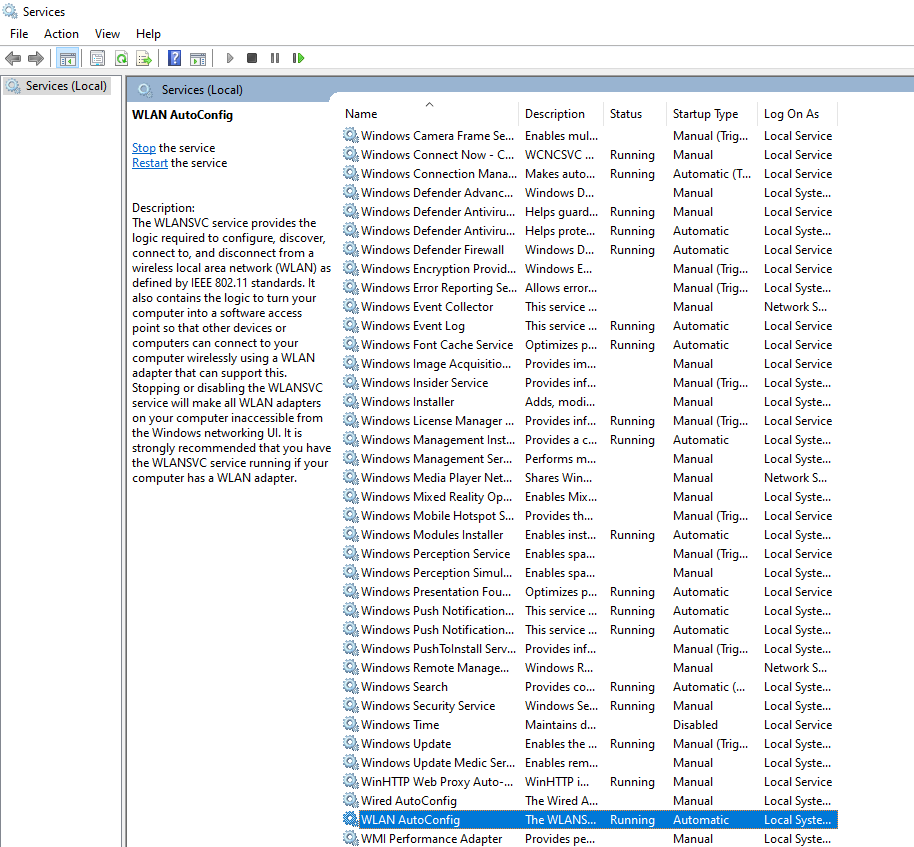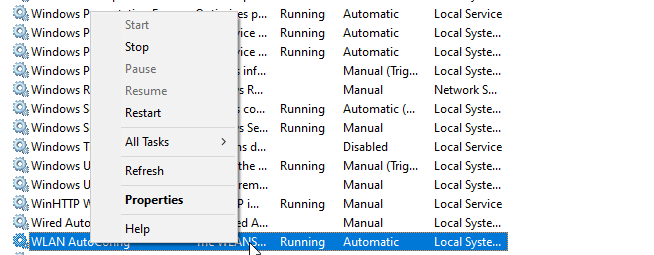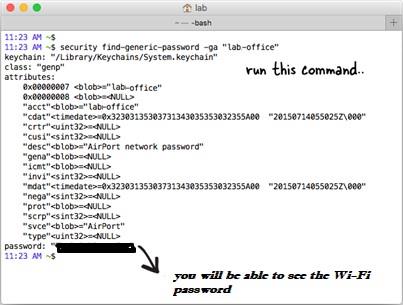Për të shmangur lidhjet e paautorizuara Wi-Fi, ne shpesh krijojmë një fjalëkalim të fortë. Por kur na duhet të lidhim një pajisje të dytë me të njëjtin rrjet Wi-Fi dhe nuk e mbajmë mend fjalëkalimin e Wi-Fi, kjo bëhet problem.
Prandaj, në këtë artikull, ne do të mësojmë se si të gjejmë një fjalëkalim Wi-Fi në Windows, Mac dhe Linux.

Leximi i sugjeruar:
Si të ndani fjalëkalimin Wi-Fi nga një telefon në telefonat e tjerë
Si të gjeni se kush po ju vjedh Wi-Fi?
Si të shihni fjalëkalimin Wi-Fi në Windows
Për të ditur fjalëkalimin e Wi-Fi duke përdorur CMD në dritare, ndiqni udhëzimet hap pas hapi të shpjeguara më poshtë:
- Shkruani cmd në shiritin e kërkimit të Windows > kliko me të djathtën dhe zgjidhni Run as Administrator .
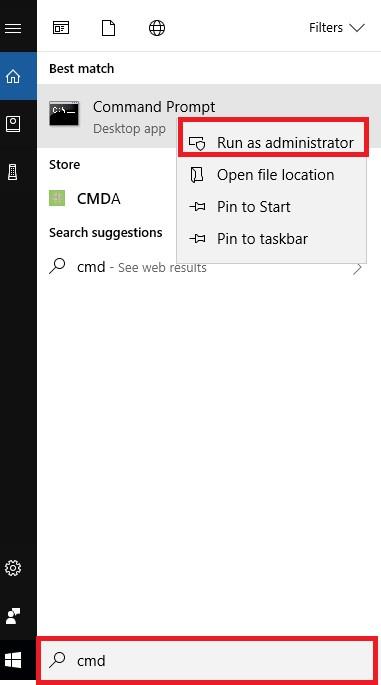 2. Këtu, futni komandën e mëposhtme dhe shtypni enter.
2. Këtu, futni komandën e mëposhtme dhe shtypni enter.
netsh wlan shfaq emrin e profilit=[emri i SSID me valë] çelësi=pastaj
Shënim: SSID me valë është i ndjeshëm ndaj shkronjave të vogla, prandaj sigurohuni që të vendosni emrin e saktë.
3. Në seksionin e Cilësimeve të Sigurisë, tani do të mund të merrni fjalëkalimin e Wi-Fi (referojuni pamjes së ekranit)
Për të parë vetëm fjalëkalimin e Wi-Fi, përdorni komandën findstr:
netsh wlan shfaq emrin e profilit=[emri i SSID me valë ] çelësi=pastaj | çelësi findstr
Shënim: SSID me valë është i ndjeshëm ndaj shkronjave të vogla, prandaj sigurohuni që të vendosni emrin e saktë.
Kjo do të ndihmojë në marrjen e fjalëkalimit të Wi-Fi në Windows. Megjithatë, nëse nuk jeni në gjendje të rikuperoni fjalëkalimin e Wi-Fi duke përdorur CMD, duket se nuk po ekzekutoni vijën e komandës si administrator . Prandaj, drejtojeni atë si administrator dhe ndiqni hapat që do të mund të dini fjalëkalimin e Wi-Fi.
Duhet të lexoni: 3 mënyra të shpejta për të fshirë rrjetin e ruajtur WiFi në Windows 10
FAQ
Si mund ta aktivizoj shërbimin AutoConfig me valë? (Shërbimi Wlansvc)
Ndërsa përdorni cmd për të marrë fjalëkalimin në Windows, nëse merrni "Shërbimi AutoConfig Wireless (wlansvc) nuk po funksionon" - ndiqni hapat e mëposhtëm për ta rregulluar atë:
- Shkruani services.msc në shiritin e kërkimit të Windows.
- Në dritaren e Shërbimeve, kërkoni shërbimin e konfigurimit automatik të WLAN.
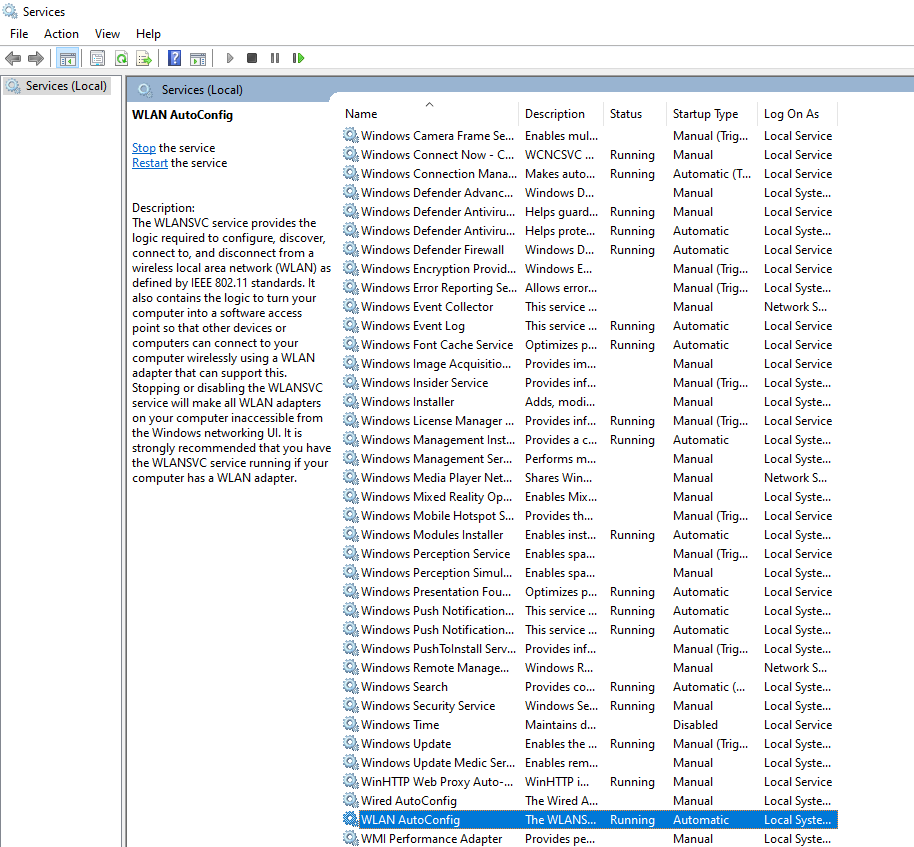
- Kontrolloni nëse shërbimi po funksionon apo jo. Nëse jo, kliko me të djathtën në shërbimin WLAN AutoConfig, zgjidhni Properties.
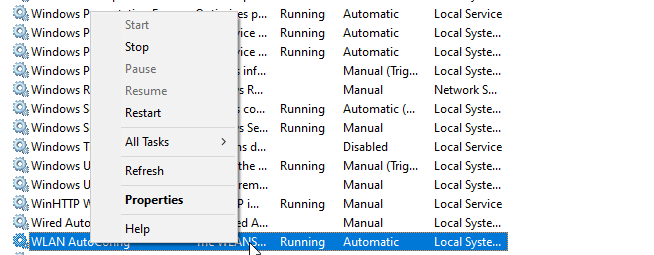
- Tani nën llojin e nisjes klikoni shigjetën poshtë dhe zgjidhni Automatik nga menyja.
- Kliko Start > Apliko > Ok
Rinisni makinën për të aplikuar ndryshimet. Tani ndiqni hapat e shpjeguar më sipër për të parë fjalëkalimin Wi-Fi përmes cmd.
Si të kontrolloni fjalëkalimin Wi-Fi në macOS
Për të ruajtur fjalëkalimin dhe detajet e konfigurimit të Wi-Fi, macOS përdor Keychain. Për të tërhequr detajet e ruajtura në Keychain duke përfshirë fjalëkalimin Wi-Fi, ne do të përdorim komandën BSD "siguri".
Për ta bërë këtë ndiqni hapat e mëposhtëm:
1. Shtypni Cmd+Space për të hapur Spotlight. Këtu shkruani terminal.
2. Më pas, në dritaren e Terminalit kopjoni-ngjisni ose vendosni manualisht komandën e mëposhtme:
Security find-generic-password -wa [Emri Wi-Fi]
3. Më pas, futni emrin e përdoruesit dhe fjalëkalimin Mac.
4. Tani do të mund të shihni fjalëkalimin e Wi-Fi në Mac në tekst të thjeshtë.
Si të kontrolloni fjalëkalimin Wi-Fi në Linux
Për të marrë fjalëkalimin me valë në Linux, do të përdorim dritaren e Terminalit.
- Hapni dritaren e Terminalit në Linux.
- Këtu shkruani komandën e mëposhtme për të gjetur rrjetin dhe detajet e tij: cat /etc/NetworkManager/system-connections/
- Me ndihmën e komandës cat, do të mund të shihni emrin e rrjetit dhe detaje të tjera.
- Fjalëkalimi i Wi-Fi ruhet në seksionin "Siguria Wi-Fi", për ta gjetur, futni: sudo cat Systweak
Shënim: Mos harroni të zëvendësoni Systweak me emrin e rrjetit tuaj.
- Vlera nën fushën psk do të jetë fjalëkalimi WiFi në Linux.
Nëse nuk e dini emrin e rrjetit, përdorni komandën e mëposhtme:
sudo grep psk= /etc/NetworkManager/system-connections/*
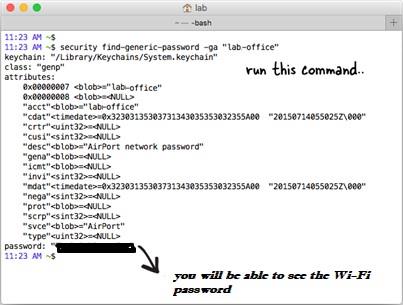
Këto këshilla do të ndihmojnë në njohjen e fjalëkalimit të Wi-Fi të ruajtur në Windows, macOS dhe Linux. Shpresojmë që duke përdorur këto hapa të thjeshtë të keni qenë në gjendje të dini fjalëkalimin e Wi-Fi duke përdorur cmd. Në rast se hasni ndonjë problem, ju lutemi na lini një koment në kutinë më poshtë. Do të donim të dëgjonim nga ju dhe të ndihmonim në zgjidhjen e problemeve teknike me të cilat po përballeni.
Systweak Blog është krijuar për të ndihmuar një përdorues të zgjidhë problemet qofshin ato që lidhen me Windows, macOS, Android ose iOS. Ne kemi kurrizin tuaj. Na ndiqni në rrjetet sociale ose aktivizoni njoftimin për t'u informuar rreth postimeve tona më të fundit.
Lexo më tej:
Si të rregulloni laptopin që vazhdon të shkëputet nga Wi-Fi
Si të shkarkoni ose përditësoni drejtuesit Wi-Fi të Dell për Windows 10 dhe 7
Hake të shkëlqyera për të zgjeruar fuqinë e sinjalit Wi-Fi brenda shtëpisë
Si të rregulloni problemin që Wi-Fi nuk funksionon?


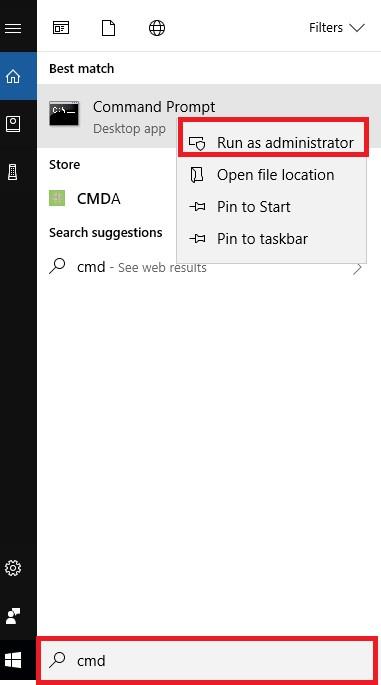 2. Këtu, futni komandën e mëposhtme dhe shtypni enter.
2. Këtu, futni komandën e mëposhtme dhe shtypni enter.