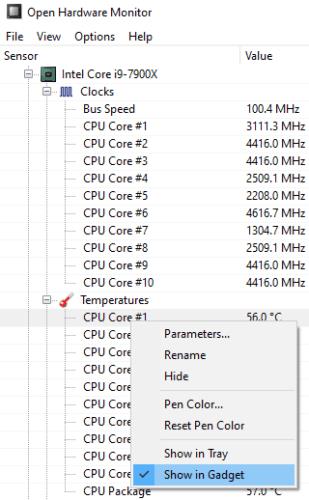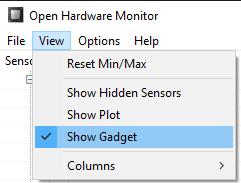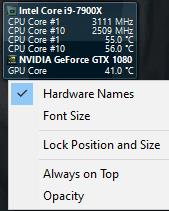Nëse e keni mbingarkuar kompjuterin tuaj në përpjekje për të nxjerrë atë pak performancë shtesë prej tij, atëherë një nga pjesët kryesore të informacionit që mund të dëshironi të mbani një sy është temperatura e CPU-së tuaj. Edhe nëse nuk e keni mbingarkuar kompjuterin tuaj, termalet mund të jenë ende një informacion interesant për t'u ditur.
Open Hardware Monitor është një mjet që monitoron dhe raporton një numër statistikash harduerike për kompjuterin tuaj. Për shembull, mund të gjurmojë shpejtësinë e orës së secilës prej bërthamave të CPU-së tuaj, si dhe normat e përdorimit të tyre. Një nga pjesët kryesore të të dhënave që mund të mbledhë dhe shfaqë janë leximet e temperaturës nga CPU-ja juaj, si dhe GPU-ja juaj. Ai gjithashtu përfshin një veçori që e lejon atë t'i shfaqë këto statistika në desktop në formatin e një pajisjeje të vjetër të shkollës Windows 7.
Si të shfaqni temperaturën e CPU-së në desktopin e Windows 10
Ka dy gjëra që duhet të bëni për të shfaqur temperaturat e CPU-së. E para është të klikoni me të djathtën mbi hyrjet specifike që dëshironi të shihni në desktopin tuaj dhe klikoni "Trego në vegël".
Këshillë: Mund të zgjidhni shumë hyrje për t'u shfaqur në të njëjtën kohë. Ju mund të shihni lexime të shumta të temperaturës për CPU-në tuaj, zakonisht çdo bërthamë e CPU-së ka sensorin e vet të temperaturës, si dhe një sensor pakete të pozicionuar në mënyrë të pavarur. Pllaka juaj amë mund të ketë gjithashtu një numër sensorësh të temperaturës së CPU-së. Nëse dëshironi të monitoroni temperaturat tuaja, në përgjithësi është më mirë të kryeni një test stresi për të përcaktuar se cili sensor i temperaturës përfundon më i nxehtë dhe më pas të monitoroni atë. Kjo është për shkak se bërthamat më të nxehta janë ato që kanë më shumë gjasa për të mbytur termik, ose ngadalësojnë veten për të parandaluar mbinxehjen e rrezikshme.
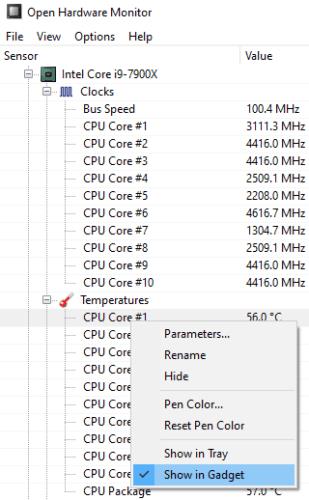
Klikoni me të djathtën mbi sensorët që dëshironi të shihni dhe zgjidhni "Trego në Gadget".
Pasi të keni zgjedhur sensorët e temperaturës që dëshironi të shihni, së bashku me çdo statistikë tjetër që dëshironi të përfshini, duhet të aktivizoni Gadget-in. Për ta bërë këtë, klikoni në "Shiko" në shiritin e sipërm, pastaj kliko "Trego vegël".
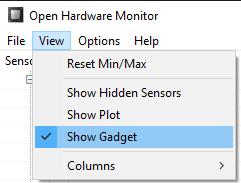
Klikoni "Shiko" në shiritin e sipërm, më pas kliko "Trego vegël".
Pasi të keni kryer të dyja këto veprime, mund t'ju duhet të minimizoni të gjitha dritaret tuaja të hapura për të gjetur Gadget-in në desktopin tuaj. Nëse dëshironi, mund të klikoni me të djathtën mbi Gadget për ta konfiguruar pak më tej. Për shembull, mund të çaktivizoni emrat e harduerit për të zvogëluar madhësinë e veglës, gjithashtu mund të ndryshoni madhësinë e shkronjave, ta vendosni Vegël të jetë gjithmonë në krye dhe ta konfiguroni atë që të jetë pjesërisht transparente.
Këshillë: Nëse e keni të hapur Gadget-in dhe minimizoni dritaren kryesore të Open Hardware Monitor, mund ta rihapni duke klikuar dy herë në Gadget. Përndryshe, në vend të kësaj, mund të klikoni dy herë ikonën në tabaka e sistemit. Ju gjithashtu mund të ndryshoni madhësinë e veglës duke klikuar dhe zvarritur skajet.
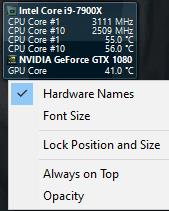
Mund të klikoni dhe tërhiqni skajet për të ndryshuar madhësinë e veglës ose të klikoni me të djathtën mbi të për të konfiguruar cilësimet e saj.