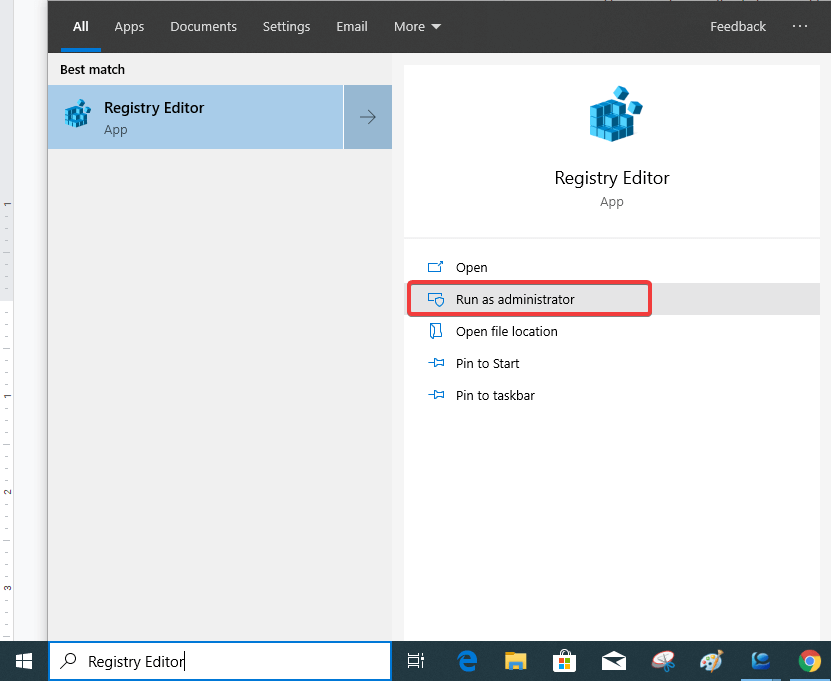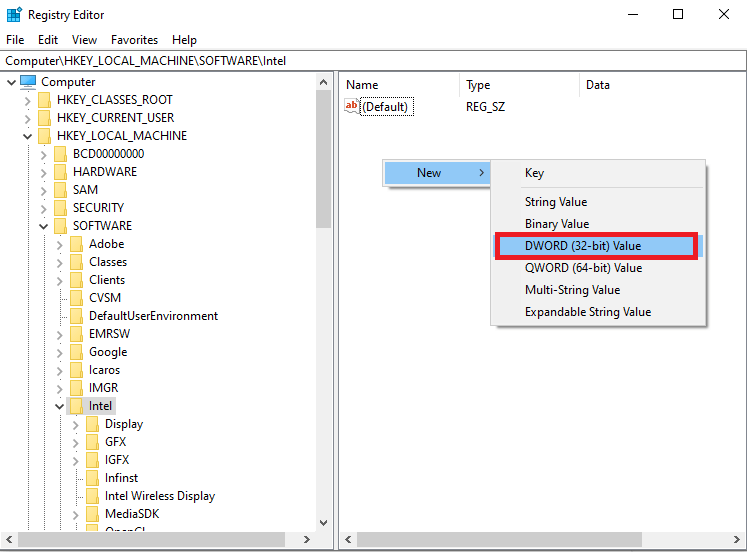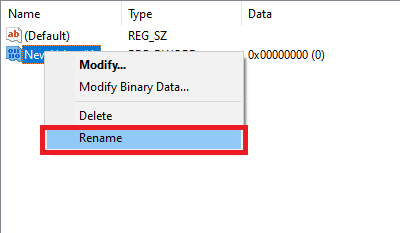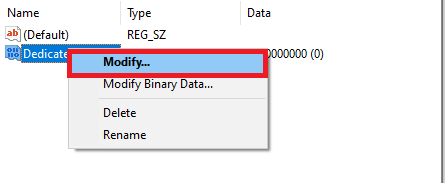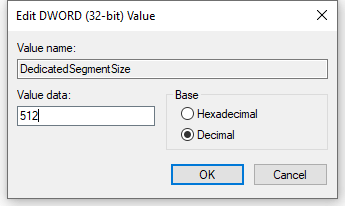Për të luajtur lojëra me grafikë të nivelit të lartë dhe video 4K, ju nevojitet VRAM i mjaftueshëm. Rritja e kujtesës ndihmon sistemin tuaj të funksionojë më mirë dhe nëse jeni redaktues video, ai rendit problemet me të cilat përballeni gjatë paraqitjes së një videoje. Gjithashtu, është e rëndësishme sepse VRAM i pamjaftueshëm çon në përdorimin e memories së sistemit, gjë që do të ngadalësojë performancën e sistemit tuaj.
Në këtë postim, ne mësojmë se si të rrisim VRAM në Windows 10.
Çfarë është VRAM?
VRAM ose Video RAM është një pjesë e dedikuar e RAM-it, e cila është për kartat grafike. Ai është përgjegjës për ruajtjen e të dhënave të ruajtura për imazhet dhe videot e luajtura në një kompjuter. Mund të përkufizohet si bufer midis procesorit dhe ekranit në kompjuterin tuaj. Prandaj, sa më i lartë të jetë RAM-i i videos i sistemit, aq më shumë ka gjasa të shfaqë grafikë të lartë. Kartat grafike të integruara ose kartat grafike të dedikuara janë të dyja opsionet për t'u përdorur me kompjuterin tuaj Windows 10. VRAM luan një rol të rëndësishëm pasi do të kursejë të dhëna për lojërat tuaja, grafikët dhe efektet, dritat, etj për luajtjen e videove.
Si të rritet RAM-i i dedikuar i videos?
Së pari, duhet të mësoni VRAM-në aktuale të përdorur nga Windows 10. Më pas, ne kalojmë te mënyra se si të rritet VRAM në Windows 10.
Lista e Përmbajtjeve
Si të zbuloni VRAM-in e sistemit tuaj?
Hapat për të kontrolluar VRAM të sistemit tuaj:
Hapi 1: Shkoni te ikona e Cilësimeve në desktop dhe klikoni mbi të.
Hapi 2: Në skedën e sapohapur, klikoni në Sistemin .
Hapi 3: Në seksionin e Sistemit, Ekrani hapet si parazgjedhje në panelin e djathtë.
Hapi 4: Shkoni te Cilësimet e Avancuara të Ekranit .
Hapi 5: Zgjidhni monitorin për të cilin dëshironi të bëni ndryshime nën Zgjidhni Ekranin .
Hapi 6: Klikoni në Karakteristikat e përshtatësit të ekranit për Ekranin 1 .
Hapi 7: Hapet një dritare e re për kartën tuaj grafike. Kjo do të përmbajë informacion mbi disa aspekte të kartës grafike si emri, lloji dhe paneli i kontrollit.
Hapi 8: Shkoni te seksioni Adapter, i cili ka emrin e kartës grafike të përdorur nën Lloji. Informacione të tjera jepen më poshtë, kërkoni memorie video të dedikuar dhe do të dini se sa është përdorur nga kompjuteri juaj.
Ai do të përfshijë informacionin nëse keni një kartë grafike të dedikuar ose të integruar. Tani kjo do të ndihmojë për të gjetur se çfarë duhet të bëjmë për të rritur VRAM në sistemin tuaj.
Rritni VRAM në Windows 10
Duhet të ndryshoni kartën grafike për të rritur VRAM në Windows 10. Nëse jeni duke përdorur një kartë grafike të integruar që do të shfaqet si një njësi përpunimi AMD ose si kartë grafike Intel. Kontrolloni se cilën kartë grafike Intel po përdorni. Kështu, ju merrni lojërat dhe videot e dëshiruara të luajtura në sistem.
Nëse jeni duke përdorur një desktop, është shumë më e lehtë të instaloni një kartë të re grafike në të. Ndërsa për laptopët ekzistojnë dy metoda të tjera.
1. Rritni VRAM duke përdorur BIOS-
Modifikimi i cilësimeve të BIOS-it në laptopin tuaj Windows 10 do t'ju ndihmojë të rritni VRAM. Për të bërë ndryshime në cilësimet e BIOS-it, duhet të shkoni te Settings> Update & Security> Recovery.
Klikoni në Rinisni tani nën Fillimi i avancuar, tani kur kompjuteri juaj niset, ju merrni opsione. Zgjidhni Zgjidhja e problemeve> Opsionet e avancuara> Cilësimet e firmuerit UEFI dhe më pas Rinisni. Kjo do të niset nga UEFI BIOS Windows 10.
Këtu, te "Cipset i avancuar", "Veçoritë e avancuara" gjejnë cilësimet e videos, madhësinë e kujtesës së ndarë VGA, cilësimet e grafikës. Shpërndani kujtesën në VRAM deri në maksimumin e lejuar për t'i dhënë më shumë hapësirë memorjes së sistemit. Tani, kjo është një nga metodat për të rritur VRAM në Windows 10.
2. Rritni VRAM duke përdorur Regjistrin-
Nëse nuk mund ta ndryshoni kartën grafike në laptop, por duhet të rrisni VRAM, provoni të ndryshoni hyrjen e regjistrit. Vlera e treguar për kartën grafike të integruar në përgjithësi është ajo që do të lexojë një lojë për sa VRAM i nevojitet. Kështu për ta ndryshuar këtë, duhet të modifikoni vlerën nga shënimet e Regjistrit.
Vini re se nuk do të ndryshojë vlerën aktuale të VRAM në sistemin tuaj, por do ta bëjë atë të duket sikur është rritur. Kjo ndihmon për të lejuar që lojërat të ekzekutohen në laptopin tuaj Windows 10.
Mohim përgjegjësie: Përpara se të vazhdoni me hapat, bëni një kopje rezervë të regjistrimeve të regjistrit. Hapni Redaktorin e Regjistrit, shkoni te Skedari> Eksporti> Krijo një skedar rezervë. Më vonë, mund ta importoni skedarin nga vendndodhja e ruajtur. Ky hap është për përdoruesit e avancuar dhe mund të rezultojë në një mosfunksionim të sistemit tuaj, prandaj jini të kujdesshëm përpara se të vazhdoni.
Hapi 1: Hapni Redaktorin e Regjistrit nga shiriti i kërkimit në shiritin e detyrave.
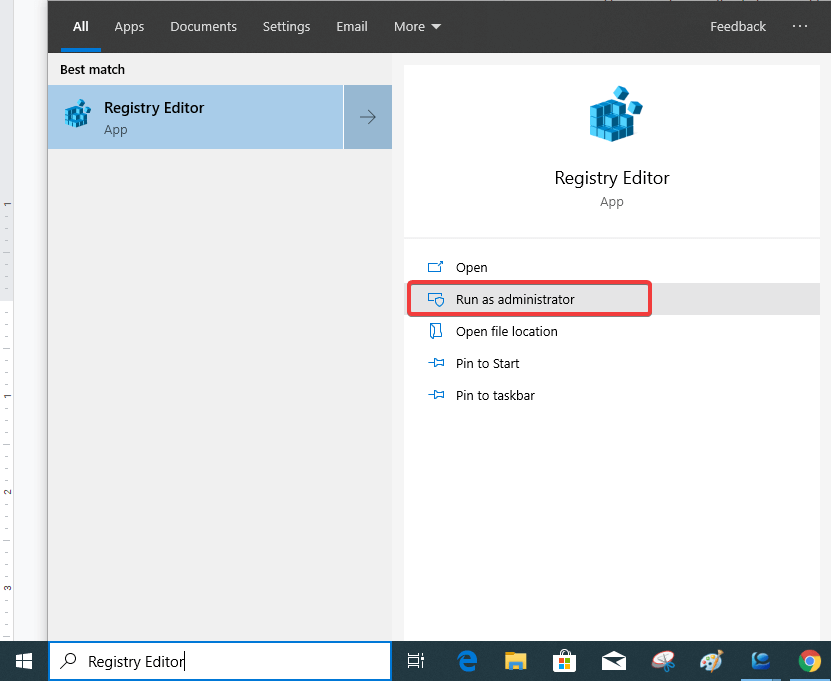
Hapni Redaktorin e Regjistrit duke klikuar në Run as administrator .
Hapi 2: Shkoni te Kompjuteri> HKEY_LOCAL_MACHINE>SOFTWARE>Intel
Klikoni me të djathtën në panelin në anën e djathtë, do t'ju tregojë opsionin e një çelësi të ri. Klikoni në vlerën DWORD (32 bit).
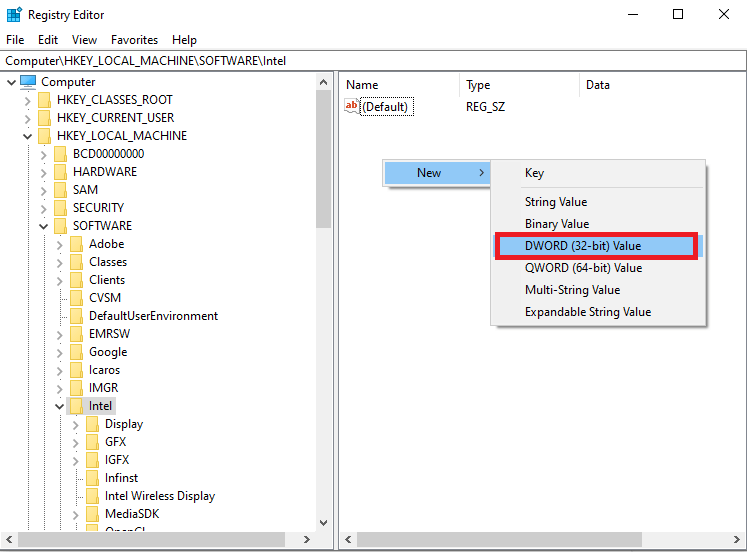
Hapi 3: Riemërtojeni këtë çelës tani në DedicatedSegmentSize.
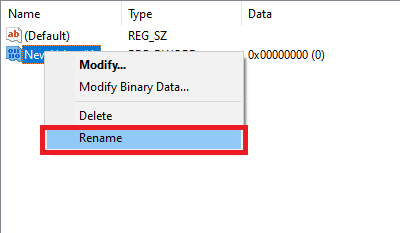
Hapi 4: Klikoni me të djathtën në hyrjen e Regjistrit dhe klikoni në Modify.
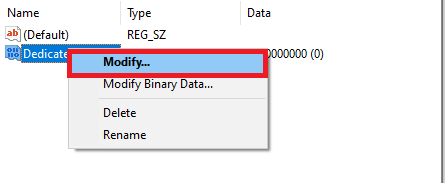
Zgjidhni Decimal në seksionin Bazë dhe shkruani 512 në seksionin Vlera. Kjo është vlera maksimale e lejuar për hyrjen në regjistër.
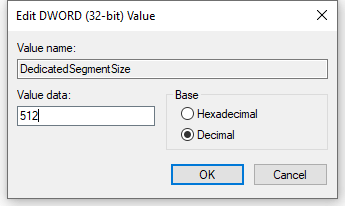
Hapi 5: Rinisni kompjuterin për të aplikuar efektet.
Kjo metodë do t'ju ndihmojë menjëherë të rrisni RAM-in e videos në kompjuterin tuaj.
3. Rritni VRAM duke përdorur GPU të dedikuar-
Kur përdorimi i metodës së mëparshme nuk funksionon për ju për të rritur RAM-in e videos në sistemin tuaj, provoni të gjeni një zgjidhje më të mirë. Mënyra më e mirë për të rritur VRAM në Windows 10 është të merrni një kartë grafike të dedikuar. Kjo është mënyra më efikase për ta bërë sistemin të funksionojë në mënyrën më të mirë të tij me kartën e re grafike e cila është menduar për lojërat e redaktimit të videove.
konkluzioni:
Këto metoda për të rritur VRAM në Windows 10 do të jenë të dobishme për t'ju lejuar të luani lojëra dhe video me grafikë të lartë në kompjuterin tuaj Windows. Pra, mund të aplikoni ndonjë nga metodat e sipërpërmendura për të rritur VRAM në Windows. Ne dëshirojmë të rekomandojmë ndryshimin e GPU-së për performancën më të mirë dhe rritjen e RAM-it të videos për kompjuterin tuaj. Metoda të tjera janë gjithashtu të dobishme nëse kërkoni një përgjigje të shpejtë.
Na pëlqen të dëgjojmë nga ju
Ju lutemi na tregoni pikëpamjet tuaja për këtë postim se si të rritet VRAM në Windows 10 në seksionin e komenteve më poshtë. Na tregoni nëse jeni duke u përballur me ndonjë problem në lidhje me të. Ne postojmë rregullisht këshillat dhe truket së bashku me zgjidhjet për çështjet e zakonshme që lidhen me teknologjinë. Abonohuni në buletinin tonë për të marrë përditësime të rregullta mbi botën e teknologjisë. Na ndiqni në kanalet e mediave sociale dhe shpërndani artikujt tanë.
Tema të ngjashme:
Rregulloni problemet e përputhshmërisë së drejtuesve të kartave grafike.
Optimizuesit më të mirë të lojërave dhe përforcuesit e PC.
Përditësuesi më i mirë i drejtuesve për PC Windows.
Njerëzit pyesin gjithashtu -
Q1. Si të marr më shumë VRAM Windows 10?
Ka mënyra të ndryshme për të rritur VRAM në Windows 10, duke përfshirë këtu: Redaktuesin e Regjistrit, cilësimet e BIOS dhe GPU-në e dedikuar. Mund të zgjidhni cilindo nga këto opsione për të marrë më shumë RAM video për kompjuterin tuaj.
Q2. A mund të rris VRAM në laptopin tim?
Përgjigja për këtë varet nga lloji i laptopit që zotëroni. Siç mund të rrisni VRAM në kompjuterin tuaj, por vetëm me përdorimin e një karte grafike të jashtme. Por shumica e laptopëve nuk kanë dispozitë për përmirësimin e kartës grafike.
Q3. A mund t'i kushtoj më shumë RAM video?
Po, përdorimi i një karte grafike të dedikuar është përgjigja për të pasur një VRAM të dedikuar në kompjuterin tuaj. Rritja e RAM-it do të rezultojë në rritjen e përdorimit të çipave video, kështu që një kartë grafike e dedikuar mund të ndihmojë.
Q4. A rrit FPS rritja e VRAM?
Po, në raste të caktuara shihet se kur rritni VRAM në Windows 10, kjo do të rezultojë në rritje të FPS. Meqenëse lojërat kërkojnë një sasi të caktuar memorie, dhe ajo mund të përmirësohet nëse RAM-i juaj më parë ishte i ulët. Rritja e RAM-it kur keni memorie 2 ose 4 GB mund të tregojë disa përmirësime me FPS.
P5. A mjafton 1 GB VRAM për lojëra?
Për një PC me Windows 10, nëse përdorni 1 GB VRAM për të luajtur video lojëra ose programim, do të jetë e mjaftueshme. Edhe pse i kufizuar në burimet e përdorura nga loja ose programi, do të jetë punë. Nëse dëshironi të rrisni VRAM-in, mund të provoni metodat e dhëna më sipër për të pasur një përvojë më të mirë.
https://windowsreport.com/increase-dedicated-video-ram-windows-10/
https://www.techconsumerguide.com/how-to-increase-vram/