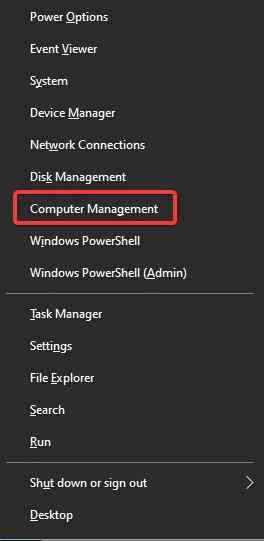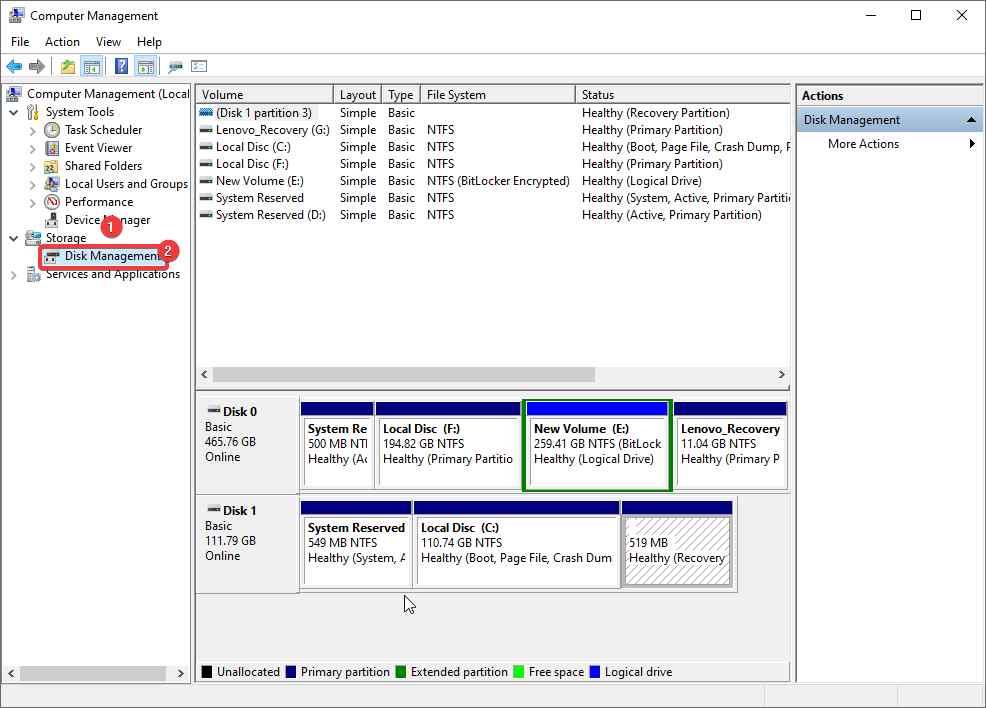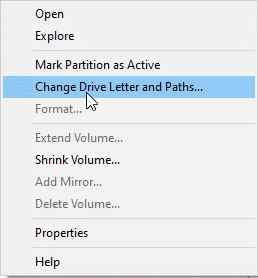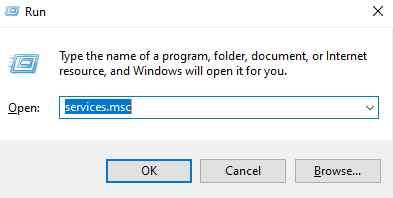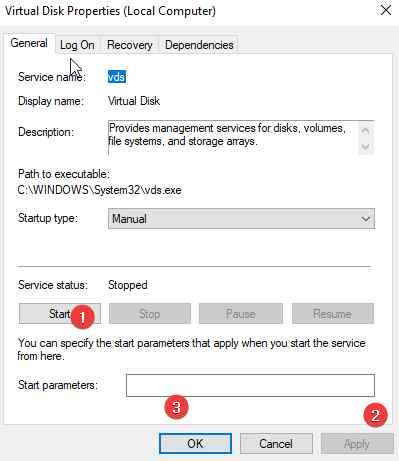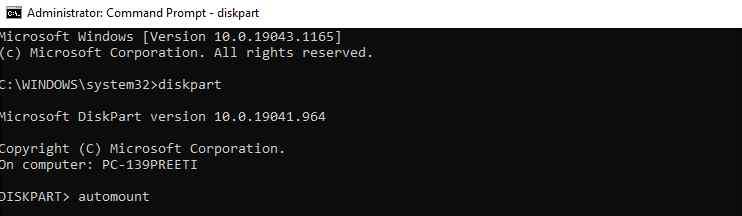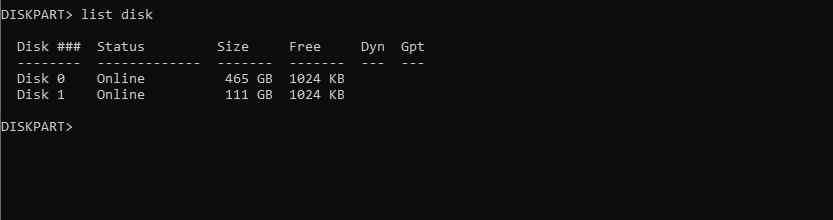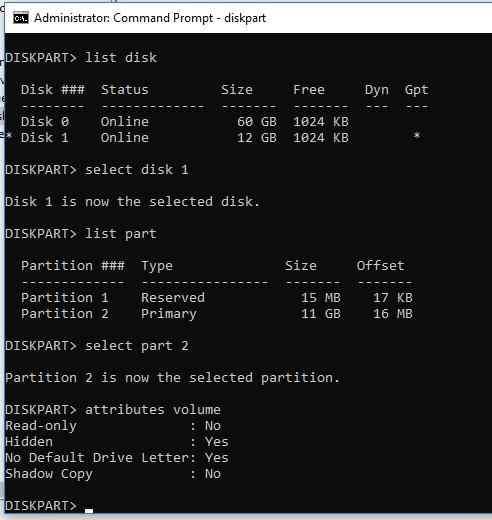Në PC për të identifikuar disqet e brendshme të diskut, kartat SD, USB, disqet optike dhe disqet e jashtme të ngurtë, shkronjat e disqeve janë caktuar. Prandaj, kur një shkronjë disku nuk i caktohet një pajisjeje të jashtme dhe USB, gjërat ndërlikohen dhe nuk jeni në gjendje të përdorni skedarët e ruajtur në të. Gjithashtu, programet që varen nga disku nuk mund të funksionojnë siç duhet.,
Në përgjithësi, Windows cakton shkronjat e diskut, por për shkak të mos funksionimit të shërbimit Virtual Disk dhe disa çështjeve të tjera, Windows nuk arrin ta caktojë atë. Sidoqoftë, nuk ka asgjë për t'u shqetësuar, pasi në këtë postim, ne do të mësojmë se si të ndryshojmë shkronjat e diskut të jashtëm në Windows 10.
Mënyra më e mirë për të rregulluar Windows nuk cakton letrën e diskut në diskun e jashtëm dhe USB
Lista e Përmbajtjeve
Për të vënë në dispozicion letrën e diskut, do t'ju duhet të përdorni konsolën e Menaxhimit të Diskut dhe të caktoni letrën.
Shënim : Shkronja e diskut mund të caktohet vetëm nëse Windows njeh ndarjet në diskun USB të lidhur dhe është i formatuar me NTFS , exFAT dhe FAT32. Nëse disku nuk është ndarë ose skedari i sistemit zbulohet si RAW, fillimisht do t'ju duhet të riparoni diskun.
Caktimi i letrës së diskut në diskun e jashtëm nëpërmjet Menaxhimit të diskut
Për të caktuar një shkronjë disku, ndiqni këto hapa:
1. Shtypni Win + X > dhe zgjidhni Computer Management.
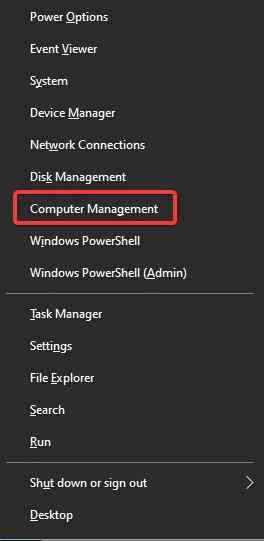
2. Më pas shkoni te seksioni Storage -> Disk Management.
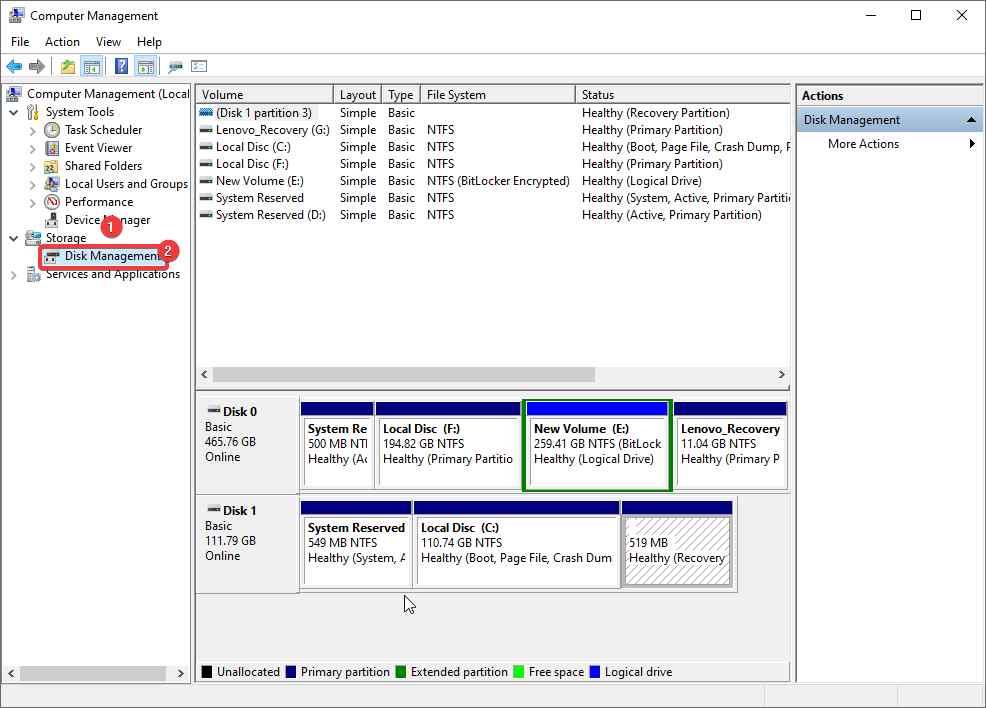
3. Në listën e disqeve, kërkoni për diskun USB të lëvizshëm të lidhur.
4. Do ta shihni statusin e diskut si online, por pa një shkronjë të diskut.
5. Për të caktuar një shkronjë disku, kliko me të djathtën mbi ndarje dhe zgjidh opsionin "Ndrysho shkronjën e diskut dhe shtigjet".
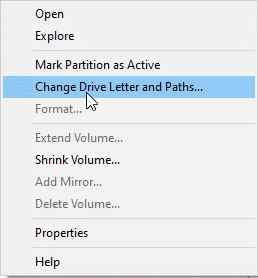
6. Në dritaren që shfaqet, klikoni "Shto" > Cakto shkronjën e mëposhtme të diskut > nga lista rënëse zgjidhni shkronjën e diskut që dëshironi
7. Klikoni OK.
Kjo është e gjitha, në këtë mënyrë ju mund të caktoni shkronjën e diskut.
Shënim: Pasi të shkëputet disku USB ose të rinisni sistemin, letra e diskut duhet të ricaktohet. Nëse kjo ju mërzit, kaloni në hapin tjetër.
Për të shmangur caktimin manual të një letre të jashtme të diskut, ndiqni këto hapa:
Si të rregulloni letrën automatike të diskut që cakton Windows 10?
1. Shtypni Windows + R dhe më pas hapni dritaren Run
2. Shkruani services.msc > Ok
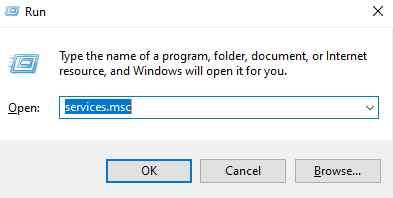
3. Kërkoni për Disk Virtual
4. Klikoni me të djathtën > Properties > Start > Apply > Ok.
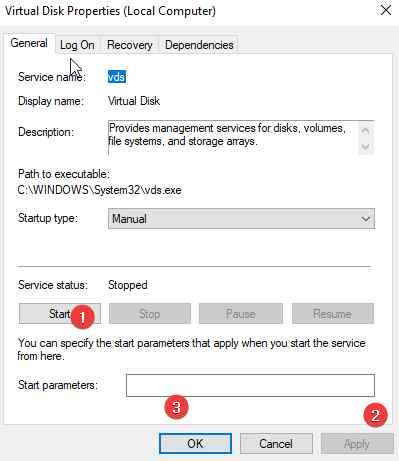
Tani, përpiquni të lidhni diskun e jashtëm dhe të shihni nëse problemi është rregulluar apo jo. Nëse jo, do të duhet të aktivizoni montimin automatik të vëllimeve të reja.
Si të aktivizoni montimin automatik të vëllimeve të reja>
Për të aktivizuar montimin automatik dhe për të caktuar automatikisht shkronjën e diskut, ndiqni këto hapa:
1. Në shiritin e kërkimit të Windows shkruani komandat.
2. Zgjidhni rezultatin më të mirë të kërkimit > kliko me të djathtën > Run as Administrator.
3. Shkruani diskpart > Enter
4. Shkruani automount
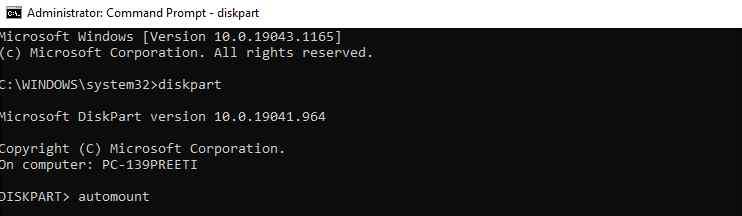
5. Nëse ju vjen mesazhi: Montimi automatik i vëllimeve të reja çaktivizohet, duhet ta aktivizoni.
6. Për ta aktivizuar atë në dritaren e linjës së komandës së ngritur, shkruani: DISKPART> aktivizoni automatikisht
7. Më pas, shkruani Diskpart > exit.
8. Rinisni sistemin dhe kontrolloni se letra e diskut tani duhet të caktohet automatikisht.
Nëse edhe kjo nuk ju ndihmon, kontrolloni nëse atributet si "i fshehur" dhe "mos cakto një shkronjë të diskut" janë caktuar për ndarjen në diskun USB. Për ta bërë këtë, ndiqni këto hapa:
1. Hapni linjën e komandës së ngritur
2. Shkruani Diskpart > Enter
3. Shkruani diskun e listës
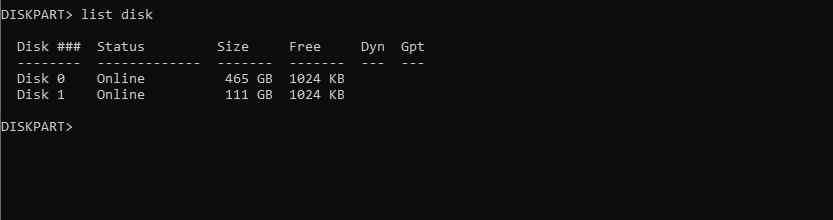
4. Shënoni numrin e diskut të caktuar në diskun e jashtëm ose USB. Nëse është një lloj, zgjidhni diskun 1
5. Më pas, shkruani: pjesa e listës

6. Zgjidhni ndarjen e kërkuar: zgjidhni ndarjen 2

7. Lloji: atributet vëllim
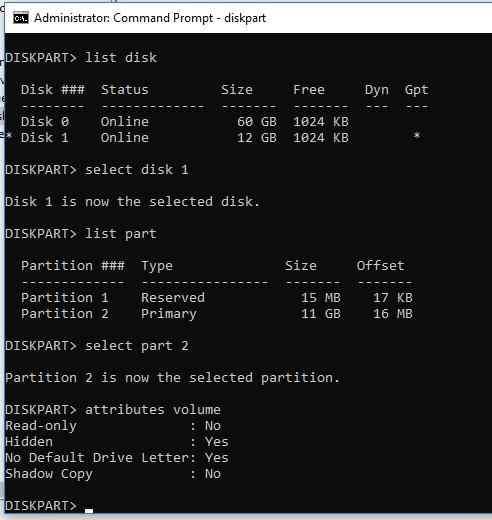
8. Nëse shihni Po kundrejt “Hidden” dhe “No Default Drive Letter” do të thotë që këto atribute janë aktivizuar për volumin.
9. Çaktivizo këto atribute duke përdorur:
attributes volume clear NoDefaultDriveLetter
attributes volume clear hidden
Atributet e volumit u pastruan me sukses
10. Dilni nga pjesa e diskut.
Kjo duhet të tregojë shkronjën e USB flash drive në çdo kompjuter.
Përveç kësaj, nëse jeni duke kërkuar për një shkronjë të veçantë të diskut dhe nuk mund ta gjeni, ja se si ta rregulloni atë.
Si të rregulloni problemin e shkronjës së diskut që nuk disponohet?
Për të rregulluar shkronjat e padisponueshme të diskut, duhet të bëhen disa modifikime në Regjistr.
Përpara se të bëni ndonjë ndryshim në regjistër, ju sugjerojmë të bëni një kopje rezervë të plotë të regjistrit. Pasi të jetë bërë kjo, ndiqni hapat e ndarë më poshtë:
1. Në shiritin e kërkimit të Windows, shkruani regedit dhe shtypni Enter
2. Zgjeroni hyrjet në panelin e majtë.
3. Më pas, lundroni në shtegun e mëposhtëm:
HKEY_LOCAL_MACHINE\SYSTEM\MountedDevices
4. Klikoni me të djathtën mbi pajisjen me shkronjën e diskut, që po kërkoni > Riemërto . Ndrysho shkronjën në një të papërdorur.
5. Dilni nga Redaktori i Regjistrit dhe rinisni kompjuterin tuaj.
Kjo duhet të lëshojë letrën e diskut të padisponueshëm për ju.
Rregullim – Windows 10 nuk arrin të caktojë letrën e diskut te disku i jashtëm dhe USB
Shpresojmë që t'ju pëlqejnë këshillat për caktimin e shkronjave të disqeve në disqet e jashtme dhe USB Flash. Në rast se hasni ndonjë problem gjatë përdorimit të hapave, na njoftoni. Ne do të bëjmë më të mirën për të ndihmuar.
Gjithashtu, për optimizimin e plotë të sistemit, ne sugjerojmë përdorimin e mjetit më të mirë PC Optimizer. Duke e përdorur atë, ju mund të parandaloni shfaqjen e shumicës së problemeve. Gjithashtu, do të ndihmojë në mbajtjen e sistemit të pastër, pa malware dhe më shumë. Për të përdorur Advanced System Optimizer, klikoni butonin më poshtë për ta shkarkuar dhe shijoni përdorimin e softuerit. Ndani gjithashtu komentet tuaja me ne, në seksionin e komenteve.
Tjetër Më shumë: -
Menaxhimi i diskut nuk ngarkohet në Windows 10? Këtu është rregullimi!
Si të rregulloni NTFS.SYS të dështuar në Windows 10