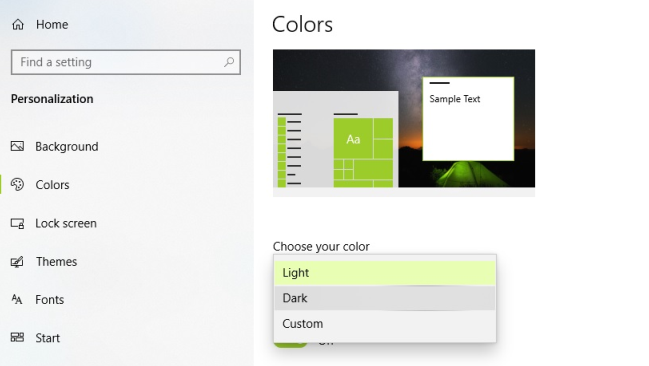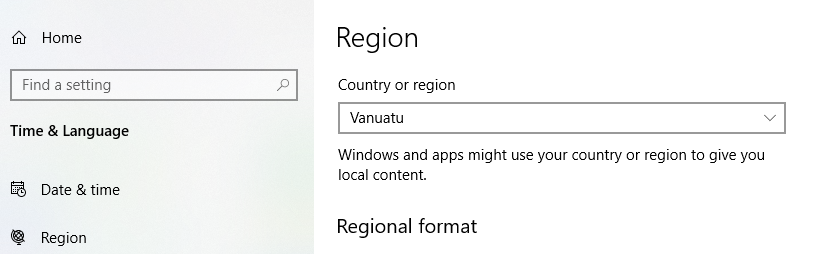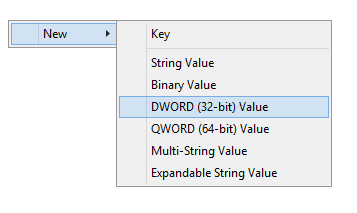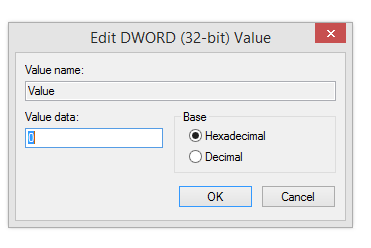Një nga komponentët më kritikë të Sistemit Operativ Windows 10 është Taskbar i Windows. Ky funksion është thelbësor dhe përdoret për të gjithë përdoruesit e Windows 10 për të kaluar midis aplikacioneve, aplikacioneve të hapura të gozhduara, kontrolloni datën dhe orën, lidhjet e internetit, cilësimet e volumit dhe lista vazhdon. Disa prej nesh zgjedhin ta fshehin atë kur nuk kërkohet, por ka pasur raporte për shumë përdorues që ankohen se shiriti i tyre i detyrave Windows 10 është zbardhur.
Arsyet për shiritin e bardhë të detyrave të Windows 10 janë të pasigurta, dhe është vërejtur se nuk ka ende asnjë problem të raportuar gjatë përdorimit të Taskbar-it të zbardhur. Megjithatë, duket mjaft e çuditshme dhe duket e çuditshme pas shumë vitesh të një shiriti detyrash me ngjyrë të errët. Pra, derisa Microsoft të nxjerrë një përditësim për ta rregulluar këtë, këtu janë disa rregullime të shpejta dhe të thjeshta për të njëjtën gjë.
Si të rregulloni Windows 10 Taskbar u kthye në të bardhë
Metoda 1. Ndryshoni cilësimet për të rregulluar shiritin e detyrave të Windows 10 që u kthye në të bardhë
Hapi 1 . Klikoni me të djathtën në çdo hapësirë në shiritin tuaj të detyrave dhe nga menyja kontekstuale zgjidhni "Cilësimet e shiritit të detyrave".
Hapi 2. Në dritaren e re që hapet, klikoni në skedën Ngjyrat që ndodhet në shiritin anësor të majtë. Më pas lëvizni poshtë në anën e djathtë të dritares dhe gjeni titullin e etiketuar si "Trego ngjyrën e theksit në sipërfaqet e mëposhtme"
Hapi 3. Tani, zgjidhni kutinë e etiketuar si "Fillimi, shiriti i detyrave dhe qendra e veprimit".
Hapi 4. Hapi tjetër është të lëvizni lart në krye dhe nën "Zgjidhni ngjyrën tuaj të theksuar", hiqni shenjën e vendosur pranë opsionit "Zgjidh automatikisht një ngjyrë të theksuar nga sfondi im".
Hapi 5. Mbyllni të gjitha dritaret dhe kthehuni në desktop për të kontrolluar nëse shiriti juaj i bardhë i detyrave të Windows 10 është rregulluar.
Shënim: Ngjyra e theksit është ngjyra e zgjedhur automatikisht nga sistemi operativ Windows duke marrë një aluzion nga sfondi aktual i desktopit tuaj.
Lexoni gjithashtu: Si të shfaqni orë të shumta në shiritin e detyrave të Windows 10?
Metoda 2. Aktivizoni modalitetin e errët për të rregulluar shiritin e detyrave të Windows 10 që u kthye në të bardhë
Modaliteti i errët i Windows 10 është një modalitet i ri dhe mund të aktivizohet në shiritin e bardhë të detyrave të Windows 10. Hapat përfshijnë:
Hapi 1. Në Cilësimet e shiritit të detyrave nga metoda e mëparshme, gjeni "Zgjidhni ngjyrën tuaj" dhe kontrolloni poshtë saj për opsionet e lëshimit dhe sigurohuni që ta ndryshoni në "Errët".
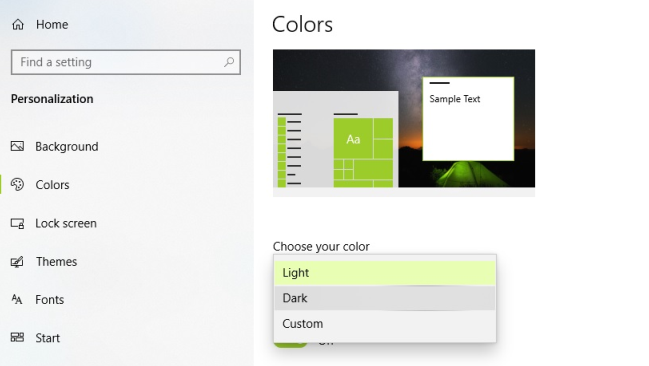
Hapi 2 . Kjo do të bëjë që e gjithë ndërfaqja e Windows të ndryshojë në një ngjyrë të errët, duke përfshirë Taskbar. Kjo metodë e aplikimit të ngjyrave në të gjithë sistemin njihet si temë.
Hapi 3 . Nëse dëshironi që shiriti i detyrave të jetë vetëm në modalitetin e errët dhe pjesa tjetër e kompjuterit në një ngjyrë të çelur, atëherë do t'ju duhet të zgjidhni Custom nga drop-down. Kjo do t'ju ofrojë opsione shtesë.
Hapi 4 . Mund të zgjidhni modalitetin Windows në Dark dhe modalitetin e parazgjedhur të aplikacionit në Dritë. Kjo do të balancojë shanset dhe do t'ju japë një temë me ngjyra të lehta me një Taskbar të errët.
Kjo do të zgjidhë problemin tuaj në Windows 10 të Taskbar-it të zbardhur dhe do t'ju ofrojë opsione shumëngjyrëshe për t'i personalizuar në sistemin tuaj.
Lexoni gjithashtu: Si të përdorni aplikacionin e kalendarit nga shiriti i detyrave në Windows 10
Metoda 3.menaxhoni cilësimet e rajonit për të rregulluar shiritin e detyrave të Windows 10 që u kthye në të bardhë
Hapi 1 . Shtypni Windows + I në tastierën tuaj dhe hapni Cilësimet.
Hapi 2 . Nga opsionet e shumta, klikoni në Koha dhe Gjuha
Hapi 3 . Zgjidhni Rajoni nga opsionet e menysë në të majtë dhe ndryshoni rajonin në një vend që nuk ka të disponueshëm asistent inteligjent Cortana. (Një vend i tillë është Vanuatu)
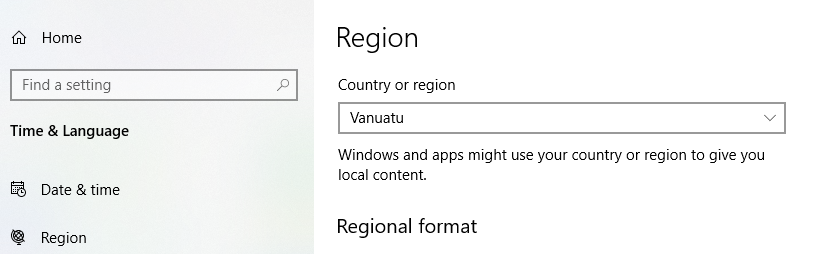
Hapi 4 . Tani klikoni në butonin Start dhe klikoni në foton e profilit për të dalë.
Hapi 5 . Tani regjistrohuni përsëri dhe përsëritni hapat 1 - 3 për të ndryshuar rajonin tuaj përsëri në atë të zgjedhur më parë.
Kjo do të rivendosë Taskbar-in në gjendjen dhe ngjyrën e tij të paracaktuar dhe shpresojmë të rregullojë shiritin e bardhë të detyrave të Windows 10.
Lexoni gjithashtu: Mënyrat për të rregulluar problemet e Windows 10 Taskbar
Metoda 4. Ndryshoni regjistrin për të rregulluar shiritin e detyrave të Windows 10 që u kthye në të bardhë
Mohim përgjegjësie: Përpara se të bëni qoftë edhe ndryshimin më të vogël në Regjistrin e Windows, rekomandohet që të rikuperoni regjistrin tuaj në mënyrë që çdo ndryshim i gabuar të mund të rikthehet.
Hapi 1. Shkruani Regedit në kutinë e kërkimit në shiritin e detyrave të Windows 10.
Hapi 2. Shkoni në shtegun e mëposhtëm:
HKEY_CURRENT_USER\Software\Microsoft\Windows\CurrentVersion\Search\Flighting\0\WhiteSearchBox
Hapi 3 . Kërkoni një hyrje të skedarit me emrin Vlera në anën e djathtë të redaktuesit dhe bëni një klikim të dyfishtë mbi të.
Hapi 4. Do të hapet një kuti e re ku do t'ju duhet të ndryshoni të dhënat e vlerës nga 1 në 0.
Hapi 5 . Nëse nuk e gjeni hyrjen WhiteSearchBox në kompjuterin tuaj, atëherë do t'ju duhet të krijoni këtë vlerë.
Hapi 6 . Duke supozuar se jeni në Flighting në anën e majtë të panelit të regjistrit dhe nuk gjeni asgjë poshtë tij ose në anën e djathtë, më pas kliko me të djathtën në hyrjen Flighting dhe zgjidhni Key New dhe emërtojeni WhiteSearchBox.
Hapi 7 . Tani klikoni në këtë dosje dhe në anën e djathtë, bëni një klikim të dytë me të djathtën në hapësirë dhe zgjidhni DWORD (32-bit) dhe riemërtoni atë në Value.
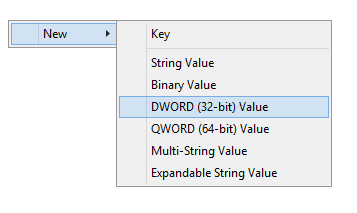
Hapi 8 . Së fundi, klikoni dy herë mbi Vlera dhe vendosni të dhënat e vlerës në zero dhe zgjidhni Hexadecimal si bazë.
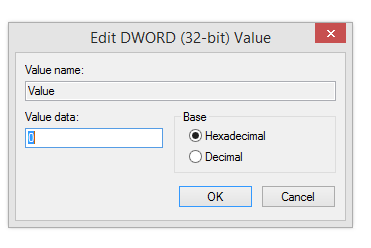
Rinisni kompjuterin që ndryshimet të hyjnë në fuqi dhe shiriti i detyrave të Windows 10 White do të ishte rregulluar.
Lexoni gjithashtu: Si të personalizoni shiritin tuaj të detyrave të Windows 10
Mendimet tuaja se si të rregulloni Windows 10 Taskbar u kthye në të bardhë
Megjithëse shiriti i detyrave i bardhë i Windows 10 nuk shkakton ndonjë problem serioz, ai duket zhgënjyes dhe i bezdisshëm me një dritë të bardhë gjithmonë në fund. Duke qenë se është një nga komponentët më të përdorur të Windows, shikimi i dritës së bardhë çdo disa minuta mund t'ju shqetësojë sytë. Është e nevojshme të ndryshoni ngjyrën në diçka të errët dhe metodat e mësipërme do të funksiononin.
Na ndiqni në rrjetet sociale – Facebook dhe YouTube . Për çdo pyetje ose sugjerim, ju lutemi na tregoni në seksionin e komenteve më poshtë. Ne do të donim të ktheheshim tek ju me një zgjidhje. Ne postojmë rregullisht këshillat dhe truket së bashku me zgjidhjet për çështjet e zakonshme që lidhen me teknologjinë.
Lexim i sugjeruar:
Si të merrni Windows 7 Taskbar në Windows 10
7 këshilla për të rritur produktivitetin duke përdorur Windows 10 Taskbar