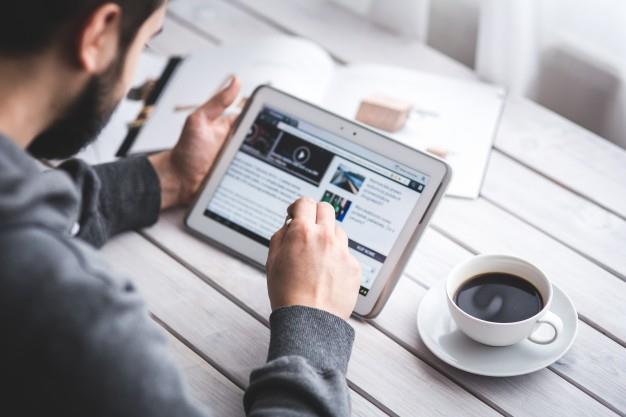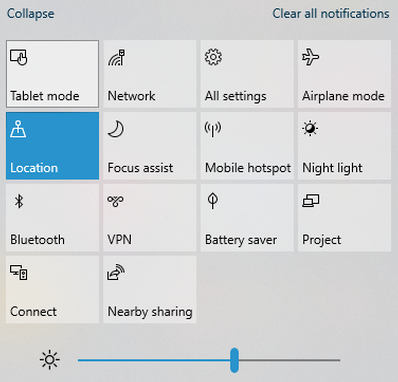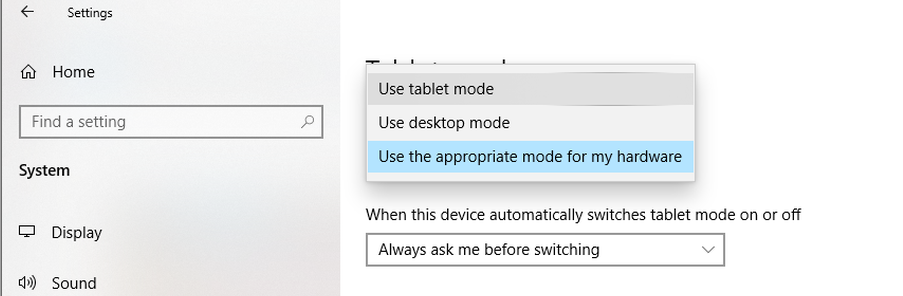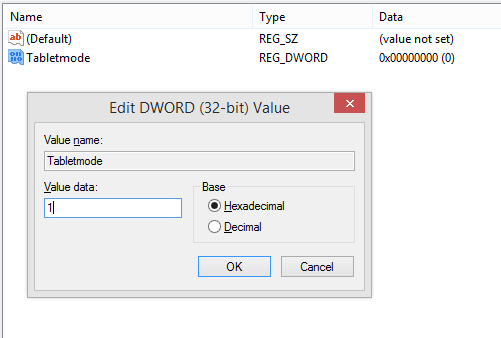Nëse posedoni një laptop me ekran me prekje ose një makinë të gjitha-në-një, atëherë mund të aktivizoni gjithmonë modalitetin e tabletit Windows 10 dhe të shijoni sistemin kompakt pa pasur nevojë të përdorni tastierën. Modaliteti i tabletit Windows 10 ofron një përvojë unike dhe është më mirë të përdoret sesa një modalitet normal desktop/laptop. Ju gjithashtu mund të përdorni Windows 10 në një tabletë Android dhe të provoni përdorimin e sistemit operativ Windows në një pajisje të vogël dore. Sidoqoftë, pas disa përditësimeve si Wacom , është vërejtur se mund të keni marrë një gabim që modaliteti i tabletit Windows 10 nuk funksionon. Kjo çështje nuk është e komplikuar dhe mund të zgjidhet lehtësisht:
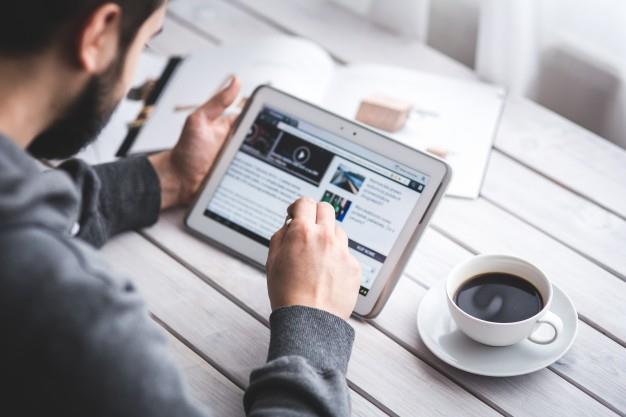
Hapi për të zgjidhur modalitetin e tabletit të Windows 10 që nuk funksionon:
Metoda 1: Ndrysho çelësin e modalitetit të tabletit
Hapi 1: Klikoni në bllokun e shënimeve si një ikonë e vendosur në këndin e poshtëm djathtas të shiritit të detyrave për të hapur Qendrën e Veprimit të Windows. Shkurtorja për këtë veprim është Windows + A.
Hapi 2: Klikoni në çelësin e modalitetit të tabletit për ta fikur.
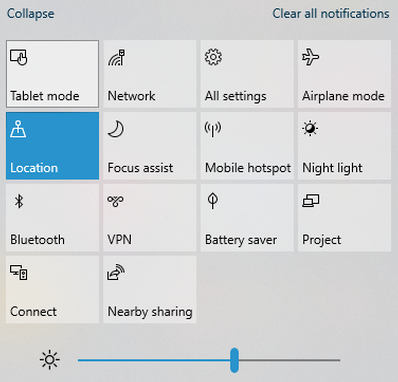
Hapi 3: Më pas, prekni përsëri për ta aktivizuar. Ky truk i thjeshtë do të mundësojë të gjitha veçoritë e tabletit sapo ta aktivizoni. Mund të provoni gjithashtu të rindizni kompjuterin pasi ta keni ndezur.
Metoda 2: Konfiguro modalitetin e tabletit
Ndonjëherë ju duhet të rikonfiguroni cilësimet e tabletit dhe më pas të aktivizoni modalitetin e tabletit. Tableti është krijuar për t'u konfiguruar lehtësisht në mënyra të ndryshme, duke përfshirë një monitor ore. Cilësimet e paracaktuara mund të ndryshohen nga përditësimi i Windows ose nga një aplikacion i palës së tretë të instaluar si përditësimi i drejtuesit të Wacom . Për të zgjedhur cilësimet e optimizimit për Windows Tablet, ndiqni këto hapa:
Hapi 1: Hapni menunë e Cilësimeve të Windows duke shtypur Windows + I dhe më pas zgjidhni System.
Hapi 2: Klikoni në modalitetin e tabletit në anën e majtë për të hapur menynë e cilësimeve të modalitetit të tabletit.
Hapi 3: Më pas, klikoni në opsionin rënës në seksionin "Kur identifikohem".
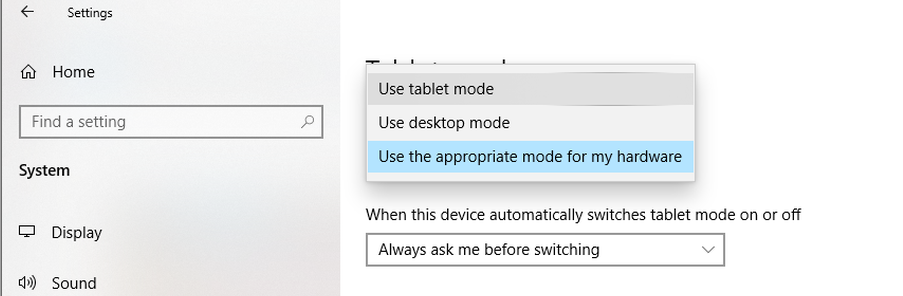
Hapi 4: Më në fund, zgjidhni modalitetin e tabletit.
Tani kompjuteri do të përdorë si parazgjedhje "Modalitetin e tabletit" sa herë që përpiqeni të identifikoheni në kompjuterin tuaj.
Lexoni gjithashtu: Nëse dëshironi të blini tableta lojrash, atëherë mund të klikoni këtë lidhje
Metoda 3: Aktivizo modalitetin e tabletit duke përdorur redaktuesin e regjistrit të Windows
Nëse dy metodat e mësipërme të thjeshta nuk funksionojnë, atëherë është koha të përdorni disa metoda të zgjidhjes së problemeve hardcore, dhe njëra prej tyre është të rregulloni Regjistrin e Windows.
Para se të bëni ndonjë ndryshim në Regjistr, është thelbësore të bëni një kopje rezervë të regjistrit tuaj. Kjo do të sigurojë që ju të mund të rivendosni Regjistrin tuaj në një version të qëndrueshëm në rast se diçka shkon keq.
Hapi 1: Hapni kutinë e komandës Run duke shtypur 'Windows' + 'R' në tastierën tuaj.
Hapi 2: Më pas, shkruani "regedit" në kutinë e dialogut dhe shtypni Enter në tastierën tuaj.
Hapi 3: Navigoni te çelësi i Regjistrit të përmendur më poshtë:
Computer\HKEY_CURRENT_USER\Software\Microsoft\Windows\CurrentVersion\ImmersiveShell
Shënim: Mund të kopjoni shtegun e mësipërm dhe ta ngjisni në kutinë e kërkimit në krye në Redaktuesin e Regjistrit të Windows.
Hapi 4 : Bëni një klikim me të djathtën në TabletMode dhe zgjidhni Modify.
Shënim: Nëse nuk ka hyrje me këtë emër, mund ta krijoni një me këto hapa:
Hapi 5 : Bëni një klikim të djathtë në një hapësirë boshe në anën e djathtë dhe zgjidhni New nga menyja e kontekstit.
Hapi 6 : Zgjidhni "Vlera D-WORD (32-bit)".
Hapi 7 : Tani, riemërtoni vlerën e sapokrijuar në TabletMode.
Hapi 8 : Tani që keni krijuar një hyrje në regjistër, kliko me të djathtën dhe zgjidhni Modifiko.
Hapi 9 : Gjeni datën e vlerës dhe ndryshoni atë në 1 dhe trokitni lehtë mbi OK.
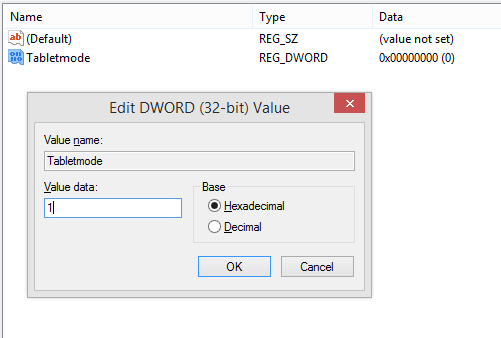
Kjo do të detyrojë të aktivizojë modalitetin e tabelës në sistemin tuaj. Ju mund të përdorni Windows + A për të hapur Qendrën e Veprimit dhe për të aktivizuar "Modalitetin e tabelës" në kompjuterin tuaj.
Lexoni gjithashtu: Tabletat më të mira për fëmijë
Metoda 4: Kontrolloni për përditësime të Windows
Microsoft ka lëshuar përditësime që kur u ka ofruar përdoruesve sistemin operativ Windows 10. Këto përditësime mund të jenë përditësime të aplikacioneve, të sistemit dhe të sigurisë ose të shtojnë veçori ose funksione të reja. Hapat për të kontrolluar për përditësime të reja janë:
Hapi 1 : Shtypni Windows + I në tastierën tuaj.
Hapi 2 : Zgjidhni "Përditësimet dhe Siguria" nga opsionet e ndryshme të cilësimeve.
Hapi 3 : Më pas, zgjidhni Windows Update dhe klikoni mbi të. Kjo do të hapë një Windows të ri ku do të duhet të klikoni në Kontrolloni për përditësime.
Fjala e fundit se si të rregulloni Windows 10 Mode Tablet që nuk funksionon?
Modaliteti i tabelës së Windows 10 është një modalitet krejtësisht i ndryshëm dhe është një përvojë e shkëlqyer duke përdorur këtë modalitet pasi është kompakt dhe i plotë dhe nuk kërkon përdorimin e tastierës. Unë preferoj të përdor pajisjen time "gjithë-në-një" në një modalitet tableti shumicën e kohës dhe ta mbaj tastierën të mbyllur. Këta hapa me siguri do të rregullojnë çdo problem që nuk funksionon në modalitetin e tabletit Windows 10 dhe na tregoni se cili prej tyre funksionoi për ju në seksionin e komenteve më poshtë. Nëse jeni duke kërkuar për çështje të tjera si kontrollet prindërore, atëherë ka hapa të tjerë për t'u ndjekur, të cilat mund të arrihen duke klikuar këtë lidhje.
Na ndiqni në mediat sociale – Facebook dhe YouTube . Për çdo pyetje apo sugjerim, ju lutemi na tregoni në seksionin e komenteve më poshtë. Ne do të donim të ktheheshim tek ju me një zgjidhje. Ne postojmë rregullisht këshilla dhe truket, së bashku me zgjidhjet për çështjet e zakonshme që lidhen me teknologjinë.