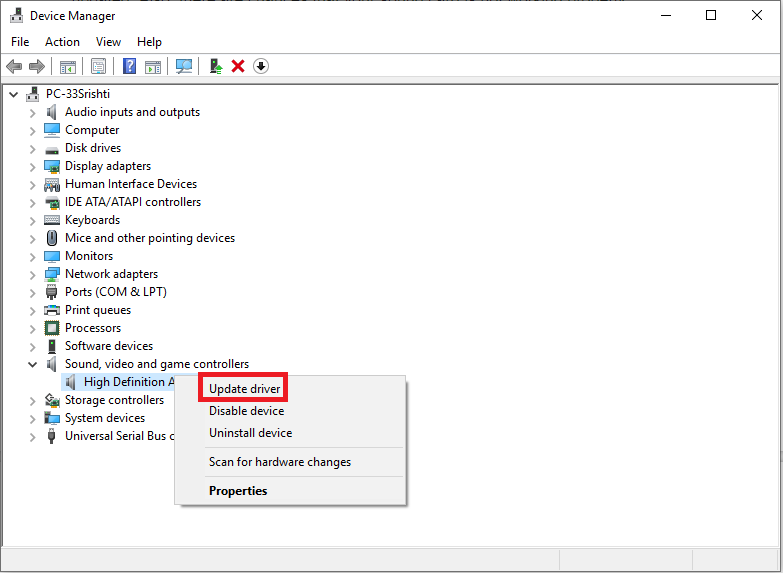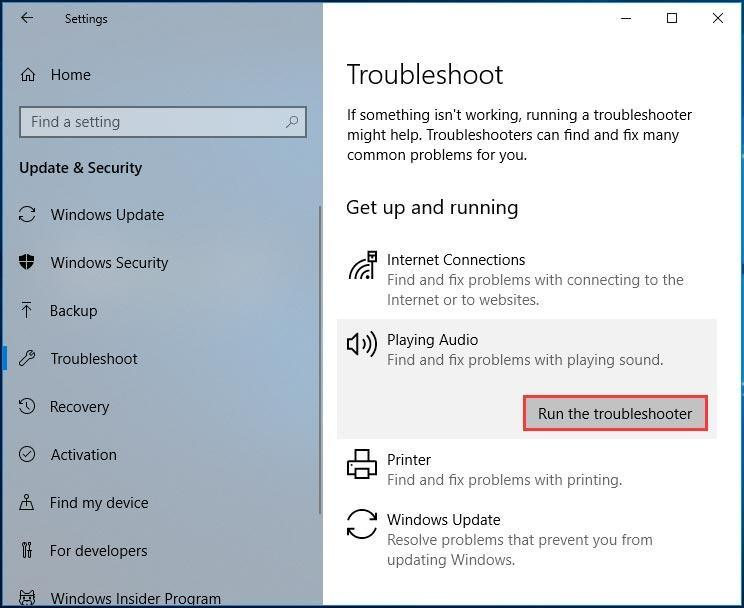Përmbledhje : Kur lidhni kompjuterin tuaj me një monitor ose televizor përmes kabllos HDMI, mund të zbuloni se nuk po funksionon dhe nuk ka zë. Për të rregulluar që tingulli HDMI nuk funksionon, duhet të ndiqni disa hapa të shpejtë.
Çfarë është HDMI?
Ndërfaqja multimediale me definicion të lartë (HDMI) është një shtesë e dobishme në kompjuterin tuaj që sjell audio live për ju. Mund të përdorni HDMI për të transmetuar të dhëna video të pakompresuara ose të dhëna audio dixhitale të kompresuara ose të pakompresuara nga pajisjet e përputhshme me HDMI në një sistem të përputhshëm. Për shembull, mund të lidhni një kontrollues ekrani me një monitor PC, videoprojektor , TV dixhital, etj. për cilësi më të mirë të zërit dhe videos.
Problemi me tingullin HDMI që nuk funksionon
Ndodh shumë herë kur nuk ka dalje nga lidhja HDMI. Mund të ketë shumë arsye për mosfunksionimin e HDMI, të cilat mund të përfshijnë problemin me kabllon HDMI, problemin me kompjuterin ose monitorin, drejtuesin e papajtueshëm ose të gabuar të pajisjes, zgjedhjen e pajisjes së gabuar të riprodhimit, etj. Ndërsa ka shumë arsye për mungesën e problemit të tingullit HDMI, ka zgjidhje të ndryshme të disponueshme gjithashtu. Le t'i shqyrtojmë ato këtu.
Si të rregulloni problemin e mosfunksionimit të audios HDMI në Windows 10?
Këtu janë 3 zgjidhje nëse zëri HDMI nuk funksionon në kompjuterin tuaj Windows 10-
Metoda 1: Kontrolloni pajisjet harduerike
Zgjidhja e parë e shpejtë është të shikoni në pajisjet tuaja. Duhet të siguroheni që të gjitha pajisjet e lidhura të funksionojnë mirë për të rregulluar problemin e mosfunksionimit të audios HDMI. Këtu ju duhet të siguroheni:
- Vëllimi i altoparlantit të monitorit nuk është i heshtur ose i ulur.
- Kablloja eshte ne gjendje te mire. Mund të provoni të lidhni një kabllo tjetër me portën HDMI.
- Mund të provoni të lidhni kabllon HDMI me porte të ndryshme HDMI për të kontrolluar nëse ka një problem me portën HDMI.
- Mund të provoni të lidhni një monitor me një kompjuter tjetër për t'u siguruar që funksionon mirë.
Metoda 2: Bëjeni HDMI pajisjen tuaj të parazgjedhur të riprodhimit
Mund të mos hasni tinguj nga HDMI për arsye se nuk e keni caktuar HDMI si një pajisje riprodhimi të paracaktuar. Ndiqni hapat e përmendur më poshtë për ta bërë këtë:
- Shtypni tastet Win + R për të hapur kutinë e dialogut Run.
- Shkruani cpl dhe shtypni OK.
- Tani do të jeni në një dritare të re. Këtu, zgjidhni një pajisje riprodhimi dhe vendoseni atë si parazgjedhje duke zgjedhur Set Default
- Shtypni OK.
Shënim : Nëse nuk mund ta gjeni pajisjen HDMI këtu, atëherë duhet të klikoni me të djathtën në zonën bosh. Këtu, duhet të siguroheni që janë të kontrolluara opsionet " Shfaq pajisjet e çaktivizuara" dhe " Shfaq pajisjet e shkëputura" . Gjithashtu, nëse gjeni se pajisja audio HDMI është e çaktivizuar, atëherë klikoni me të djathtën mbi të dhe zgjidhni Aktivizo.
Metoda 3: Përditësoni drejtuesin e zërit
Një arsye tjetër e mundshme për mos funksionimin e tingullit HDMI mund të jenë drejtuesit e tingullit të dëmtuar ose të vjetëruar . Për të rregulluar këtë problem dhe për të përditësuar drejtuesit e zërit, ndiqni hapat e përmendur më poshtë:
- Kërkoni dhe zgjidhni Device Manager nga kutia e kërkimit në shiritin e detyrave.
- Pasi të jeni në dritaren e "Menaxherit të pajisjes", zgjeroni një nga kategoritë përkatëse dhe kliko me të djathtën mbi të për të zgjedhur "Përditëso drejtuesin".
- Do t'ju ndihmojë të gjeni dhe përditësoni drejtuesit për të rregulluar problemin HDMI.
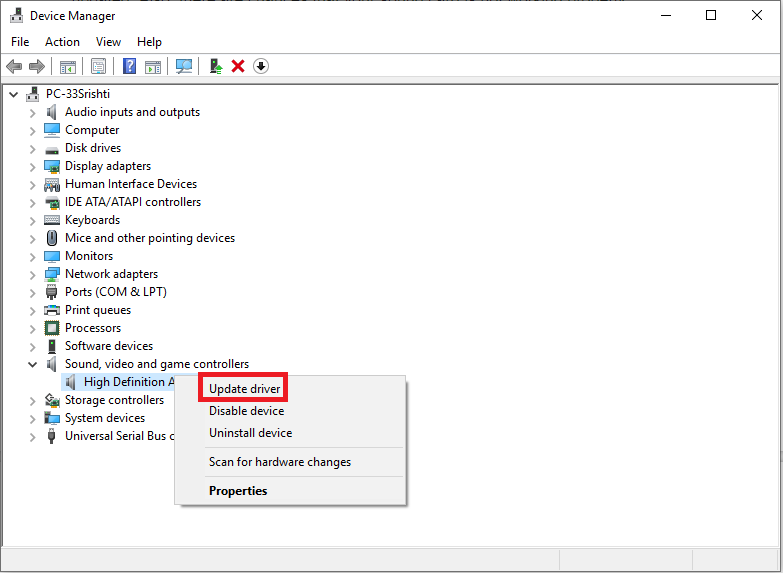
Një hap tjetër për të përditësuar drejtuesit e pajisjes është përditësimi i tij nga faqja zyrtare e prodhuesit të pajisjes. Në këtë mënyrë, ju mund të merrni përditësime autentike dhe të besueshme të drejtuesve për përvojë të pandërprerë të përdoruesit.
Përveç përditësimit manual të drejtuesve të pajisjes, mund të provoni gjithashtu të përdorni përditësuesit më të mirë të drejtuesve për rezultate të menjëhershme dhe efektive. Këto mjete të fuqishme ju ndihmojnë të gjeni dhe instaloni të gjithë drejtuesit më të fundit të disponueshëm për pajisjen tuaj me disa klikime për të kursyer kohë.
Metoda 4: Përdorni Zgjidhësin e problemeve të zërit
Tani që nëse keni provuar gjithçka tjetër, atëherë është koha të përdorni opsionin Sound Troubleshooter. Kjo ju ndihmon të zgjidhni dhe rregulloni të gjitha problemet që lidhen me zërin në kompjuterin tuaj. Zgjidhja e problemeve të zërit teston përputhshmërinë aktuale të harduerit tuaj të zërit me komponentin e softuerit. Më vonë, ju mundëson të rregulloni çdo problem të gjetur. Ndiqni hapat e përmendur më poshtë për të përdorur zgjidhjen e problemeve të zërit:
- Shkoni te Start > Settings.
- Në dritaren e cilësimeve, zgjidhni Përditësimi dhe Siguria.
- Në dritaren tjetër, zgjidhni Zgjidhja e problemeve nga paneli i majtë.
- Klikoni " Ekzekuto opsionin e zgjidhjes së problemeve" nën Playing Audio.
- Lëreni procesin të përfundojë.
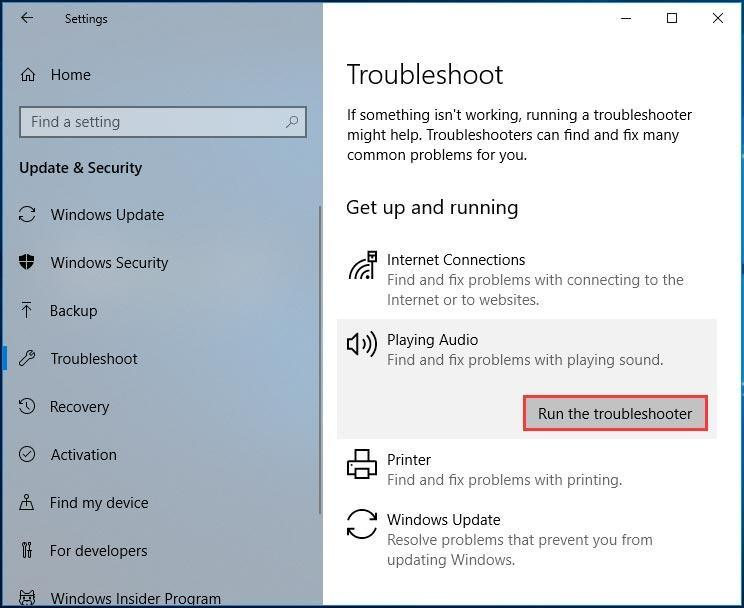
konkluzioni
Pra, ky ishte një diskutim i shpejtë se si të rregulloni problemin e mosfunksionimit të tingullit HDMI në PC Windows> PROVOJI këto hapa dhe mos harroni të ndani përvojën tuaj në komentet më poshtë.