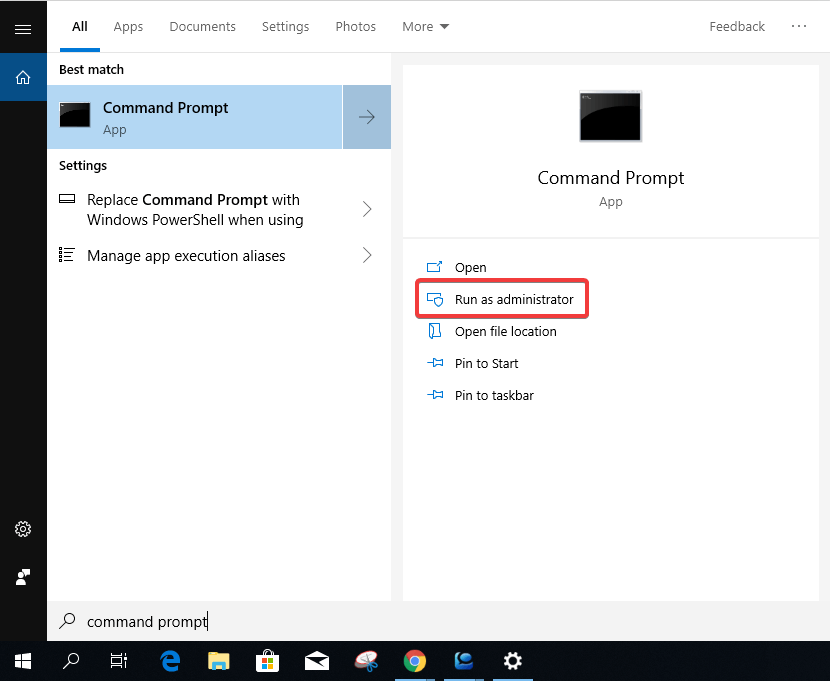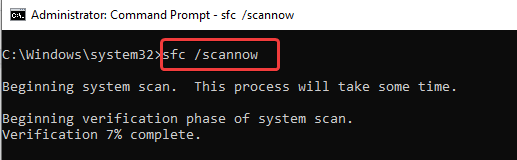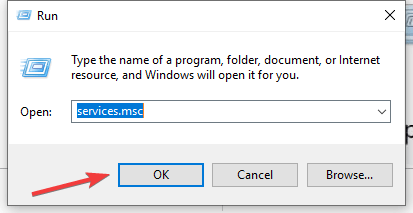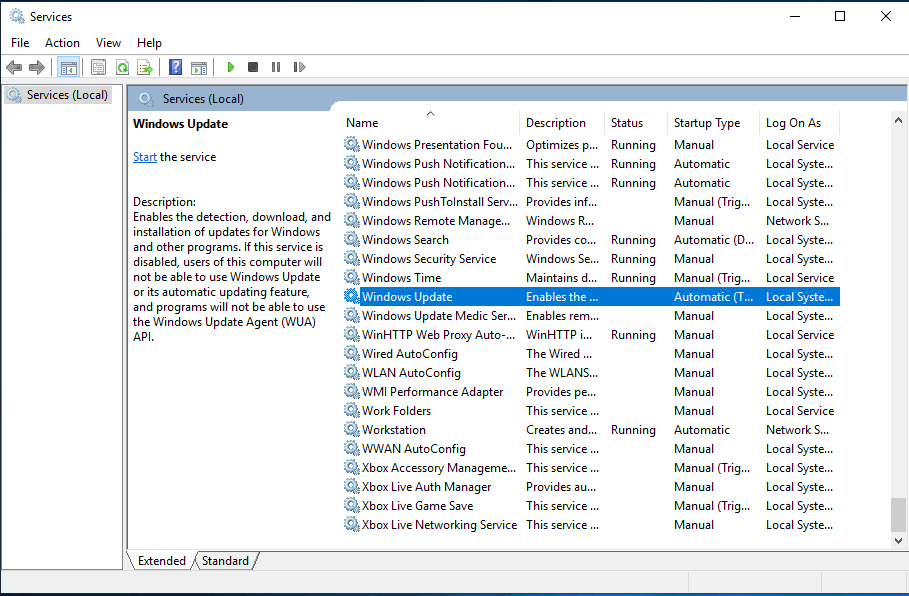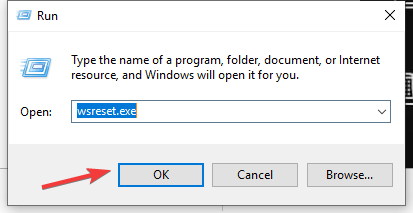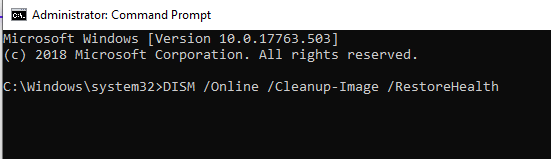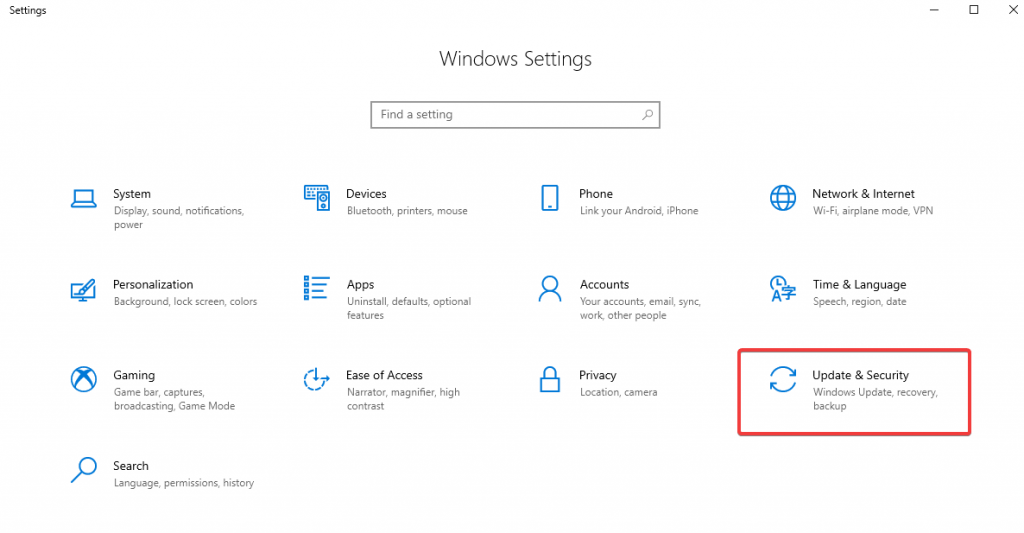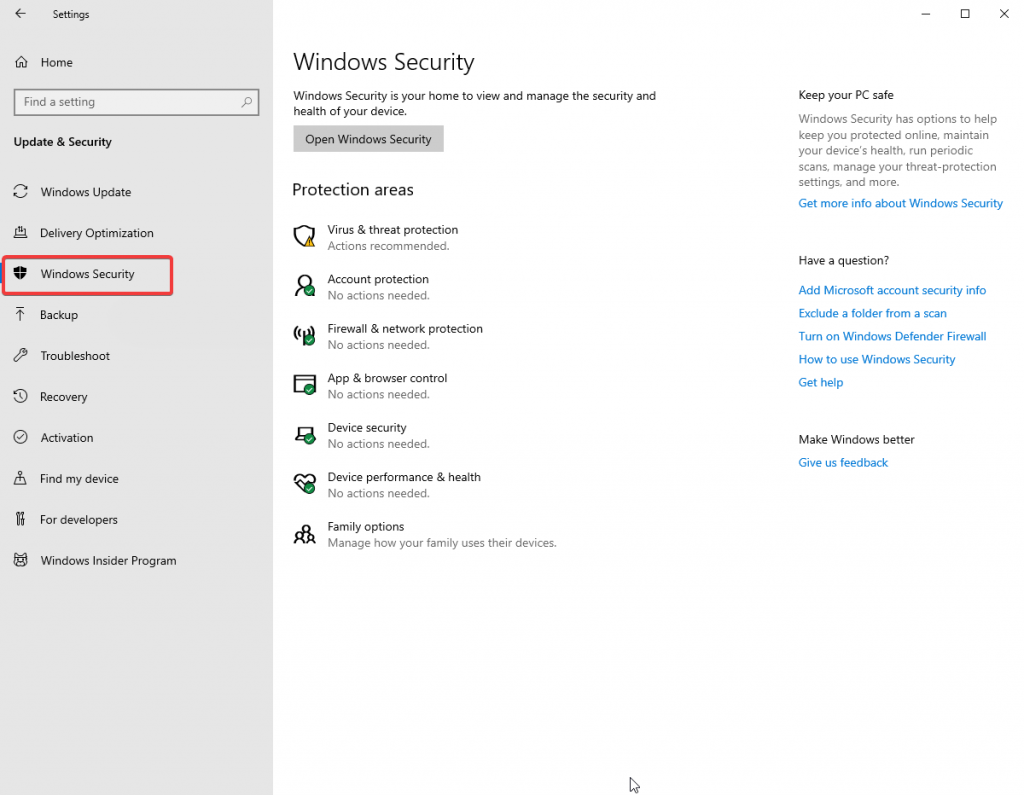Nëse jeni përpjekur të përditësoni sistemin tuaj, por ai vazhdon t'ju shfaq një gabim "Regjistrimi i shërbimit mungon ose është i korruptuar", atëherë ky artikull mund t'ju ndihmojë. Është një gabim shumë i zakonshëm që gjendet nga përdoruesit e Microsoft dhe ka një sërë rregullimesh të disponueshme. Është shumë e lehtë ta njohësh këtë, pasi efekti shfaqet në Windows. Gabimi mund t'ju pengojë të bëni ndonjë përditësim të Windows ose mund të hasni probleme në drejtimin e disa shërbimeve.
Çfarë është gabimi i mungesës ose i korruptuar i regjistrimit të shërbimit?
Windows është një sistem operativ miqësor për përdoruesit dhe dërgon gjithmonë përditësime për përmirësimin e shërbimeve. Nëse keni ndërprerë marrjen e përditësimeve për një kohë të gjatë ose nuk jeni në gjendje t'i ekzekutoni ato. Ka shumë mundësi që të ketë ndodhur një gabim në regjistrimin e shërbimit ose të korruptuar. Për ta konfirmuar atë, ne mund të kryejmë një test, ndiqni hapat e mëposhtëm:
Shkoni te menyja Start>Type Troubleshoot Settings dhe shtypni Enter.
Hapni "Cilësimet e zgjidhjes së problemeve" dhe shkoni te "Windows Update". Klikoni mbi të, do t'ju tregojë një buton "Runoni zgjidhjen e problemeve". Kur e shtypni, fillon një vrap për gjetjen e problemeve. Kur të përfundojë zgjidhja e problemeve, shihni gabimin " Regjistrimi i shërbimit mungon ose është i dëmtuar ".
Metodat për të rregulluar gabimin e humbur ose të korruptuar të regjistrimit të shërbimit:
1. Skanimi SFC:
SFC Scan ose System File Checker Scan është siç sugjeron emri mjet i dobishëm për të kontrolluar skedarët dhe dosjet e sistemit. Ai kryen një skanim dhe më vonë riparon skedarët e munguar ose të dëmtuar. Përdoreni këtë metodë me vijën e komandës së Administratorit pasi duam të bëjmë ndryshime në sistemin e plotë.
Ndiqni hapat për të ekzekutuar skanimin SFC:
Hapi 1: Shkoni te menyja Start > kërkoni Command Prompt dhe klikoni në Run as Administrator.
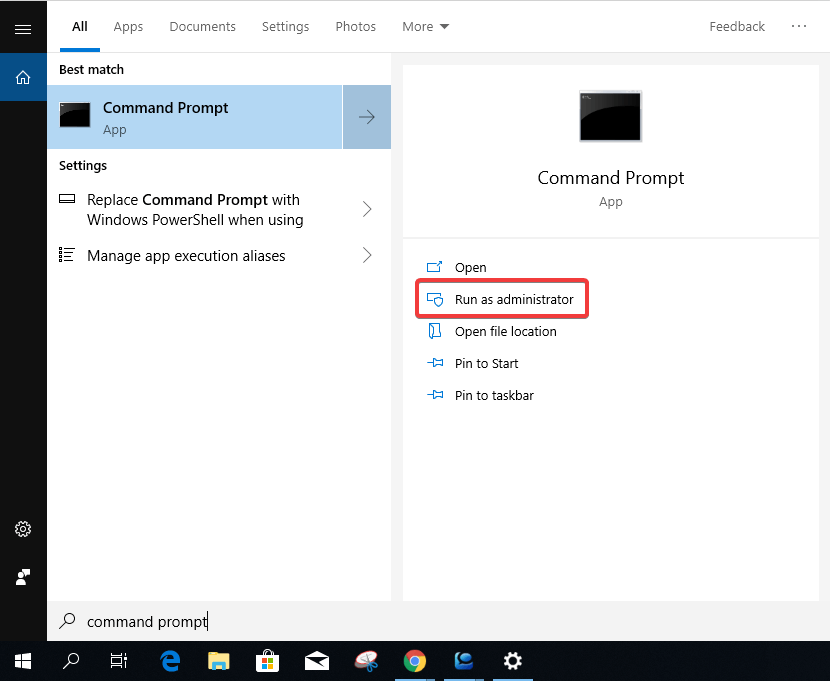
Hapi 2: Shkruani sfc /scannow dhe shtypni Enter.
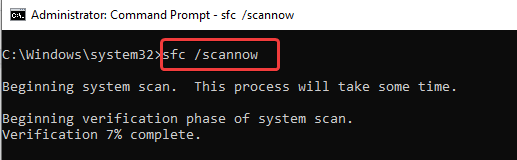
Do të duhet pak kohë që skanimi të përfundojë, kështu që ju e lini sistemin aktiv për disa minuta. Pasi të përfundojë skanimi, mund të rinisni kompjuterin tuaj për të parë nëse mesazhi i Regjistrimit të Shërbimit mungon ose është i dëmtuar ende shfaqet.
Lexoni gjithashtu: -
 10+ Softuerët më të mirë të PC-ve për Windows të Ri... Po kërkoni softuerin më të mirë falas për PC për sistemin tuaj? Ne kemi grumbulluar aplikacionet më të mira të Windows 10 që janë...
10+ Softuerët më të mirë të PC-ve për Windows të Ri... Po kërkoni softuerin më të mirë falas për PC për sistemin tuaj? Ne kemi grumbulluar aplikacionet më të mira të Windows 10 që janë...
Metoda 2: Rregulloni skedarin e shërbimit të Windows Update
Shërbimet e Windows po ekzekutojnë shërbime të përditësimit të sistemit së bashku me një numër cilësimesh. Për të rregulluar gabimin e mungesës ose të prishjes së Regjistrimit të Shërbimit, ne ndjekim hapin përpara për të modifikuar cilësimet e shërbimit.
Hapi 1: Shtypni Windows Key + R për të hapur Run dhe shkruani services.msc dhe shtypni OK.
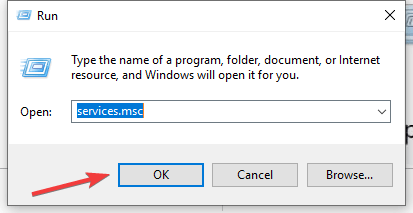
Hapi 2: Hap një dritare të Shërbimeve, gjeni Windows Update dhe shtypni kliko me të djathtën mbi të. Hapni Vetitë.
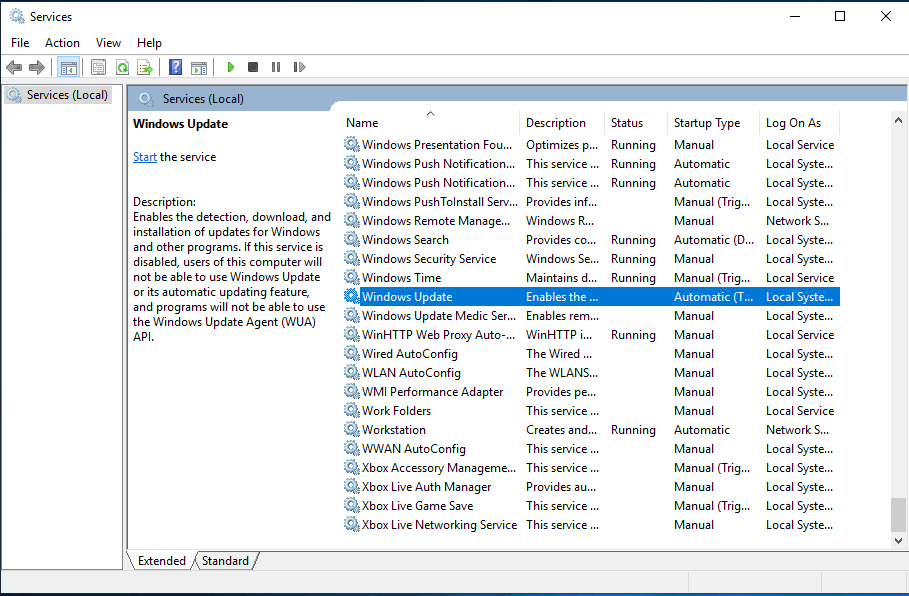
Hapi 3: Dritarja e Vetive
Nëse ndonjë prej shërbimeve ka ndaluar së punuari, mund të shkaktojë që regjistrimi i Shërbimit të mungojë ose të shfaqet një gabim i korruptuar gjatë përditësimit të Windows.
Ndryshoni llojin e nisjes në Automatik, nëse nuk është vendosur në parazgjedhje dhe klikoni Apliko.
Tani, shkoni te seksioni i Statusit të Shërbimit,
Nëse thotë stop, klikoni në Start dhe shtypni OK.
Nëse thotë Running, fillimisht klikoni në Stop dhe më pas klikoni në Start dhe shtypni OK.
Tani kthehuni te Dritarja e Shërbimit dhe gjeni Shërbimin Inteligjent të Transferimit të Sfondit dhe shërbimin Kriptografik.
Përsëritni hapat e mësipërm për të kontrolluar statusin e shërbimit për të dy dhe për t'i rikthyer ato në funksionim normal.
Lexoni gjithashtu: -
8 Softueri më i mirë për pastrimin e regjistrit për Windows 10,... Po kërkoni softuerin më të mirë për pastrimin e regjistrit për Windows? Nëse po, atëherë këtu është lista e pastruesve më të mirë të regjistrit...
Metoda 3: Rivendosni cache të Microsoft Store:
Meqenëse ky është problemi me përditësimet në Windows, ai mund të shkaktohet nga pastrimi i cache. Ne duhet të ekzekutojmë një komandë kështu që së pari klikoni Windows + R dhe shkruani wsreset.exe dhe klikoni OK.
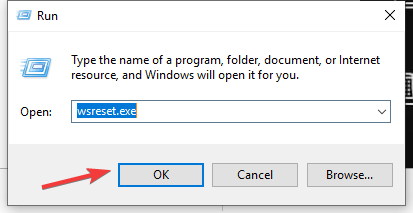
Kjo komandë pastron të gjithë cache-in në aplikacionet në Microsoft Store. Kështu, shërbimet mund të rifillojnë nëse ishte problemi në përditësimin e Windows.
Metoda 4: DISM
DISM është Shërbimi dhe Menaxhimi i imazhit të vendosjes është një mjet që është përgjegjës për veçoritë, drejtuesit, paketat dhe cilësimet e Windows me instalimin, çinstalimin dhe përditësimet. Mund t'ju duhet të kontrolloni këto cilësime për të hequr gabimin e regjistrimit të Shërbimit.
Ndiqni hapat për të ekzekutuar skanimin për DISM,
Hapi 1: Shkoni te Start Menu> Kërko Paneli i Kontrollit.
Hapi 2: Hapni Command Prompt si Administrator dhe shkruani DISM /Online/ Cleanup-image /RestoreHealth dhe shtypni Enter.
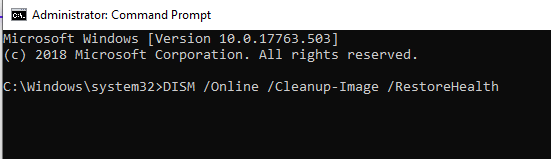
Kur të përfundojë skanimi DISM, mund të rinisni kompjuterin për të kontrolluar nëse gabimi është rregulluar apo jo.
Metoda 5: Kontrolloni Firewallin e Windows
Hapi 1: Shkoni te menyja Start > Cilësimet > Përditësimi dhe Siguria.
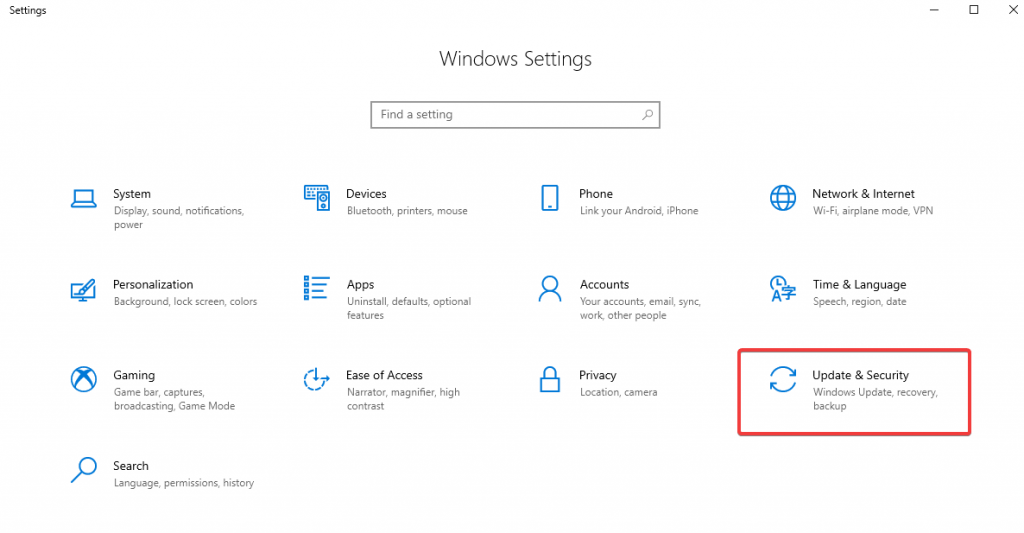
Hapi 2: Hapni Përditësimin dhe Sigurinë dhe klikoni mbi Siguria e Windows në panelin e majtë.
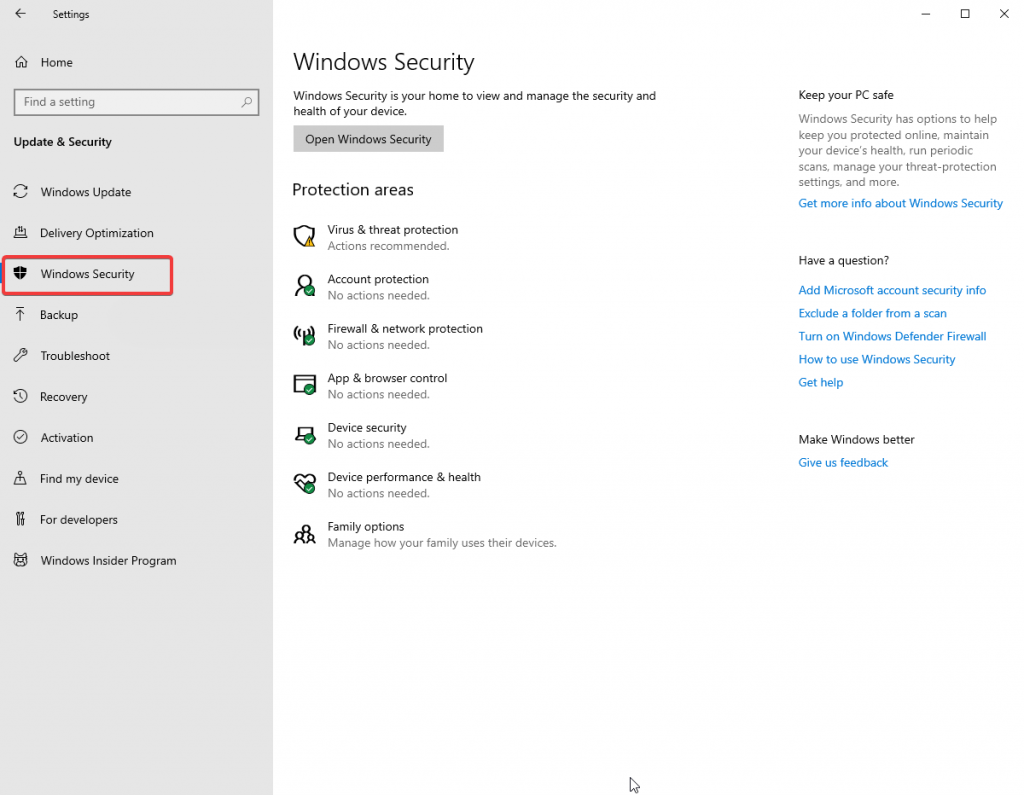
Hapi 3: Hapni Firewall dhe mbrojtjen e rrjetit.
Hapi 4: Fikni butonin e Windows Firewall . Tani rinisni kompjuterin dhe kontrolloni nëse gabimi është rregulluar. Mund ta aktivizoni sërish butonin Firewall.
Lexoni gjithashtu: -
7 Mjetet më të mira për heqjen e Spyware-it për Windows... A po sillet kompjuteri juaj në mënyrë jonormale? Ndoshta është koha për të hequr disa spyware me mjetet më të mira të heqjes së spyware. Lexoni...
Metoda 6: Hiqni softuerin antivirus
Aplikacionet e jashtme mund të jenë arsyeja për këtë gabim shërbimi në përditësimin e Windows. Antivirusi po skanon procesin tonë dhe ndalon çdo gjë që e sheh si kërcënim. Bllokimi i përditësimit të Windows mund të jetë veprim për shkak të antivirusit tuaj, ndaj ju sugjerojmë ta çaktivizoni softuerin për një kohë. Tani mund të kontrolloni nëse gabimi vazhdon apo jo. Dhe më vonë përditësoni Windows. Ri-aktivizoni Antivirusin në sistemin tuaj tani. Nëse ende nuk ju ndihmon, provoni ta hiqni mjetin duke e çinstaluar.
Metoda 7: Ekzekutoni komandat
Ndonjëherë na duhet të ekzekutojmë komandat, për të qenë ndihma manuale. Hapni një vijë komandimi duke shkuar te Start Menu> Kërko në Command Prompt. Ekzekutoni si Administrator dhe shkruani komandat e mëposhtme një nga një dhe shtypni Enter.
- ndalim neto wuauserv
- neto stop cryptsvc
- bit ndalimi neto
- msiserver i ndalimit neto
- ren c:\windows\softwaredistribution softwaredistribution.vjetër
- ren c:\windows\system32\catroot2 catroot2old
- fillimi neto wuauserv
- fillimi neto cryptsvc
- bitet e fillimit neto
- msiserver i nisjes neto
Tani, prisni që të gjitha proceset të përfundojnë dhe më vonë kontrolloni për gabimin në Windows Update.
konkluzioni
Gabimi i Windows Update është i zakonshëm me makinat e vjetra ose thjesht mund të ndodhë për shkak të ndonjë defekti të softuerit. Në këtë artikull, ne ju shpjeguam një sërë metodash për të funksionuar shërbimet tuaja. Nëse dini ndonjë metodë tjetër, ju lutemi ndani me ne në seksionin e komenteve.