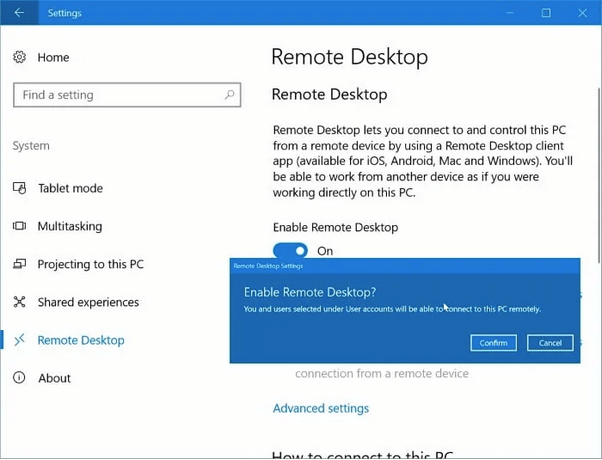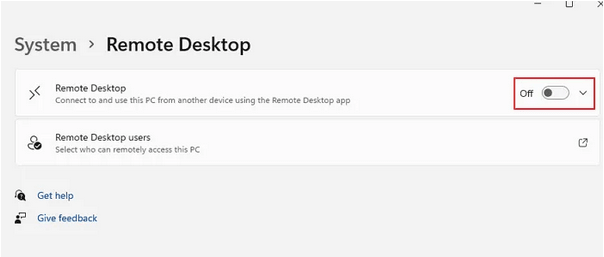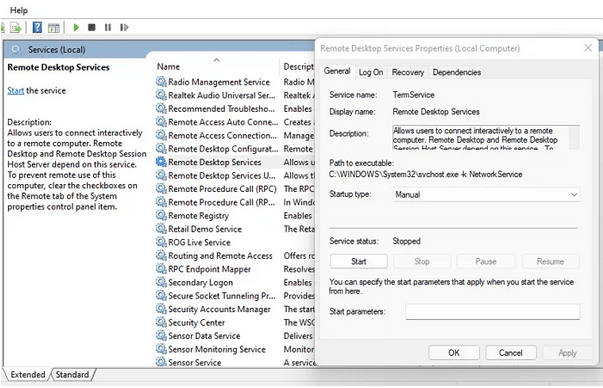Desktopi në distancë nuk mund ta gjejë kompjuterin? Nuk jeni në gjendje të krijoni kontakt me kompjuterin tjetër të lidhur në të njëjtin rrjet? Ju keni ardhur në vendin e duhur. Ju mund ta rregulloni lehtësisht këtë problem duke ndjekur disa zgjidhje.
Windows Remote Desktop është një nga aplikacionet më të dobishme që ju lejon të lidheni me çdo kompjuter ose sistem tjetër nga distanca që është në të njëjtin rrjet. Megjithatë, nëse nuk jeni në gjendje të gjeni kompjuterin tjetër gjatë përdorimit të programit "Remote Desktop", këtu janë disa këshilla për zgjidhjen e problemeve që mund t'ju ndihmojnë të kapërceni këtë problem.
Si të rregulloni që desktopi në distancë nuk mund ta gjejë kompjuterin në Windows 10
Le të fillojmë.
1. Përditësoni Windows
A jeni duke punuar në një version të vjetëruar të Windows? Epo, nëse po, atëherë kontrolloni për përditësime të disponueshme për të shkarkuar dhe instaluar versionin më të fundit të Windows në PC ose laptop. Nëse përditësimi i Windows nuk është i pajtueshëm me aplikacionin e desktopit në distancë, mund të hasni disa probleme gjatë krijimit të një lidhjeje në distancë. Prandaj, duhet të siguroheni që kompjuteri me të cilin po përpiqeni të lidheni dhe pajisja juaj kryesore janë të përditësuara dhe funksionojnë në versionin më të fundit të Windows.
Lexoni gjithashtu: Këshilla për të siguruar lidhjen me desktopin në distancë
2. Aktivizo lidhjen me desktopin në distancë.
Epo, po, kjo mund të tingëllojë si një hak i thjeshtë për zgjidhjen e problemeve, por është e rëndësishme të siguroheni që funksioni i lidhjes me desktopin në distancë është i aktivizuar në të dyja pajisjet. Nëse funksionaliteti i "Desktopit në distancë" nuk është konfiguruar ose instaluar në kompjuterin tuaj, mund të ngecni me gabimin "Desktopi në distancë nuk mund ta gjejë kompjuterin".
Për të kontrolluar nëse funksioni i lidhjes me desktopin në distancë është i aktivizuar në Windows, ndiqni këto hapa:
Shtypni ikonën e Windows të vendosur në Taskbar, zgjidhni "Cilësimet". Klikoni në "Sistemi".
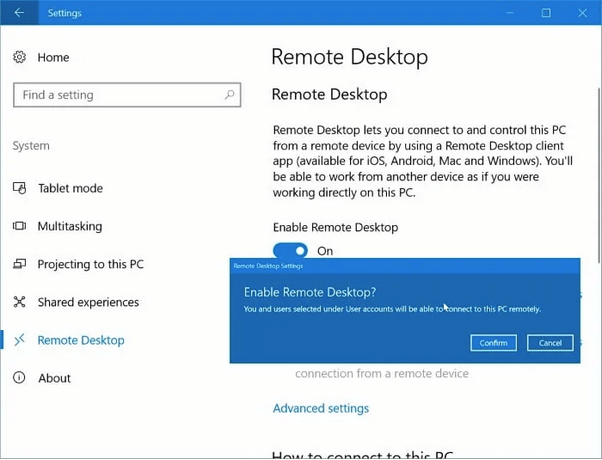
Në cilësimet e sistemit, zgjidhni opsionin "Remote Desktop" nga paneli i menysë së majtë.
Nëse veçoria është aktivizuar tashmë, mjaft mirë. Por nëse nuk është konfiguruar ende në pajisjen tuaj, shtypni opsionin "Konfigurimi i Desktopit në distancë" të vendosur në anën e djathtë të dritares.
Ndiqni udhëzimet në ekran, futni detajet e llogarisë tuaj, emrin e rrjetit dhe përfundoni procesin.
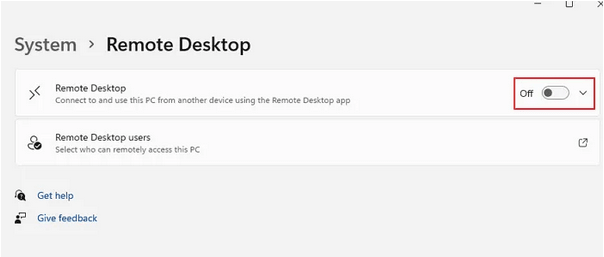
Duhet të siguroheni që funksioni i desktopit në distancë është i aktivizuar në të dyja pajisjet, atë nga e cila po bëni kërkesën dhe kompjuterin tjetër me të cilin po përpiqeni të lidheni nga distanca.
Lexoni gjithashtu: Si të konfiguroni qasjen në desktop në distancë në Windows 10?
3. Verifikoni detajet e rrjetit
Një nga gjërat më të rëndësishme që duhet bërë përpara se të hyni në një kompjuter nga distanca është të siguroheni që të dyja pajisjet të jenë të lidhura në të njëjtin rrjet. Gjithashtu, duhet të siguroheni që kredencialet e rrjetit janë futur me saktësi. Kontrolloni dy herë të gjitha informacionet, duke përfshirë emrin e rrjetit, adresën e rrjetit, e kështu me radhë për të krijuar me sukses një lidhje të sigurt në distancë me një kompjuter tjetër.
Lexoni gjithashtu: 6 truke për të rregulluar ekranin ose desktopin tuaj në distancë
4. Kontrolloni Shërbimet RDP
Hakimi tjetër i zgjidhjes së problemeve për të rregulluar gabimin "Desktopi në distancë nuk mund të gjejë kompjuterin" është duke kontrolluar nëse shërbimi RDP (Shërbimet e Desktopit në distancë) është i aktivizuar në pajisjen tuaj. Ja çfarë duhet të bëni.
Shtypni kombinimin e tasteve Windows + R për të hapur kutinë e dialogut Run, shkruani "Services.msc" dhe në kutinë e tekstit dhe shtypni Enter.
Në dritaren e Shërbimeve, lëvizni poshtë nëpër listë dhe kërkoni "Shërbimin e Desktopit në distancë" në listë. Prekni dy herë mbi të për të hapur Vetitë.
Në dritaren "Properties", zgjidhni vlerën "Lloji i fillimit" si Automatik". Shtypni butonin OK dhe Aplikoni për të ruajtur ndryshimet e fundit.
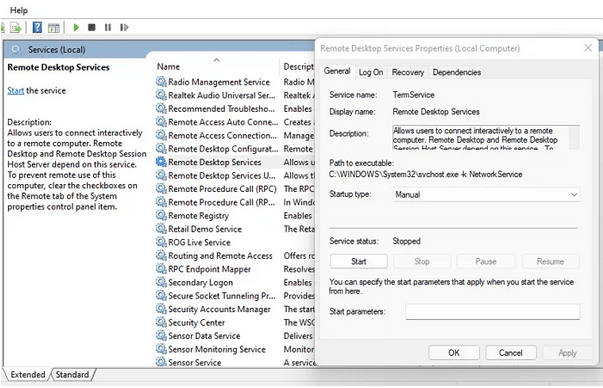
Dilni të gjitha dritaret, rindizni pajisjen tuaj dhe më pas provoni të lidheni me një kompjuter tjetër duke përdorur programin "Remote Desktop" për të kontrolluar nëse keni ende ndonjë problem.
5. Aktivizo funksionin e zbulimit të rrjetit
Ndiqni këto hapa të shpejtë për të aktivizuar funksionin e Zbulimit të Rrjetit në PC-në tuaj Windows. Pasi veçoria e zbulimit të rrjetit të aktivizohet, kompjuterët dhe pajisjet e tjera do të jenë në gjendje të lokalizojnë sistemin tuaj në të njëjtin rrjet.
Shtypni ikonën "WiFi" të vendosur në Taskbar, zgjidhni "Rrjeti dhe Cilësimet e Internetit". Zgjidhni opsionin "Rrjeti dhe Qendra e Ndarjes".
Tani zgjidhni opsionin "Ndrysho cilësimet e avancuara të ndarjes" nga paneli i menysë së majtë.
Sigurohuni që opsioni "Aktivizoni zbulimin e rrjetit" është i aktivizuar.
Ndiqni të njëjtin grup hapash për të aktivizuar veçorinë e zbulimit të rrjetit në të gjitha pajisjet tuaja.
konkluzioni
Pra, shokë, këtu ishin disa zgjidhje për të kapërcyer problemin "Desktopi në distancë nuk mund të gjejë kompjuterin" në Windows. Programi Remote Desktop vjen shumë i dobishëm pasi ju lejon të përdorni lehtësisht skedarët dhe të dhënat e çdo kompjuteri tjetër të lidhur në të njëjtin rrjet. Ju mund të përdorni ndonjë nga zgjidhjet e sipërpërmendura për të rregulluar çdo problem që lidhet me veçorinë e desktopit në distancë në Windows 11/10.
Ishte i dobishëm ky postim? Mos ngurroni të ndani mendimet tuaja në seksionin e komenteve.