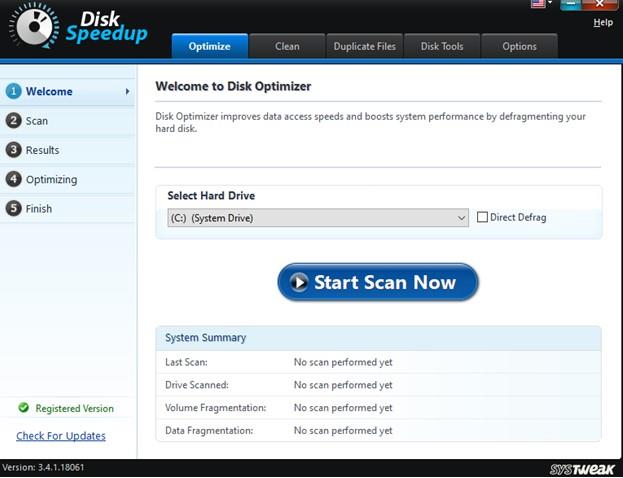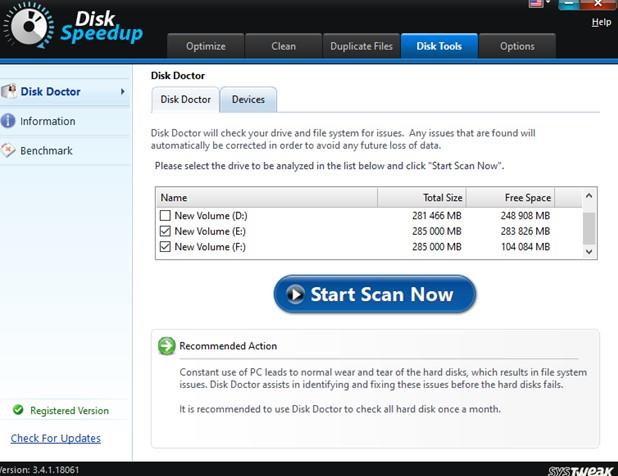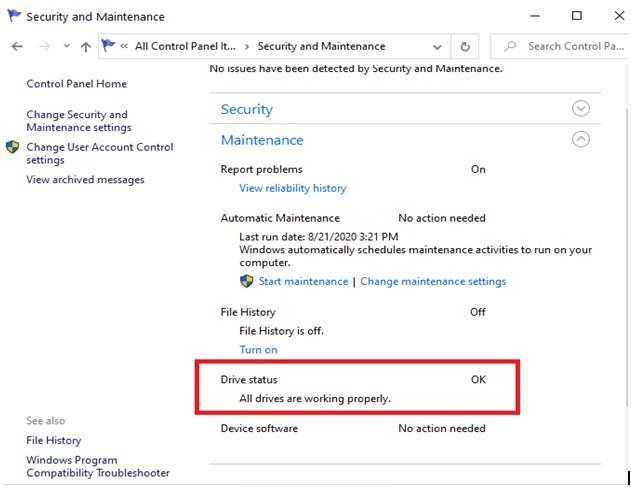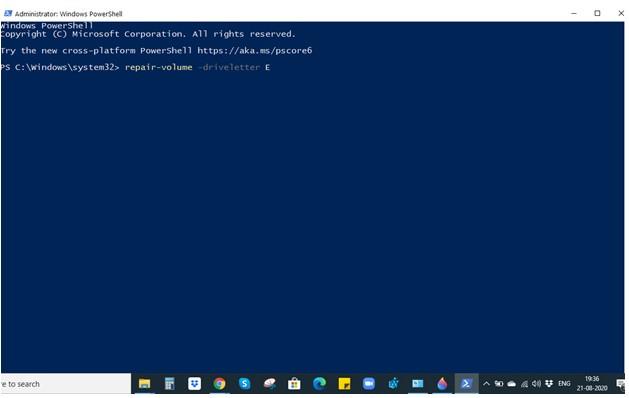Windows 10 është një sistem operativ i jashtëzakonshëm dhe çdo përmirësim vjen me mënyra edhe më të mira për t'u marrë me problemet me të cilat përballen përdoruesit. Megjithatë, ka raste kur gjërat shkojnë jashtë kontrollit. Për shembull, shumë përdorues kanë hasur në një problem të mbërthyer të "Windows 10 Skanimi dhe riparimi i diskut". Kjo në thelb do të thotë që kur përpiqeni të skanoni ose riparoni një disk të caktuar (C:, D:, E:, F: ose ndonjë disk tjetër), ai ngec në një % të caktuar ose kërkon përgjithmonë për t'u përfunduar.
Pse po përballem me një problem "Windows 10 Skanimi dhe Riparimi i Mbërthimit të Diskut"?
Nëse funksioni i skanimit dhe riparimit të diskut të Windows 10 është i bllokuar, mund të jetë e mundur që -
- Disqet nuk janë konfiguruar siç duhet
- Hard disku që keni ka sektorë të këqij
- Mund të keni një virus në kompjuterin tuaj
- Ju nuk e mbyllët kompjuterin tuaj siç duhet
Mënyrat për të zgjidhur problemet e skanimit dhe riparimit të diskut të Windows 10
1. Mënyra e sigurt për të rregulluar problemin "Skanimi dhe riparimi i diskut".
Përpara se të hyjmë në ndonjë hap manual, le të hedhim një vështrim në një mënyrë të thjeshtë dhe efektive që do t'ju ndihmojë të zgjidhni problemin e "skanimit dhe riparimit të bllokimit të diskut" me lehtësi dhe efektivitet maksimal.
Ju mund të përdorni një mjet të Windows, të tillë si Disk Speedup, i cili është një specialist në fshirjen e defragmenteve nga hard disku, fshirjen e mbeturinave dhe riparimin e sistemeve të skedarëve. Le të shohim se si mund të përdorni Disk Speedup për të kontrolluar disqet tuaja për ndonjë problem -
- Instaloni Disk Speedup nga lidhja e përmendur më poshtë. Ekzekutoni magjistarin e instaluesit
- Tani, këtu do të shikojmë dy nga modulet e tij - (i) Disk Optimizer dhe (ii) Disk Doctor
(i) Optimizuesi i diskut
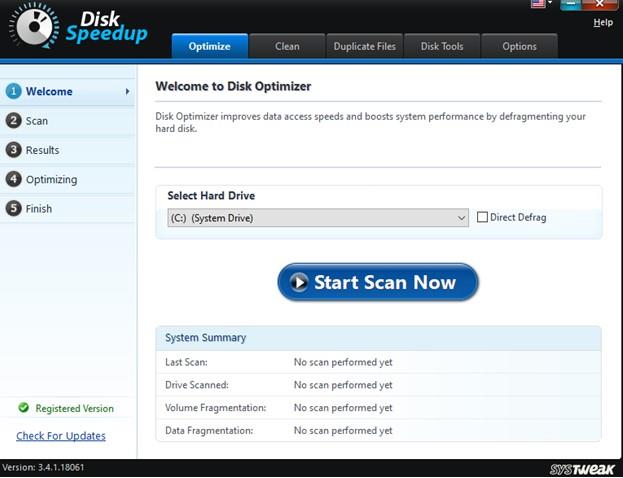
Ky modul defragmenton hard diskun tuaj të zgjedhur dhe në këtë mënyrë përmirëson performancën e sistemit dhe aftësinë e disqeve për të hyrë në të dhëna.
(ii) Mjeku i diskut
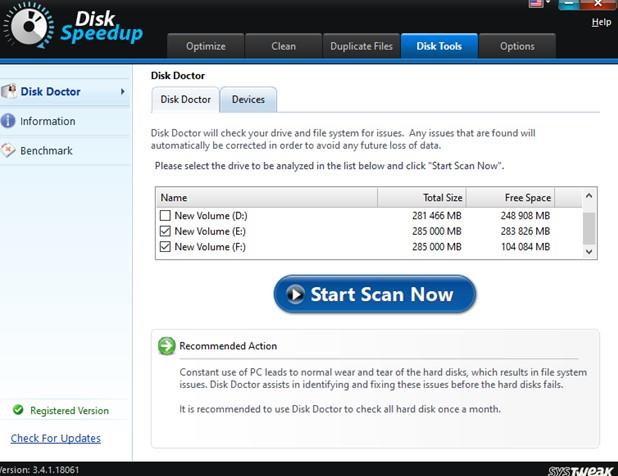
Tani, për çdo problem në disk, ky modul është diçka që mund t'i besoni. Ai skanon automatikisht disqet tuaja për probleme, i rendit ato dhe i korrigjon. Ju mund të zgjidhni më tej nga dy opsionet e analizës, përkatësisht - 1. Normale dhe 2. E plotë (Ky opsion kontrollon edhe disqet për sektorë të këqij)

2. Përdorimi i panelit të kontrollit
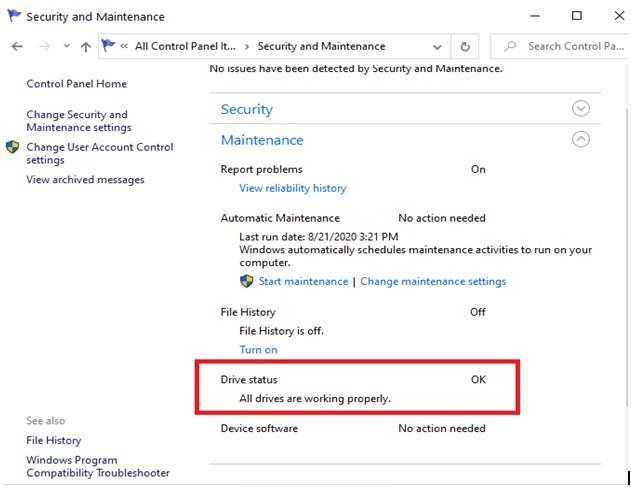
Metoda e parë për të cilën do të flasim është të përpiqemi të heqim qafe skanimin dhe riparimin e problemeve të bllokuara të diskut të Windows 10 duke përdorur Panelin e Kontrollit .
Hapat:
- Shkruani Control Panel në shiritin e kërkimit të Windows dhe klikoni në Open nga ana e djathtë
- Zgjidhni Shiko sipas ikonave të vogla
- Klikoni mbi Siguria dhe Mirëmbajtja
- Nën statusin e diskut, do t'ju kërkohet nëse ka një problem dhe gjithashtu do të jeni në gjendje të gjeni lidhjen që do t'ju ndihmojë të zgjidhni problemin
3. Ekzekutoni kontrollimin e gabimeve në secilin prej disqeve
Një mënyrë tjetër për të rregulluar problemin e "skanimit dhe riparimit të diskut të bllokuar" është të kontrolloni secilin nga disqet për gabime.
Hapat:
- Hapni Windows File Explorer duke shtypur shkurtoren Win + E
- Në çdo disk të caktuar (p.sh. C:, D:, E:, etj.) kliko me të djathtën dhe më pas zgjidh Properties
- Nën skedën Mjete , klikoni mbi Kontrollo
- Tani, klikoni në Scan Drive i cili do të fillojë procesin e skanimit
- Nëse ka gabime, do të shfaqet kutia e kontrollit të gabimit
- Klikoni në Skano dhe riparo diskun
4. Provoni të çaktivizoni kontrollin e diskut gjatë nisjes në modalitetin e sigurt
Safe Mode nis sistemin Windows vetëm me aplikacione bazë. Prandaj, bëhet më e lehtë të zhytesh në çështje kritike, të tilla si marrja e gabimeve të sistemit të skedarëve dhe sektorëve të këqij në një makinë.
Nëse jeni i sigurt që disku i ngurtë është në rregull dhe ende po përballeni me problemin "skanimi dhe riparimi i diskut është i bllokuar", mund të provoni të çaktivizoni CHKDSK gjatë nisjes duke modifikuar regjistrin. Për këtë, ne do t'ju rekomandojmë shumë që të bëni një kopje rezervë të regjistrave tuaj për të krijuar një pikë të sigurt restaurimi nëse diçka shkon keq.
Hapat:
- Nisni sistemin tuaj Windows në Safe Mode .
- Pasi çizmet e Windows në Safe Mode , hapur kutinë Run dialog duke shtypur Windows + R çelësat.
- Shkruani Regedit dhe shtypni Enter.
- Navigoni në shtegun e mëposhtëm:
HKEY_LOCAL_MACHINE\SYSTEM\CurrentControlSet\Control\Session Manager
- Zgjidhni BootExecute.
- Ndrysho të dhënat e vlerës për të kontrolluar automatikisht autochk /k: 'emri i diskut' (P.sh., C)
- Klikoni në OK.
- Rinisni kompjuterin tuaj në modalitetin normal dhe kontrolloni nëse problemi është zgjidhur.
5. Përdorimi i komandës Repair-Volume në Windows PowerShell
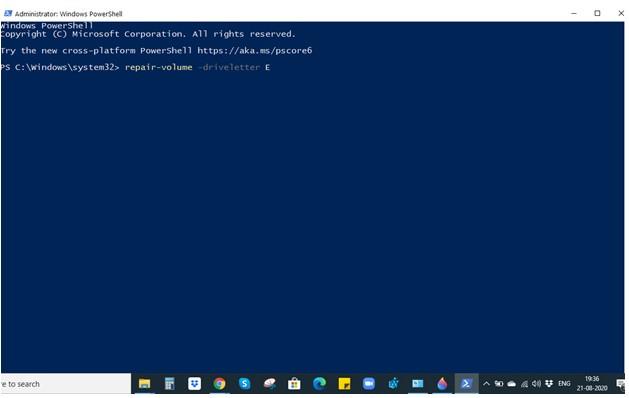
Nëse kompjuteri juaj mund të niset siç duhet në sistemin operativ, atëherë mund të provoni të përdorni komandën Repair-Volume në Windows PowerShell. Përsëri, ky është një hap që ecën - me mençuri . Pas përfundimit të këtij hapi, kontrolloni nëse "Skanimi dhe riparimi i diskut" është bllokuar apo jo.
Hapat:
- Shkruani PowerShell në shiritin e kërkimit të Windows
- Klikoni në Run as administrator nga paneli i djathtë
- Kur hapet dritarja PowerShell, shkruani ose kopjoni-ngjisni komandën e mëposhtme
repair-volume -driveletter LETRA DHOFIT >
Shënim: Është e rëndësishme që ta ndiqni këtë sintaksë siç duhet
6. Ekzekutoni CHKDSK në modalitetin e sigurt
Ne kemi diskutuar tashmë se si mund t'ju ndihmojë marrja e masave parandaluese në modalitetin e sigurt. Kështu që mund të provoni të ekzekutoni CHKDSK në Command Prompt . Është një mënyrë për të hequr qafe problemin e 'skanimit dhe riparimit të diskut'.
Hapat:
- Boot në Windows Safe Mode duke përdorur metodën e përmendur në hapin nr. 4.
- Pasi sistemi të nisë në modalitetin e sigurt, shkruani cmd në shiritin e kërkimit të Windows.
- Kur hapet dritarja Command Prompt , shkruani komandën e përmendur më poshtë
CHKDSK /drive letter(E.g. CHKDSK /F)
- Në rast se merrni CHKDSK nuk mund të ekzekutohet sepse vëllimi është në përdorim nga një mesazh tjetër procesi , futni Y dhe më pas shtypni përsëri Enter.
- Rinisni kompjuterin tuaj në modalitetin normal dhe kontrolloni nëse problemi është zgjidhur.
Për të përfunduar
Shpresojmë që mënyrat dhe metodat e mësipërme do t'ju ndihmojnë të zgjidhni "diskun e skanimit dhe riparimit ( emri i diskut) i mbërthyer me lehtësinë maksimale XYZ . Për më shumë përmbajtje të tilla, vazhdoni të lexoni blogjet e Systweak dhe nëse ju pëlqeu blogu, votoni për të. Mund të na ndiqni edhe në Facebook dhe YouTube .