Shumë përdorues shkarkojnë softuerin e tyre të preferuar për lojëra, argëtim dhe shërbime nga Microsoft Store. Kjo zgjidhje me një ndalesë për të gjitha aplikacionet e Windows ka aplikacione falas si dhe me pagesë. Sidoqoftë, përdoruesit kanë raportuar gjithashtu çështjen e shkarkimit të ngadaltë të Microsoft Store. Në këtë, aplikacionet fillojnë të shkarkohen me një shpejtësi normale, por kjo shpejtësi bie në një masë të madhe. Ose ndonjëherë, shpejtësia e shkarkimit të aplikacioneve nga Microsoft Store është pothuajse zero.
Nëse jemi dakord që shpejtësia juaj e internetit është e kënaqshme , atëherë cilat mund të jenë arsyet për problemin e shpejtësisë së shkarkimit të ngadaltë të Microsoft Store? Shpjegimi i mundshëm përfshin defekte teknike në Dyqanin e Microsoft, skedarë të korruptuar, problem të ruterit ose modemit ose ndërhyrje të murit të zjarrit. Pra, si ta zgjidhni problemin e përshpejtimit të shkarkimeve të Microsoft Store? Lëvizni poshtë për zgjidhjet.
Rregulloni shkarkimin e ngadaltë të Microsoft Store
1. Gjeni Nëse Dyqani i Windows është i zënë
Ndërsa përpunimi i grupit ndodh gjatë shkarkimit dhe përditësimit të aplikacioneve , hapni Dyqanin për të zbuluar nëse Dyqani është i rreshtuar me aplikacione të tjera. Në rast të ndonjë shkarkimi në pritje, kini pak durim dhe prisni që radha të pastrohet. Ose anuloni ose lërini shkarkimet të bëhen.
2. Instaloni Windows Update

Çdo defekt i vogël i lidhur me Windows Store mund të jetë duke krijuar defekte teknike dhe shkarkimet e Microsoft Store ndoshta janë bllokuar për shkak të së njëjtës. Nëse nuk e keni përditësuar Windows-in tuaj për një kohë të gjatë, tani është koha për të. Për këtë,
Shtypni tastin Windows + I në tastierë. Kur hapen Cilësimet, klikoni mbi Përditësimi dhe Siguria dhe kontrolloni për përditësimin e Windows. Nëse ka ndonjë përditësim të disponueshëm, mund ta gjeni këtu dhe mund të klikoni në butonin Instalo Tani nga këtu. Pasi të përfundojë instalimi, rinisni Dyqanin për të zbuluar përmirësimin në shpejtësinë e shkarkimit.
3. Riregjistrohu me Microsoft Store
Kur u provua, kjo metodë për të shpejtuar shkarkimet e Microsoft Store zgjidhi problemin themelor. Përpiquni të riregjistroheni në Dyqanin e Windows, por duhet të keni parasysh se disa preferenca të përdoruesve të ruajtura në vend mund të fshihen gjatë procesit. Pra, ndiqni hapat për t'u regjistruar:
Hapi 1 : Shtypni tastin Windows + R për të hapur kutinë e komandës Run. Këtu, shkruani ms:settings:appsfeatures dhe shtypni Enter. Do të hapë automatikisht aplikacionin Cilësimet me skedën "Aplikacionet dhe veçoritë".
Hapi 2 : Shkoni te Microsoft Store. Tani hapni opsionet e avancuara .
Hapi 3 : Lëvizni poshtë këtu dhe klikoni në Reset.
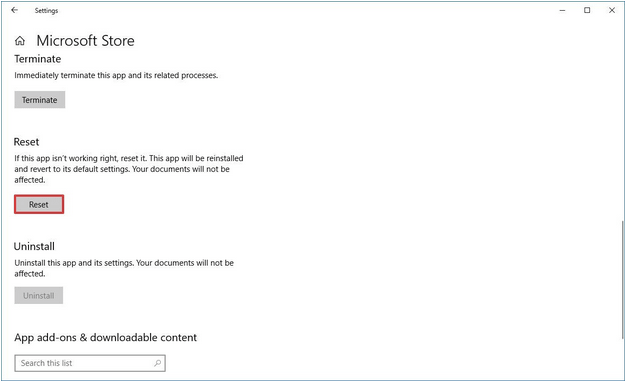
Hapi 4: Edhe një herë, hapni Microsoft Store dhe provoni të shkarkoni një aplikacion tjetër. Kontrolloni nëse gabimi i shkarkimit të Microsoft Store është zhdukur.
4. Ndeshje Data dhe Ora
Mospërputhja midis datës dhe orës mund t'i ndodhë kujtdo. Në disa raste, kjo mospërputhje ndodh sa herë që kompjuteri mbyllet dhe ndizet përsëri. Epo, kjo gjithashtu bëhet një nga arsyet e shkarkimit të ngadaltë të Microsoft Store.
Për ta kontrolluar këtë, kliko me të djathtën në seksionin e datës së Taskbar dhe kliko mbi Rregullo datën/kohën . Rekomandohet shumë që të ndërroni çelësin duke përmendur "Cakto kohën automatikisht" dhe "Cakto zonën orare automatikisht". Rinisni kompjuterin tuaj dhe zbuloni nëse problemi i shkarkimit të ngadaltë të Microsoft Store është zhdukur.
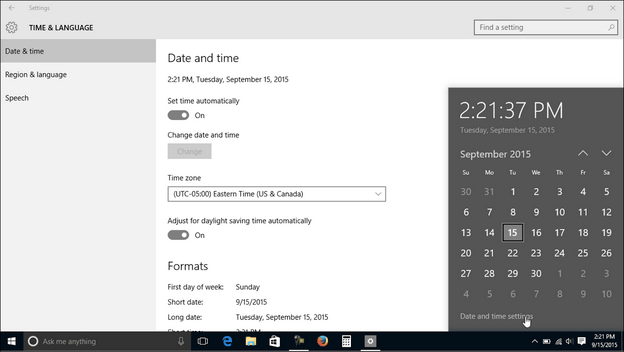
5. Kontrolloni kapak të shpejtësisë së shkarkimit
Shumë pak nga përdoruesit janë të vetëdijshëm për faktin se kapaku i shpejtësisë së shkarkimit është i pranishëm në Windows që nuk lejon që gjerësia e brezit të përdoret plotësisht. Është menduar për të mirë, por ju mund ta personalizoni në përputhje me rrethanat.
Hapi 1 : Shtypni tastin Windows + R për të hapur kutinë e dialogut Run.
Hapi 2 : Në këtë kuti, shkruani ms-settings:windowsupdate dhe shtypni Enter. Klikoni në Opsionet e Avancuara.
Hapi 3: Zgjidhni Optimizimin e Dorëzimit poshtë Njoftimeve të Përditësimit
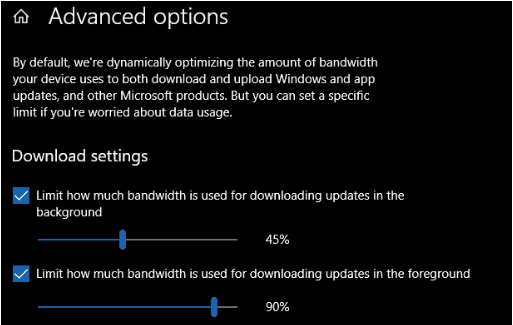
Hapi 4 : Shkoni te Opsionet e Avancuara. Këtu, rrëshqitni të dy kufijtë e gjerësisë së brezit në 100%.
Pas kësaj, përpiquni të gjeni nëse problemi i shkarkimit të ngadaltë të Microsoft Store është zgjidhur.
6. Ekzekutoni zgjidhjen e problemeve të Windows Store
Kjo mund të jetë një metodë efektive për të zgjidhur shumicën e problemeve të vogla dhe të mëdha të Dyqanit të Windows . Më mirë drejtoni zgjidhjen e problemeve dhe çlirohuni nga të gjitha problemet.
Hapi 1 : Shtypni tastin Windows + R në tastierë për të hapur kutinë e dialogut Run.
Hapi 2 : Shkruani ms-settings: zgjidhjen e problemeve dhe shtypni Enter.
Hapi 3 : Kur hapet kutia, lundroni te Gjeni dhe rregulloni probleme të tjera .
Hapi 4 : Shkoni te Windows Store Apps > Ekzekutoni zgjidhjen e problemeve .
Hapi 5 : Klikoni mbi Apliko këtë rregullim . Rinisni kompjuterin dhe me siguri shpejtësia e ngadaltë e shkarkimit të Windows Store është rregulluar.
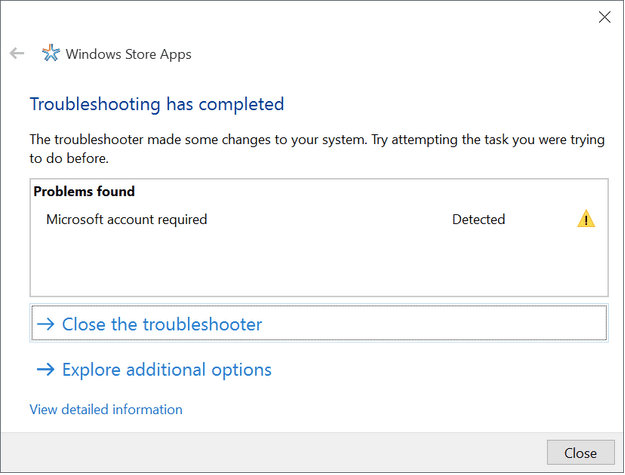
7. Rinisni ruterin
Edhe pse me siguri e keni kontrolluar lidhjen e internetit më herët, një përpjekje e mirë është të rinisni ruterin. Fikni ose shkëputni ruterin, prisni 1-2 minuta dhe ndizni edhe një herë ruterin. Ndërsa lidhja rishfaqet, provoni të shkarkoni aplikacionet nga Microsoft Store.
konkluzioni
A keni mundur të rregulloni problemin e shkarkimit të Microsoft Store? Na tregoni një bravo nëse mundeni ose na jepni problemin në seksionin e komenteve më poshtë. Për më shumë artikuj për të rregulluar problemet dhe për të zgjidhur problemet tuaja të lidhura me teknologjinë, na ndiqni në Facebook dhe YouTube .













