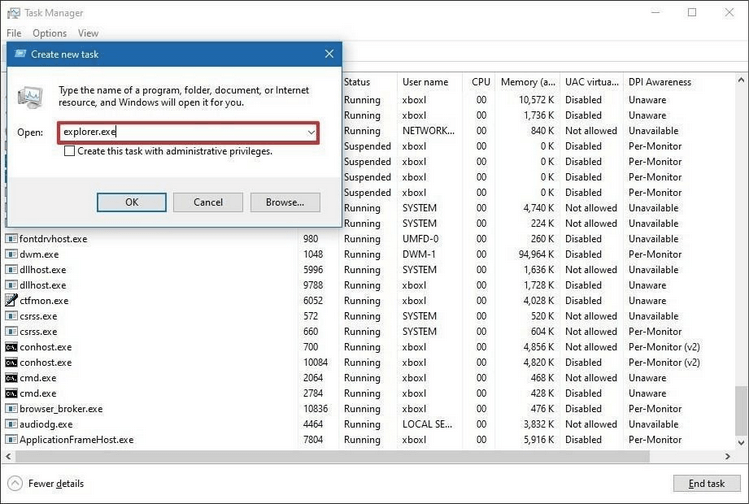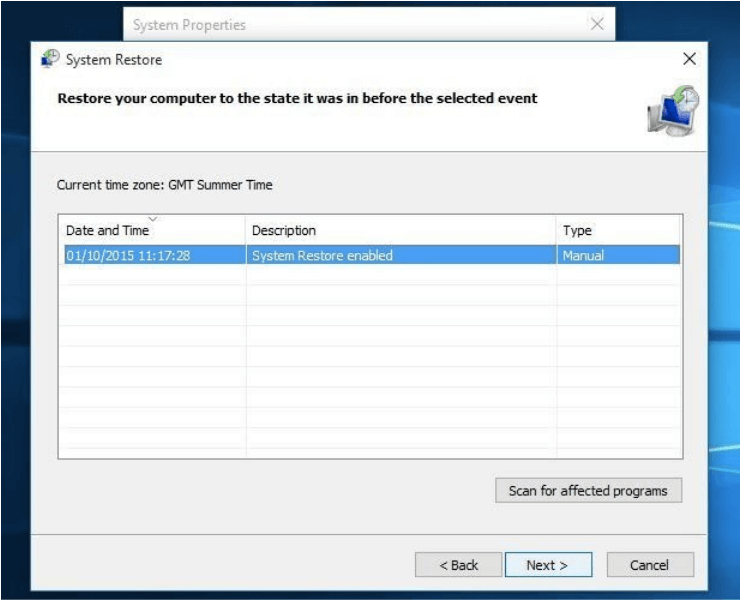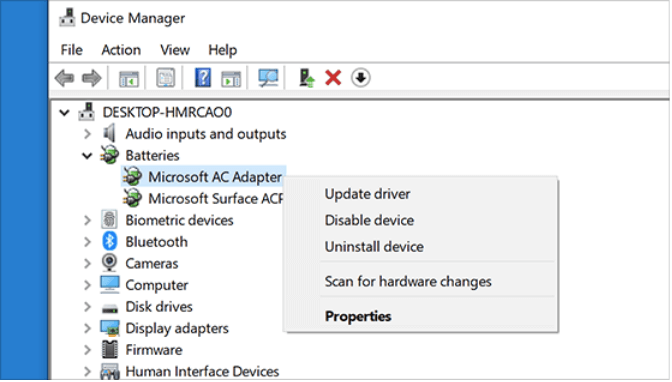Nëse jeni duke luftuar me një problem me ekranin e zi në laptopin tuaj Windows, atëherë është koha ta rregulloni atë duke ndjekur disa hapa të thjeshtë. Ai përfshin rregullime të harduerit dhe cilësimeve që ju ndihmojnë të rregulloni këtë problem të bezdisshëm. Le të diskutojmë se si ta bëjmë atë.
Mënyrat për të rregulluar problemin e ekranit të zi në një laptop (Windows)
Disa mënyra të shpejta mund t'ju shpëtojnë nga problemet e panevojshme të shkaktuara për shkak të ekranit të zi. Zgjidhjet kryesore përfshijnë:
- Për të rifilluar procesin explorer.exe
- Hyni në modalitetin e sigurt dhe anuloni ndryshimet e fundit
- Rivendosni me vështirësi sistemin
- Riinstaloni kujtesën
- Shërbim laptop
Tani që një nga këto metoda ka funksionuar në laptopin tuaj, duhet të ndiqni gjithashtu hapat e përmendur më poshtë.
Zgjidhja 1: Rinisni procesin Explorer.Exe
Explorer.exe është një proces thelbësor në sistemin tuaj që menaxhon shumë aspekte thelbësore të sistemit tuaj, duke përfshirë desktopin, shiritin e detyrave, etj. Është e mundur që ky proces kritik të çaktivizohet ose mbyllet për arsye të panjohura ose sulme virusesh. Në këtë rast, procesi mbyllet; në atë rast, desktopi dhe shiriti i detyrave do të bëhen të padukshëm në kompjuterin tuaj, duke treguar ekranin tuaj të zi. Për të rregulluar këtë problem, ndiqni këto hapa:
- Klikoni me të djathtën në shiritin e detyrave dhe zgjidhni Task Manager.
- Në dritaren e Task Manager, zgjidhni skedën Detajet .
- Këtu, lëvizni nëpër listë për të gjetur një proces të quajtur explorer.exe .
- Pasi ta gjeni, klikoni me të djathtën mbi të dhe zgjidhni End Task ose Fund Process.
- Rinisni laptopin dhe kontrolloni nëse problemi është rregulluar.
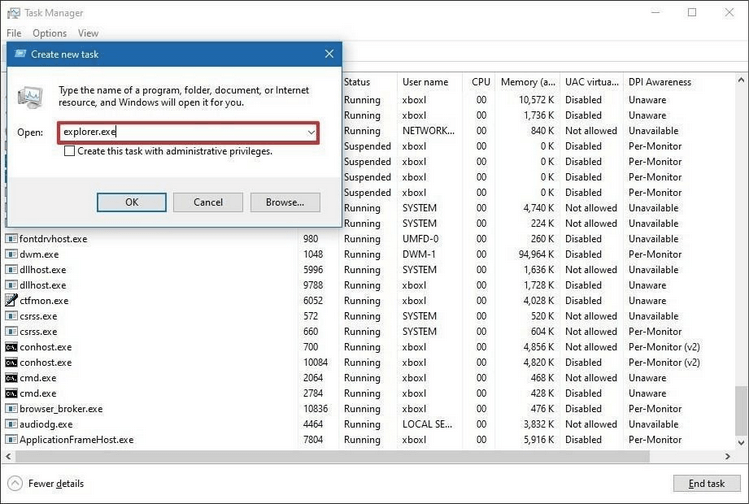
Në rast se nuk jeni në gjendje të shihni procesin e eksploruesit, ndiqni hapat e përmendur më poshtë për ta ekzekutuar atë vetë:
- Në dritaren e Task Manager, klikoni në File dhe zgjidhni opsionin Run New Task .
- Pasi të jeni në kutinë e dialogut Krijo detyrë të re, shkruani explorer.exe dhe shtypni Enter.
- Tani, procesi do të funksionojë për t'ju ndihmuar të zgjidhni problemin.
Nëse gjeni se desktopi po funksionon, atëherë mund t'ju duhet të rivendosni sistemin tuaj në një gjendje të mëparshme. Do të jetë e dobishme të shmangni përsëritjen e problemeve të mëtejshme.
Zgjidhja 2: Hyni në modalitetin e sigurt dhe anuloni ndryshimet e fundit
Ka gjasa që programet e instaluara së fundi në sistemin tuaj të jenë të papajtueshme dhe të shkaktojnë ekran të zi në laptop. Për të zgjidhur këtë problem, mund të provoni ta përdorni sistemin tuaj në modalitetin e sigurt. Për të drejtuar sistemin tuaj Windows 10 në modalitetin e sigurt, kontrolloni këtë udhëzues .
Pasi të keni vendosur sistemin tuaj në modalitetin e sigurt, përpiquni të zhbëni të gjitha ndryshimet që keni bërë së fundmi. Mundohuni të çinstaloni programin që keni instaluar së fundi, gjë që mund të shkaktojë probleme. Mund të zhbëni gjithashtu çdo përditësim që keni kryer së fundi. Nëse asgjë nuk funksionon në një rast të tillë, atëherë "Rivendosja e Sistemit" është një zgjidhje e shkëlqyer për ta mbajtur sistemin tuaj në një gjendje të sigurt të njohur më parë.
Zgjidhja 3: Rivendosni me vështirësi laptopin tuaj
Një zgjidhje tjetër për të rregulluar problemin e ekranit të zi në një laptop është rivendosja e vështirë e laptopit tuaj Windows. Për ta bërë këtë, ndiqni këto hapa:
- Fikni laptopin dhe shkëputni të gjitha pajisjet periferike.
- Hiqni baterinë nga laptopi juaj. Nëse nuk është i lëvizshëm, kaloni këtë hap.
- Shkëputni kabllon e energjisë të lidhur me sistemin tuaj.
- Mbani shtypur butonin e energjisë për rreth një minutë.
- Tjetra është të lidhni përsëri kabllon e energjisë dhe të ndizni laptopin tuaj.
- Fikni laptopin tuaj.
- Fusni baterinë e laptopit dhe kthejeni përsëri laptopin.
Kjo eshte. Me siguri do të rikthejë në jetë ekranin e pajisjes tuaj.
Shënim: Procesi i rivendosjes së vështirë të përmendur këtu mund të mos funksionojë mirë me të gjitha modelet dhe modelet e laptopëve. Ju duhet të konsultoheni me udhëzuesin e prodhuesit për të gjetur mënyrën e rivendosjes së vështirë të laptopit nëse këto hapa nuk funksionojnë.
Lexoni gjithashtu: Si të rregulloni problemin e Google Chrome Goes Black
Zgjidhja 4: Riinstaloni kujtesën (RAM)
Një arsye tjetër që mund të shkaktojë një problem me ekranin e zi në laptop është RAM. RAM-i mund të mos jetë i instaluar siç duhet ose të shkaktojë probleme për shkak të problemeve të tjera. Për të rregulluar problemin e ekranit të zi në laptop, duhet të riinstaloni RAM-in në sistemin tuaj. Për ta bërë këtë, thjesht mund të hiqni RAM-in nga laptopi juaj, ta pastroni dhe të përpiqeni ta instaloni përsëri për të rregulluar problemin.

Zgjidhja 5: Merrni shërbimin e laptopit
Nëse gjithçka tjetër dështon, bëni servisin e laptopit tuaj. Mund të bisedoni me profesionistët në qendrën e shërbimit të prodhuesit për ta lënë laptopin tuaj të riparohet. Me siguri do t'ju ndihmojë të rregulloni problemin e ekranit të zi në një laptop.
Tani që problemi i ekranit të zi në laptop është rregulluar, ju rekomandojmë të ndiqni këto dy hapa:
- Rivendosni laptopin nga një pikë rikuperimi
- Përditësoni drejtuesit e pajisjes
Rivendosni laptopin nga një pikë rikuperimi
Për ta bërë këtë ndiqni këto hapa:
- Kërkoni " Rivendosja" në kutinë e kërkimit dhe zgjidhni opsionin " Krijo një pikë rivendosjeje" .
- Në dritaren e Karakteristikat e Sistemit, klikoni butonin "Rivendosja e Sistemit".
- Pasi të jeni në magjistarin e "Rivendosjes së sistemit", ndiqni udhëzimet në ekran për të përfunduar procesin e rivendosjes.
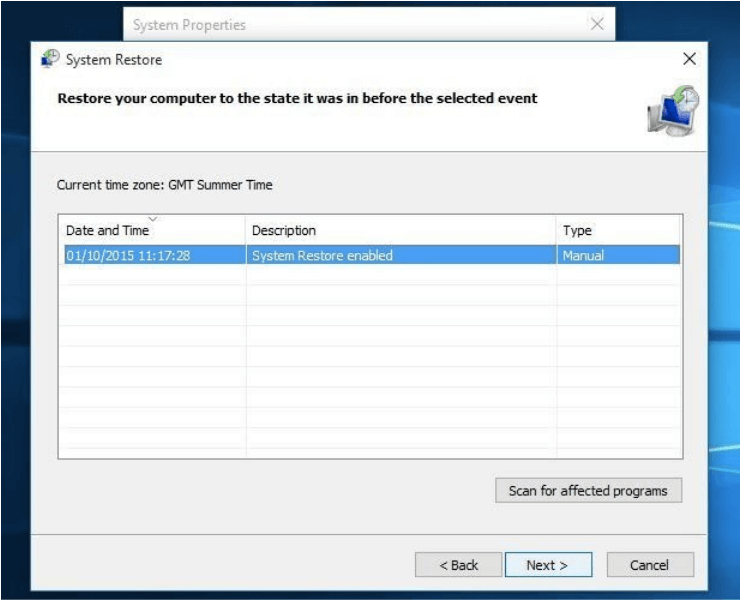
Përditëso drejtuesit e pajisjes
Një hap tjetër efektiv është përditësimi i të gjithë drejtuesve të vjetëruar. Për ta bërë këtë, kërkoni dhe zgjidhni Device Manager në kutinë e kërkimit në shiritin e detyrave. Pasi të jeni në dritaren e Menaxherit të Pajisjes, zgjeroni një nga kategoritë dhe klikoni me të djathtën mbi të, zgjidhni "Përditëso drejtuesin". Përndryshe, mund të përdorni softuerin më të mirë të përditësimit të drejtuesve për Windows për rezultate të shpejta dhe efektive.
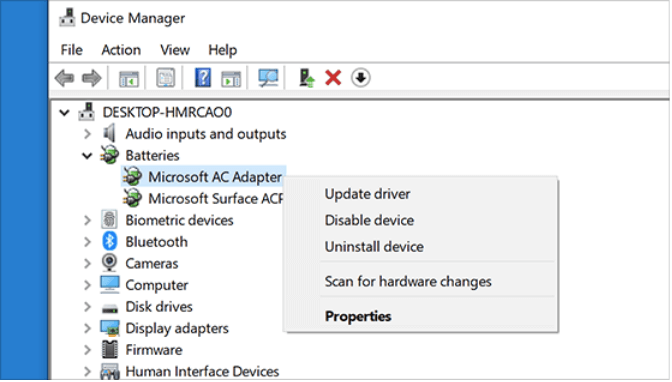
Pra, ky ishte një diskutim i shpejtë se si të rregulloni problemin e ekranit të zi në një laptop Windows. Provoni këto hapa dhe ndani përvojën tuaj në komentet më poshtë.