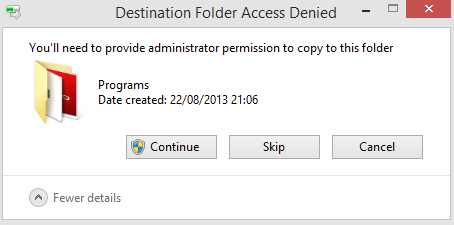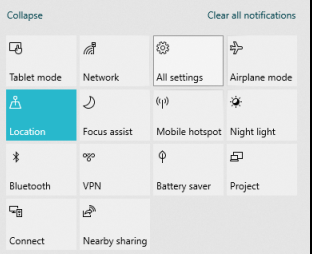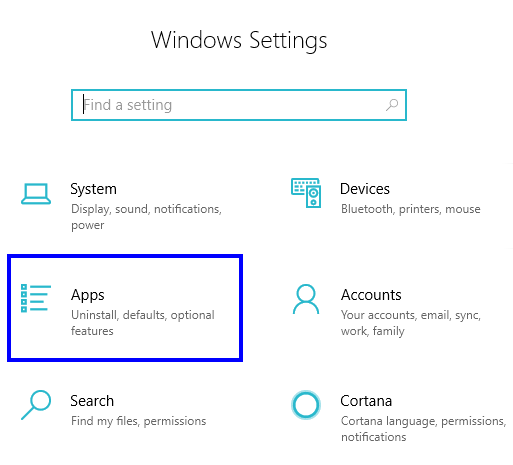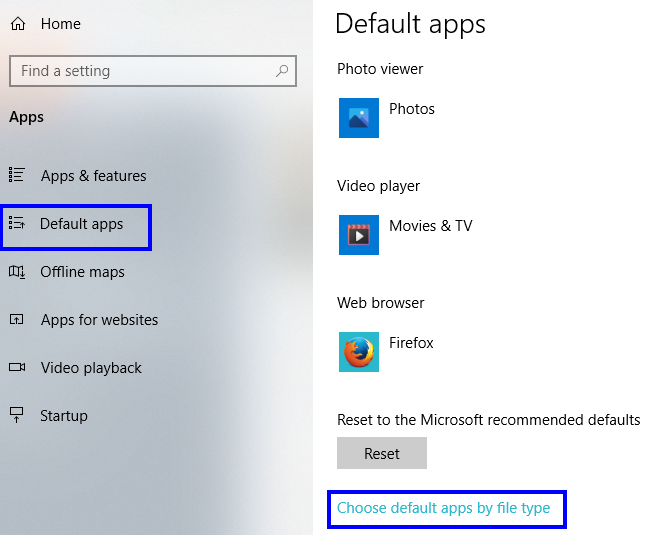Adobe Acrobat Reader në Windows 10 është një aplikacion i shkëlqyer për hapjen e skedarëve PDF në kompjuterin tuaj, por ndonjëherë nuk shfaq ikonën përkatëse në kompjuterin tuaj. Ky problem i ikonës Adobe që mungon në Windows 10 ka qenë i qëndrueshëm për një kohë të gjatë dhe është përballur nga shumë përdorues në mbarë globin. Ka dy mënyra të shpejta dhe të thjeshta për të hequr qafe këtë problem.
Lexoni gjithashtu: Si të aktivizoni Flash Player në Chrome, Firefox dhe Edge?
Metoda 1. Zëvendësoni hyrjen në menynë e fillimit Për të rregulluar problemet me ikonën me Adobe Acrobat Reader në Windows 10
Metoda e parë është të fshini gjurmët ekzistuese të Adobe Acrobat Reader në Windows 10 dhe të krijoni një shkurtore të re nga skedari origjinal i ekzekutueshëm i programit dhe të rregulloni ikonën e Adobe që mungon në Windows 10.
Hapi 1 . Së pari, fshini ikonat e Adobe Acrobat Reader nga desktopi dhe shiriti i detyrave.
Hapi 2 . Më pas, duhet të fshijmë shkurtoren nga menyja Start. Për këtë, hapni File Explorer duke shtypur Windows + E dhe lundroni në shtegun e mëposhtëm:
C:\ProgramData\Microsoft\Windows\Start Menu\Programs
Shënim : Mund ta kopjoni shtegun nga këtu dhe ta ngjisni në shiritin e adresave në krye.
Hapi 3 . Tani, gjeni shkurtoren me emrin e Adobe Acrobat Reader në Windows 10 dhe fshijeni atë.
Hapi 4 . Hapi tjetër është të hapni një dritare të re të eksploruesit të skedarëve pa mbyllur dritaren e parë të eksploruesit të skedarit dhe të lundroni në një vend tjetër në dritaren e dytë:
C:\Program Files (x86)\Adobe\Acrobat Reader\Reader
Shënim : Vendndodhja e instalimit mund të jetë e ndryshme në kompjuterin tuaj, por do të jetë i njëjti disk ku është instaluar sistemi juaj operativ dhe lundroni te dosja Program Files (x86) dhe më pas futeni në dosjen Adobe.
Hapi 5 . Pasi të keni vendosur skedarin e ekzekutueshëm të Adobe Acrobat Reader në Windows 10, mund të bëni një klikim me të djathtën mbi ikonën dhe klikoni në Dërgo në> Desktop (Krijo shkurtore).
Hapi 6. Mbyllni dritaren e dytë të File Explorer dhe lundroni në desktopin tuaj dhe gjeni shkurtoren e vendosur së fundi. Nëse dëshironi, mund ta riemërtoni këtë shkurtore dhe më pas ta kopjoni këtë shkurtore.
Hapi 7 . Tani hyni në dritaren e parë të eksploruesit të skedarëve që shfaq artikujt e menusë Start dhe ngjitni një kopje të shkurtores nga desktopi.
Hapi 8 : Mund të merrni një kërkesë që kërkon leje për të bërë ndryshime në dosjen e sistemit. Klikoni në Vazhdo për të filluar procesin e kopjimit.
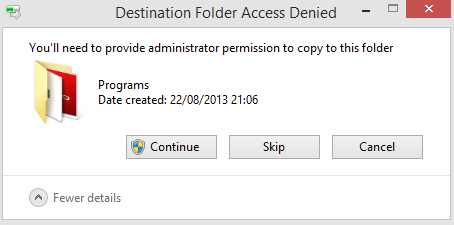
Hapi 9. Tani mund të përdorni Adobe Acrobat Reader në Windows 10 nga desktopi ose menyja e fillimit dhe problemi i ikonës që mungon tani është zgjidhur.
Lexoni gjithashtu: Këshilla dhe truket e Adobe Photoshop për fotografët
Metoda 2. Ndryshoni aplikacionin e paracaktuar .ico
Metoda e dytë për të rregulluar problemet e ikonave me ikona Adobe Reader që nuk shfaqet në Windows 10 është ndryshimi i lidhjes së skedarëve për skedarët ICO nga aplikacioni Photos në softuerin Microsoft Paint.
Hapi 1. Shkruani Action Center në kutinë e kërkimit në shiritin e detyrave dhe zgjidhni kërkimin përkatës për t'u hapur.
Hapi 2 . Tani gjeni të gjitha cilësimet dhe klikoni mbi të për të zbuluar pllakat. Ne jemi duke kërkuar për një pllakë me emrin Apps.
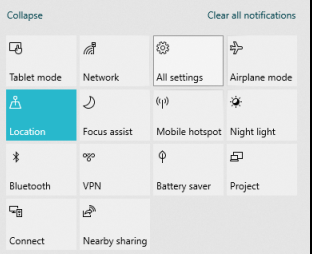
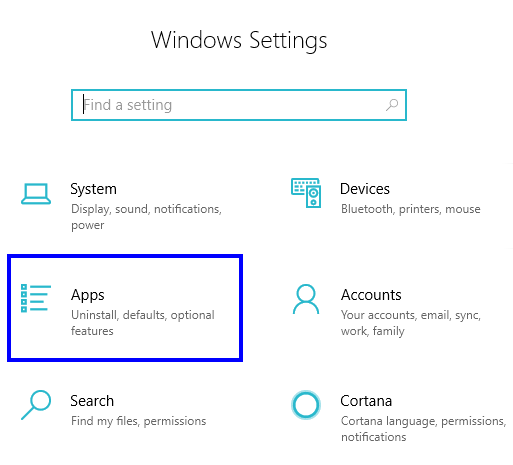
Hapi 3. Tani, klikoni në skedën anësore të etiketuar si Aplikacionet e paracaktuara dhe lëvizni poshtë derisa të gjeni "Zgjidhni aplikacionet e paracaktuara sipas llojit të skedarit".
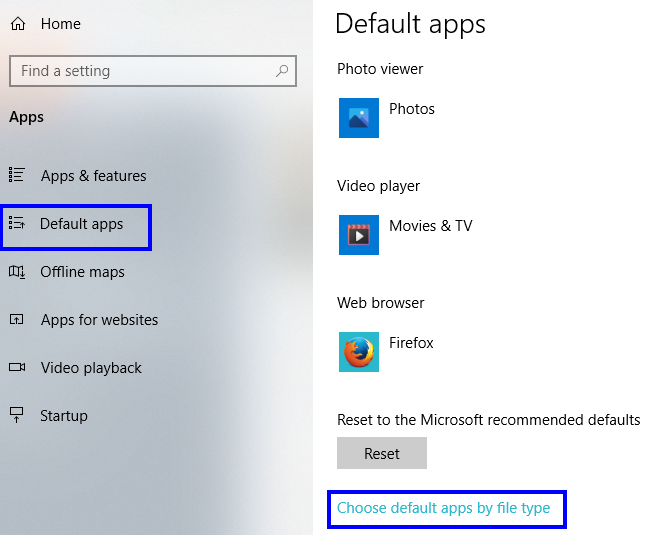
Hapi 4. Kërkoni në listë dhe gjeni një shtesë skedari të .ico dhe tani ndryshoni aplikacionin e paracaktuar për këtë shtesë vetëm nga aplikacioni i fotografive në Paint.
Hapi 5 . Dilni nga cilësimet dhe rinisni kompjuterin. Tani mund të hapni Adobe Acrobat Reader dhe do të shihni që problemi i ikonës Adobe Reader që nuk shfaqet në Windows 10 shfaqet në shiritin tuaj të detyrave.
Lexoni gjithashtu: Shtojcat më të mira të Adobe Illustrator dhe Zgjerimet e Illustrator
Mendimet tuaja se si të rregulloni problemet e ikonave me Adobe Acrobat Reader në Windows 10
Megjithëse çështja e mosshfaqjes së ikonës Adobe Reader në Windows 10 nuk është një problem i madh dhe nuk ndikon në funksionimin e aplikacionit. Megjithatë, të gjitha aplikacionet shfaqin një ikonë në shiritin e detyrave dhe kjo ndihmon për të ditur se cilat aplikacione janë të hapura dhe konsumojnë burime në kompjuterin tonë. Në mënyrë të ngjashme, Adobe Acrobat Reader në Windows 10 duhet gjithashtu të shfaqë ikonën e tij. Rregullimet e mësipërme nuk janë të përhershme dhe i njëjti problem mund të përsëritet pas një përditësimi të Windows 10 ose Adobe Acrobat Reader. Nëse ndjek të njëjtat hapa të përshkruar më sipër për të zgjidhur ikonën e Adobe që mungon në Windows 10.
Na ndiqni në rrjetet sociale – Facebook dhe YouTube . Për çdo pyetje ose sugjerim, ju lutemi na tregoni në seksionin e komenteve më poshtë. Ne do të donim të ktheheshim tek ju me një zgjidhje. Ne postojmë rregullisht këshillat dhe truket së bashku me zgjidhjet për çështjet e zakonshme që lidhen me teknologjinë. Abonohuni në buletinin tonë për të marrë përditësime të rregullta mbi botën e teknologjisë.
Lexim i sugjeruar
Adobe Max: Mjete të reja për krijuesit dhe projektuesit e videove
6 alternativat më të mira pa pagesë të Adobe Illustrator për projektues
21 Shtojcat më të mira të Adobe Photoshop për të kursyer kohën tuaj
Si të rregulloni Adobe Flash që nuk funksionon në Internet Explorer
Adobe Nimbus rrjedh aksidentalisht dhe Sega Genesis Flashback