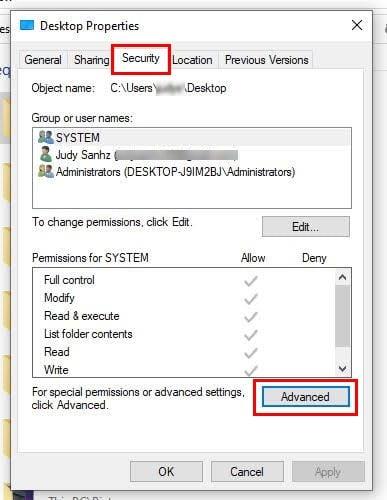Edhe nëse është diçka që nuk e keni përjetuar, mund të jetë shumë e dobishme të dini se si të rregulloni problemin e mosmundësisë për të riemërtuar një skedar. Pra, kur hasni problemin, ju e dini se çfarë të bëni. Gjithashtu, nuk e dini kurrë se kur një mik mund ta përjetojë problemin dhe kur e rregulloni, ai ju detyrohet një nder.
Rregullim: Nuk mund të riemërtoni një skedar në Windows 10
Mund të jetë zhgënjyese kur nuk mund të riemërtoni një skedar në kompjuterin tuaj Windows. Ka arsye të ndryshme për shkakun e këtij problemi. Arsyeja mund të jetë se ju nuk keni leje për të riemërtuar skedarin, ose e keni skedarin të hapur në një aplikacion tjetër.
Kompjuteri juaj mund të jetë gjithashtu i vjetëruar ose skedari përdoret në sfond, kështu që do t'ju duhet ta ndaloni atë. Shkaqet e mundshme mund të vazhdojnë e vazhdojnë, por le të kalojmë te metodat që mund të provoni për ta rregulluar atë. Edhe një gjë, a jeni regjistruar si administrator? Nëse nuk jeni, atëherë rregullimi mund të jetë aq i thjeshtë sa të bisedoni me administratorin tuaj dhe t'ju jepni atyre akses në skedar.
Por çka nëse ka më shumë se një administrator? Ju mund të kontrolloni se kush është pronari i skedarit duke bërë sa më poshtë. Hapni File Explorer dhe gjeni dosjen. Klikoni me të djathtën mbi të dhe shkoni te Properties . Klikoni në skedën Siguria, e ndjekur nga opsionet e avancuara drejt fundit. Emri dhe emaili i pronarit do të shfaqen në krye.
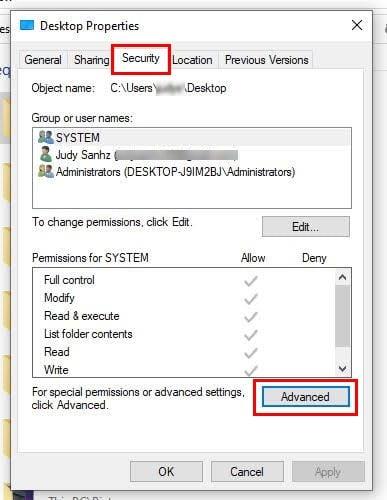
Opsioni i vetive Windows 10
Do të shihni gjithashtu një opsion Ndrysho pranë informacionit të pronarit. Nëse Administratori ju jep pinin ose fjalëkalimin, mund të ndryshoni pronësinë e skedarit. Por nëse jo, nuk ka kuptim të përpiqeni ta bëni këtë pa e ditur administratori.
Parandaloni përdorimin e skedarit në sfond
Nëse skedari po ekzekutohet në sfond, kjo mund të shpjegojë gjithçka. Por për të kontrolluar nëse është kështu, do t'ju duhet të përdorni Task Manager. Nëse nuk ju kujtohet se si ta hapni atë, këtu janë disa metoda për të provuar ta hapni shpejt.
- Shtypni Ctrl + Alt Delete
- Ctrl + Shift + Esc
- Ikona e Windows + X dhe zgjidhni Task Manager nga lista e opsioneve
- Klikoni me të djathtën në shiritin e detyrave dhe do të jetë i treti nga poshtë
Pasi ta hapni, gjeni programin, klikoni me të djathtën mbi të dhe zgjidhni opsionin për të përfunduar detyrën. Provoni ta riemërtoni skedarin tuaj tani.
Gjeni skedarë të rrezikshëm duke përdorur opsionin e skedarëve të fshehur
Skedarë specifikë, të tillë si autorun. inf, keni një reputacion për shkaktimin e problemeve që po përjetoni. Nëse nuk keni mundur t'i gjeni, kjo është për shkak se ju duhet të aktivizoni opsionin Hidden Files. Ju mund ta bëni këtë duke shkuar te skedari dhe duke klikuar në skedën View në krye.

Opsioni i skedarëve të fshehur në Windows 10
Në të djathtë, kontrolloni kutinë për opsionin Hidden Files. Sigurohuni që të fshini skedarët autorun.inf ose çdo skedar tjetër që e dini se nuk e keni krijuar.
Mbani të përditësuar kompjuterin tuaj Windows
Kur kompjuteri juaj funksionon në versionin më të fundit me të gjitha korrigjimet e defekteve deri më tani, ka më pak gjasa që një virus të bëjë ndonjë dëm ( duke marrë parasysh që po përdorni gjithashtu një antivirus ). Përditësimet në pritje mund të kenë rregullimet që kompjuteri juaj ka nevojë për të qëndruar i fortë. Mund të kontrolloni shpejt për çdo përditësim në pritje duke klikuar në ikonën Start të Windows dhe duke klikuar në timon për të shkuar te Cilësimet .
Pasi të jeni te "Cilësimet", klikoni "Përditësimi dhe Siguria" , e ndjekur nga "Windows Update ". Nëse nuk keni ndonjë përditësim në pritje, do të shihni një mesazh Jeni i përditësuar.
Këshilla të tjera që mund të provoni
Nëse jeni duke përdorur antivirus falas, shikoni nëse mund të kaloni në një me pagesë. Ju merrni mbrojtje me një antivirus falas, por mbrojtja është themelore kundër viruseve të zakonshme; me një antivirus me pagesë, ju merrni mbrojtje të avancuar, si për shembull, më mirë të zbuloni malware të panjohur që mund të shkaktojnë pamundësi për të riemërtuar skedarët tuaj.
A e keni dosjen në të cilën ndodhet skedari me një fjalëkalim? Nëse po përdorni gjithashtu një aplikacion për të enkriptuar skedarin, kjo mund të jetë gjithashtu arsyeja pse nuk mund ta riemërtoni skedarin tuaj. Provoni të hiqni mbrojtjen nga skedari dhe shikoni nëse mund ta riemërtoni skedarin tuaj. Një arsye tjetër që ju keni këtë problem mund të jenë regjistrat e prishur. Ju mund të përdorni një mjet pastrimi si System Mechanics për të rregulluar të gjitha ato probleme.
Disa defekte mund t'ju pengojnë të bëni gjëra të tilla si riemërtimi i skedarëve tuaj. Mund të duket edhe budallallëk kur shihni se çfarë të bëni për ta shmangur atë, por ndodh. Për shembull, ka një defekt në atë kur shikoni skedarët tuaj në ikona të vogla; ju pengon të riemërtoni ato. Shpresojmë se kalimi në një pamje tjetër do t'i rregullojë problemet nëse kjo defekt është përgjegjëse. Ja se si mund të ndryshoni cilësimet e shikimit .
Hapni File Explorer dhe shkoni te skedari që duhet të riemërtoni. Klikoni në skedën View në krye dhe një opsion tjetër shikimi që nuk është opsioni i vogël. Ju mund të zgjidhni nga sa vijon:
- Ikonat mesatare
- Ikona të mëdha
- Ikona shumë të mëdha
Leximi më tej
Ka shumë gabime të tjera që mund të përjetoni. Për shembull, ka gabime të ekranit blu dhe gabime të tilla si disku është i mbrojtur nga shkrimi në Windows 10 . Një gabim tjetër me të cilin askush nuk dëshiron të merret, por ndodh është kur një proces kritik vdes , kështu që këtu janë disa metoda për këtë çështje. Ju mund të krijoni një listë të pafund të gabimeve që mund të hasni në kompjuterin tuaj Windows, por nëse e mbani të shëndetshëm, aq më pak gjasa do të ketë që t'i përjetoni ato probleme.
konkluzioni
Mund t'ju duhet të riemërtoni një skedar sepse përmbajtja e tij ka ndryshuar dhe titulli aktual nuk është më i saktë. Por mund të jetë zhgënjyese kur kompjuteri juaj nuk ju lejon, veçanërisht nëse keni një afat për të përmbushur. Lajmi i mirë është se ka metoda të ndryshme që mund të provoni për të rregulluar problemin. Mund të provoni këshilla të tilla si përditësimi i kompjuterit tuaj për të ndryshuar mënyrën se si i shikoni skedarët tuaj. Sa kohë keni që po e përjetoni këtë problem? Më tregoni në komentet më poshtë dhe mos harroni ta ndani artikullin me të tjerët në rrjetet sociale.