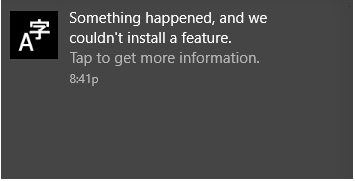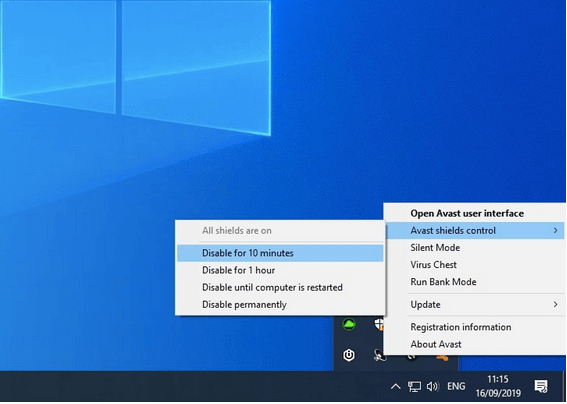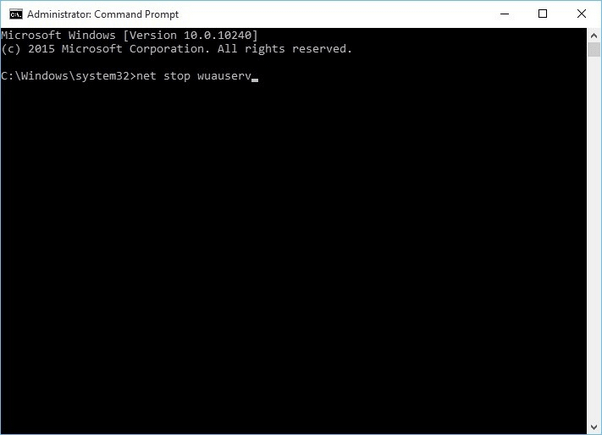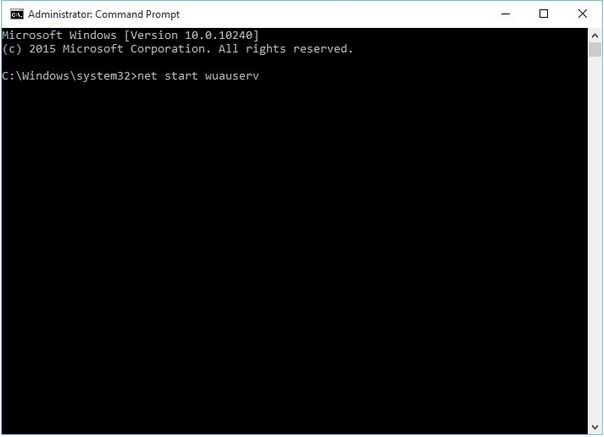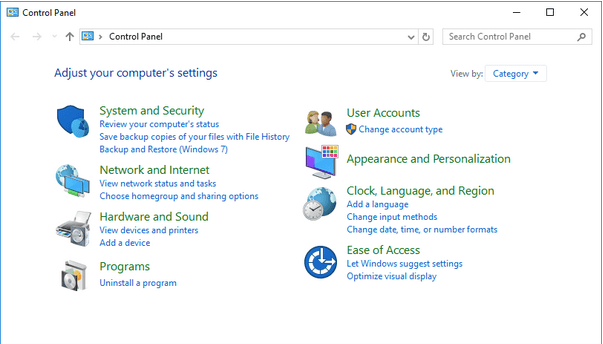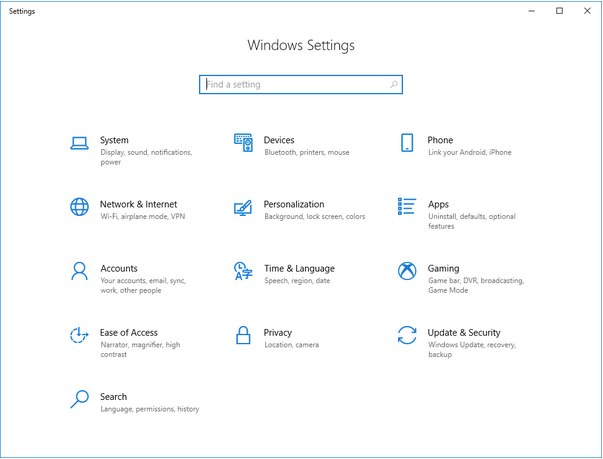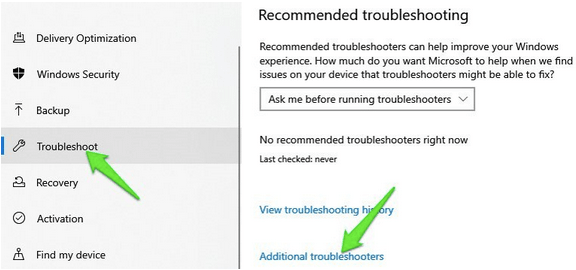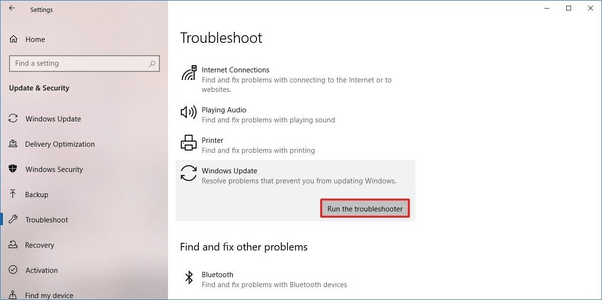A keni ngecur ndonjëherë me mesazhin e gabimit "Ndodhi diçka dhe ne nuk mundëm të instalonim një veçori" gjatë përmirësimit të Windows? Epo, po, është një problem i raportuar zakonisht që bllokon përdoruesit nga përditësimi në Windows 10.
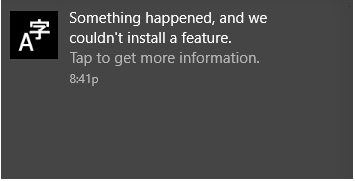
Pavarësisht se cilën pajisje përdorni, qoftë smartphone, laptop, PC apo tablet, përditësimi i pajisjes tuaj është jashtëzakonisht i rëndësishëm. Microsoft vazhdon të lëshojë përditësime të rregullta herë pas here që vijnë së bashku me një sërë veçorish të reja, përmirësime të performancës dhe rregullime të gabimeve. Pra, nëse ngecni në çdo moment në kohë ndërsa përmirësoni pajisjen tuaj në një përditësim të disponueshëm së fundmi, mund të përdorni zgjidhjet e mëposhtme për të rifilluar procesin e përditësimit.
Në këtë postim, ne kemi renditur një sërë zgjidhjesh që do t'ju lejojnë të rregulloni problemin "Mesazhi i gabimit të diçkaje" në Windows 10.
Lexoni gjithashtu: [U zgjidh] Si të rregulloni gabimin e përditësimit të Windows 10 0x80080008?
Si të rregulloni një gabim të ndodhur në Windows 10
Le të fillojmë.
1. Çaktivizoni softuerin antivirus
A është kompjuteri juaj Windows i instaluar me ndonjë mjet sigurie antivirus të palëve të treta? Nëse po, atëherë ne do t'ju rekomandonim ta çinstaloni ose ta çaktivizoni përkohësisht. Ekziston mundësia që softueri antivirus i instaluar në sistemin tuaj të bllokojë ekzekutimin e disa aplikacioneve ose shërbimeve, duke ndaluar kështu vazhdimin e procesit të përditësimit. Prandaj, për të rregulluar gabimin e përditësimit, provoni të çaktivizoni mjetin antivirus dhe shikoni nëse ky hak funksionoi.
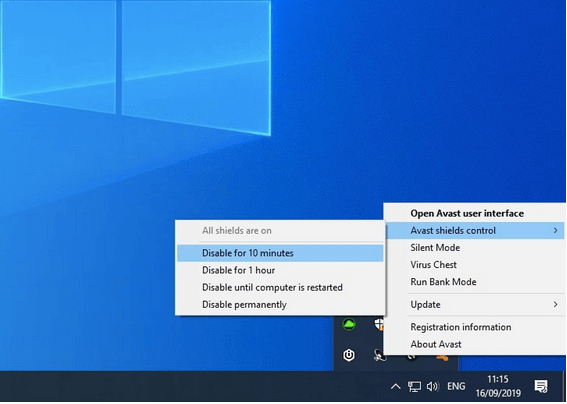
SHËNIM: Nuk këshillohet ta lini sistemin tuaj të ekspozuar ndaj kërcënimeve për një kohë të gjatë. Pra, pasi të keni mbaruar përditësimin e pajisjes tuaj, sigurohuni që ta aktivizoni sërish shërbimin antivirus.
2. Kontrolloni për hapësirën e disponueshme të ruajtjes
Gabimi "Ndodhi diçka në pamundësi për të instaluar një shërbim" mund të ndodhë gjithashtu nëse pajisja juaj po i mbaron hapësira ruajtëse. Pra, për t'u siguruar që pajisja juaj ka hapësirë të mjaftueshme që përditësimi i ri të instalohet me sukses, ndiqni këto hapa të shpejtë.
Hapni kutinë e kërkimit të menusë Start, shkruani "Storage Settings" dhe shtypni Enter.
Prisni disa sekonda derisa Windows të tregojë se sa hapësirë ruajtëse është e disponueshme në pajisjen tuaj.
Nëse kompjuteri juaj nuk ka hapësirë ruajtëse, mund të aktivizoni funksionin "Storage Sense" që çliron automatikisht hapësirën duke hequr qafe skedarët e padëshiruar dhe të dhënat e përkohshme.
Pasi të keni rikthyer hapësirën e ruajtjes në kompjuterin tuaj Windows, provoni të instaloni përsëri përditësimin dhe kontrolloni nëse ende po hasni ndonjë problem.
Lexoni gjithashtu: 5 rregullime të thjeshta për të zgjidhur gabimin e Windows Update 0x80072efe
3. Përdorni mjetin e krijimit të mediave në modalitetin e administratorit
Nëse po përpiqeni të instaloni përditësimin e Windows 10 nëpërmjet mjetit të Krijimit të Medias, këtu është një hak i shpejtë që do t'ju lejojë të përmirësoni pa asnjë pengesë.
Gjeni skedarin e instalimit të mjetit të Krijimit të Medias në File Explorer. Klikoni me të djathtën në skedarin e instalimit dhe zgjidhni "Run as Administrator".
Ekzekutimi i skedarit të instalimit në modalitetin e administratorit do t'ju lejojë të kryeni procesin e përditësimit pa u përballur me "mesazhin e gabimit ka ndodhur diçka".
Lexoni gjithashtu: Windows 11 Media Creation Tool (2021): Si ta përdorni atë
4. Fshini dosjen e shkarkimit të shpërndarjes së softuerit
Për të fshirë dosjen SoftwareDistributionDownload në Windows 10, mund t'ju duhet të ekzekutoni disa komanda.
Hapni Command Prompt në modalitetin e administratorit. Futni komandën e mëposhtme dhe shtypni Enter.
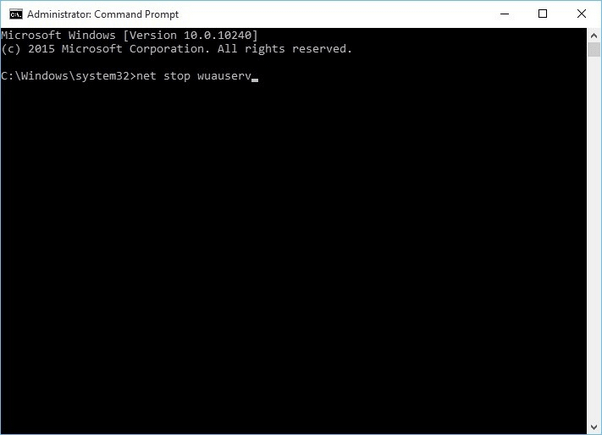
net stop wuauserv
Tani, hapni File Explorer dhe lundroni në vendndodhjen e dosjes C:WindowsSoftwareDistributionDownload. Shtypni kombinimin e tasteve Control + A për të zgjedhur të gjithë artikujt, kliko me të djathtën në përzgjedhjen tuaj dhe zgjidhni "Fshi" për të hequr gjithçka nga kjo dosje.
Pas fshirjes së skedarëve, kthehuni te dritarja e Command Prompt dhe ekzekutoni komandën e përmendur më poshtë:
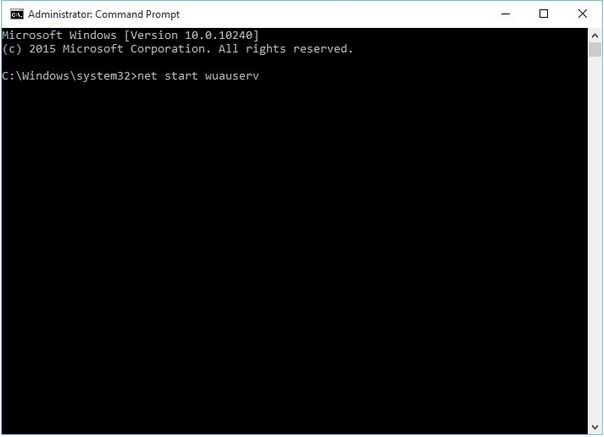
net start wuauserv
Tani, kopjoni dhe ngjisni komandën e mëposhtme, shtypni Enter për ta ekzekutuar atë:
wuauclt.exe /updatenow
Dilni nga të gjitha dritaret dhe më pas provoni të përditësoni pajisjen tuaj për të kontrolluar nëse ende po hasni mesazhin e gabimit "Diçka ka ndodhur, nuk mund të instalohet një shërbim".
Lexoni gjithashtu: Si të rregulloni gabimin e Windows Update 0x80240034
5. Ndryshoni Lokalin e Sistemit
Lokal i sistemit në Windows 10 është një shërbim që është përgjegjës për menaxhimin e gjuhëve, teksteve që shfaqen në aplikacione dhe aktiviteteve të tjera të lidhura. Nëse nuk jeni në gjendje të përmirësoni pajisjen tuaj në Windows 10, mund të provoni të ndryshoni cilësimet e vendndodhjes së sistemit në kompjuterin tuaj. Ndiqni këto hapa të shpejtë:
Hapni panelin e kontrollit dhe zgjidhni "Ora, gjuha dhe rajoni".
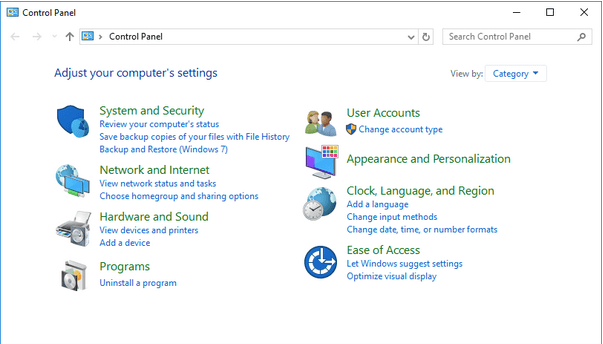
Në dritaren e vetive të rajonit, kaloni në skedën "Administrative".
Klikoni në butonin "Ndrysho vendndodhjen e sistemit".
Zgjidhni "Anglisht (Shtetet e Bashkuara)" si gjuhën aktuale të vendndodhjes së sistemit. Shtypni butonin OK për të konfirmuar.
Pas përditësimit të vendndodhjes aktuale të sistemit, rindizni pajisjen tuaj dhe më pas provoni të instaloni përditësimin e Windows 10.
6. Drejtoni Windows Troubleshooter
E fundit, por jo më pak e rëndësishmja, ne do të përpiqemi të ekzekutojmë zgjidhjen e problemeve të Windows Update për të rregulluar "mesazhin e gabimit ka ndodhur diçka në Windows 10".
Shtypni ikonën e Windows të vendosur në Taskbar, hapni Cilësimet. Zgjidhni "Përditësim dhe Siguri".
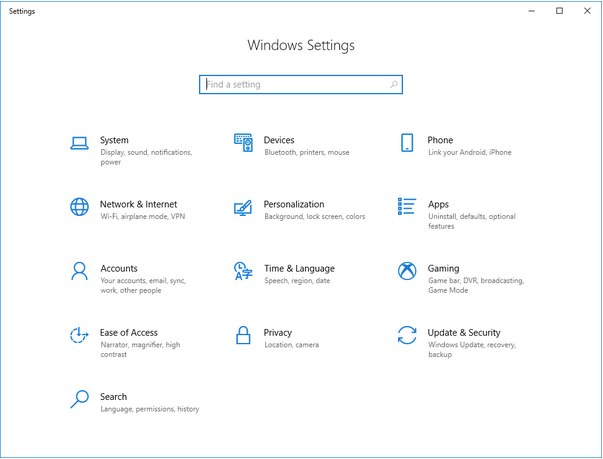
Kalo te seksioni "Zgjidhja e problemeve" nga paneli i menysë së majtë.
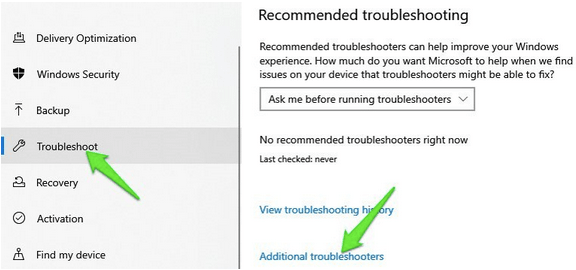
Klikoni në opsionin "Zgjidhja e problemeve shtesë".
Zgjidhni "Windows Update" dhe ekzekutoni zgjidhjen e problemeve.
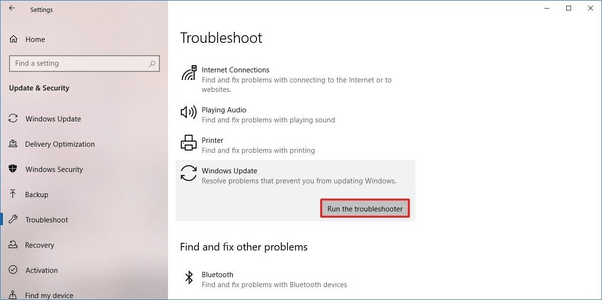
Zgjidhësit e problemeve të përditësimit të Windows tani do të hyjnë në punë! Prisni që procesi të përfundojë derisa të gjitha gabimet e përditësimit të skanohen, diagnostikohen dhe rregullohen.
konkluzioni
Ky përmbledh udhëzuesin tonë të shpejtë se si të rregulloni problemin "Mesazhi i gabimit ndodhi diçka" në Windows 10. Ky mesazh gabimi më së shpeshti shfaqet kur jeni duke u përpjekur të përmirësoni pajisjen tuaj. Mund të përdorni cilindo nga zgjidhjet e mësipërme për të rregulluar këtë problem dhe për të rifilluar instalimin e përditësimit më të fundit të Windows 10 pa asnjë pengesë.
Paç fat!