Microsoft Windows është një nga sistemet operative më të besueshme, të sigurt dhe të sigurt. Por, siç e dimë të gjithë, asgjë nuk vjen me përsosmëri. I njëjti është rasti me Microsoft Windows, ju mund të keni vënë re një ekran blu që shfaqet rastësisht në ekranin tuaj, me sfond blu dhe një buzëqeshje të trishtuar në të, me mesazhin,
“PC-ja juaj hasi në një problem dhe duhet të riniset. Ne thjesht po mbledhim disa informacione për gabimet dhe më pas do të rifillojmë për ju”.
Por, kjo nuk na jep informacionin e duhur se për çfarë gabimi bëhet fjalë. Ky gabim në thelb quhet "Gabimi i ekranit blu" ose gabimi i ekranit blu të vdekjes (BSOD) në Windows 10. Ndonjëherë, ky gabim nuk rregullohet automatikisht nga Windows dhe ju mund të merrni ekranin blu edhe pas rinisjes së sistemit. Në këtë rast, ky gabim mund të rregullohet manualisht.
Pra, sot, në këtë artikull, do të flasim për disa metoda për të rregulluar gabimin e ekranit blu të vdekjes në Windows 10.
Duke filluar Tani!
1. Nisja në Safe Mode
Nisja e sistemit tuaj në modalitetin e sigurt do të ngarkojë vetëm programet dhe drejtuesit thelbësorë të Windows. Nëse nuk e shihni ekranin blu në modalitetin e sigurt, kjo do të thotë se kjo ishte për shkak të një burimi të palës së tretë.
Si të përdorni modalitetin e sigurt në Windows 10?
- Shkoni te menyja Start dhe kërkoni për Cilësimet.
- Te Cilësimet, shkoni te "Përditësimi dhe Siguria".
3. Tani, klikoni në skedën "Rimëkëmbja" nga paneli i dhënë në anën e majtë të dritares.
4. Në Rimëkëmbjen, te 'Fillimi i avancuar', shtypni 'Rinisni tani' dhe prisni që të shfaqet ekrani i opsionit të nisjes.
5. Sapo të shfaqet, nga Opsionet, zgjidhni "Zgjidhja e problemeve".
6. Tani në ekranin vijues, trokitni lehtë mbi Cilësimet e nisjes dhe tani, shtypni Restart për të nisur në modalitetin e sigurt.
Kjo mund të bëhet gjithashtu duke përdorur opsionin 'msconfig' ose madje mund të nisni në modalitetin e sigurt duke përdorur tastin F8 në momentin e nisjes së makinës së kohës.
Shihni gjithashtu: Si të rregulloni gabimin e ekranit blu të vdekjes në Windows 7
2. Rivendosja e sistemit
Kjo është metoda më e zakonshme që përdoret për të rregulluar gabimin e ekranit blu Windows 10. Kjo veçori nga Microsoft është një ndihmë e madhe në këtë rast. Kjo do t'ju ndihmojë në rivendosjen e versionit të mëparshëm të drejtuesve dhe softuerit.
Për të përdorur "Rivendosjen e Sistemit", ndiqni hapat e dhënë:
- Shkoni te Paneli i Kontrollit dhe kërkoni "Rimëkëmbjen".
- Në Rimëkëmbjen, zgjidhni "Konfiguro rivendosjen e sistemit".
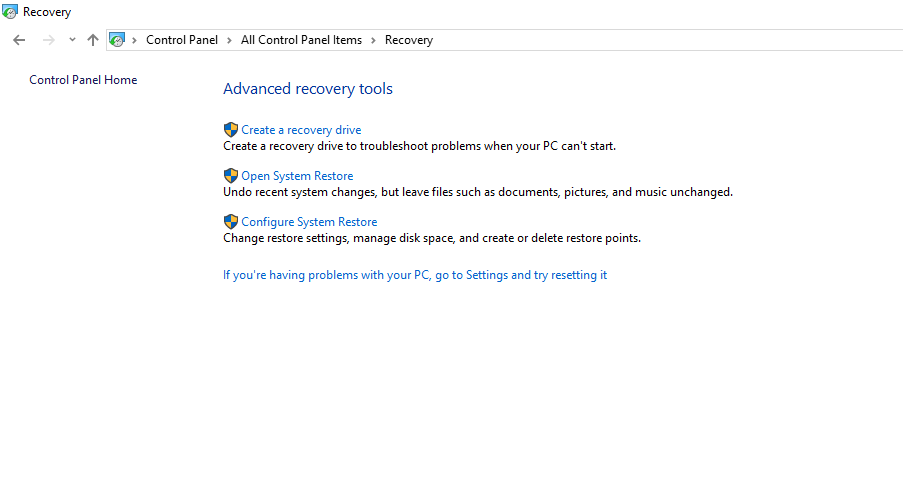 3. Tani, zgjidhni diskun dhe shtypni 'Ok'.
3. Tani, zgjidhni diskun dhe shtypni 'Ok'.
Në shumicën e rasteve, kjo metodë rregullon gabimin, por nuk është rregullimi i përhershëm për gabimin e ekranit blu.
3. Zgjidhja e problemeve të ekranit blu
Ekziston gjithashtu një opsion në Cilësimet për të zgjidhur gabimin BSOD, të cilin mund ta ekzekutoni duke ndjekur hapat e dhënë.
- Shkoni te menyja Start dhe kërkoni për Cilësimet.
- Te Cilësimet, shkoni te "Përditësimi dhe Siguria".
- Tani, klikoni në skedën "Zgjidhja e problemeve" nga paneli i dhënë në anën e majtë të dritares.
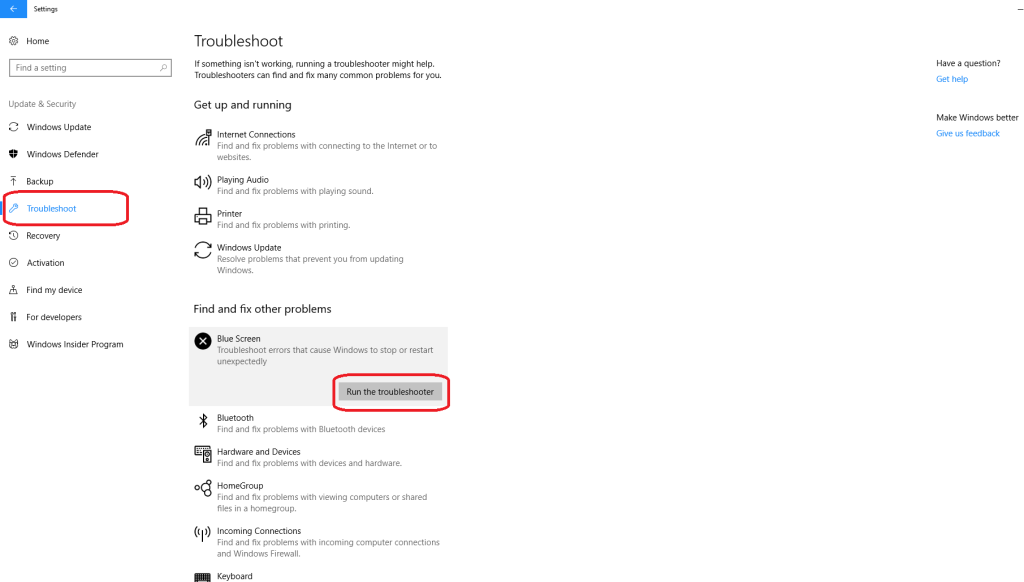
Nën "Gjeni dhe rregulloni problemet e tjera", zgjidhni "Ekrani blu" dhe trokitni lehtë mbi "Runoni zgjidhjen e problemeve".
4. Hiq Windows Update
Është shumë e zakonshme që përditësimi i Windows të prishet gjatë instalimit dhe kjo mund të jetë gjithashtu arsyeja për gabimin e ekranit blu të vdekjes në Windows 10. Për të qëndruar të sigurt nga kjo, mund të çinstaloni përditësimin e shkarkuar së fundi duke ndjekur hapat e dhënë:
- Shkoni te menyja Start dhe kërkoni për Cilësimet.
- Te Cilësimet, shkoni te "Përditësimi dhe Siguria".
- Tani, klikoni në skedën "Windows Update" nga paneli i dhënë në anën e majtë të dritares.
- Në Windows Update, nën "Statusi i përditësimit", zgjidhni "Shiko historinë e përditësimit të instaluar".
- Këtu do të gjeni opsionin "Uninstall Updates", shtypni mbi të për të çinstaluar përditësimet.
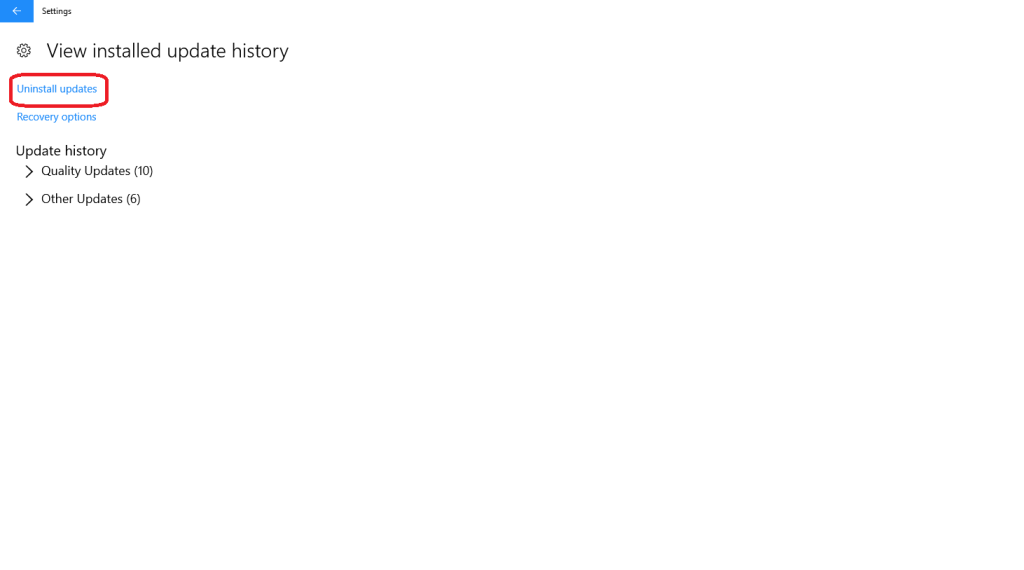 Kjo metodë do të heqë përditësimet e instaluara së fundi dhe do të rregullojë gabimin BSOD Windows 10.
Kjo metodë do të heqë përditësimet e instaluara së fundi dhe do të rregullojë gabimin BSOD Windows 10.
Shihni gjithashtu: Si të rregulloni gabimin e ekranit blu të problemit të vdekjes në Windows 8
5. Riinstaloni Windows
Nëse ndonjë nga metodat e mësipërme nuk arrin të rregullojë gabimin, atëherë kjo është metoda e fundit për të rregulluar gabimin e ekranit blu në Windows 10. Riinstaloni Windows përsëri në sistemin tuaj për të rregulluar gabimin.
Nëse nuk ka ndonjë problem të lidhur me harduerin, metodat e mësipërme me siguri do të rregullojnë gabimin e ekranit blu në Windows 10.
Nëse e keni gjetur këtë të dobishme, ju lutemi na tregoni. Ju gjithashtu mund të hidhni komentet tuaja në seksionin e komenteve më poshtë.

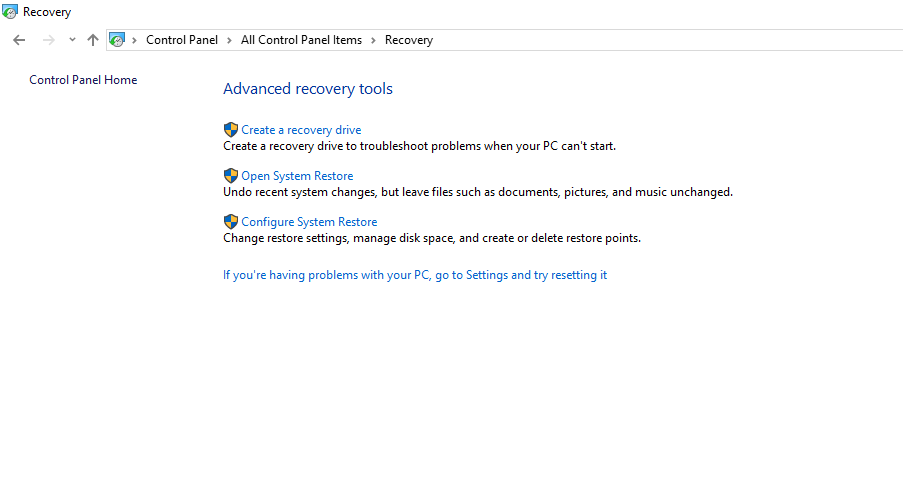 3. Tani, zgjidhni diskun dhe shtypni 'Ok'.
3. Tani, zgjidhni diskun dhe shtypni 'Ok'.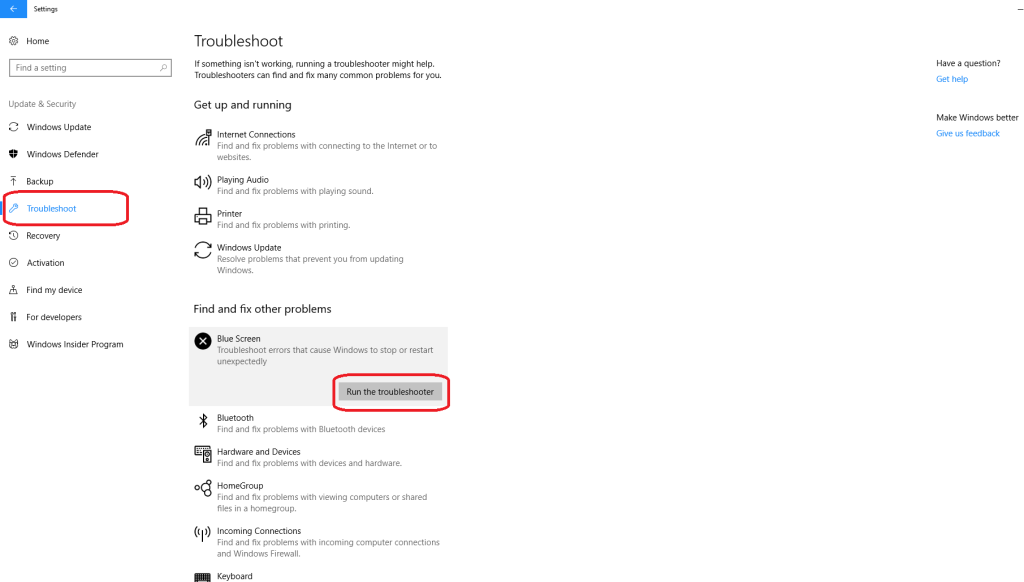
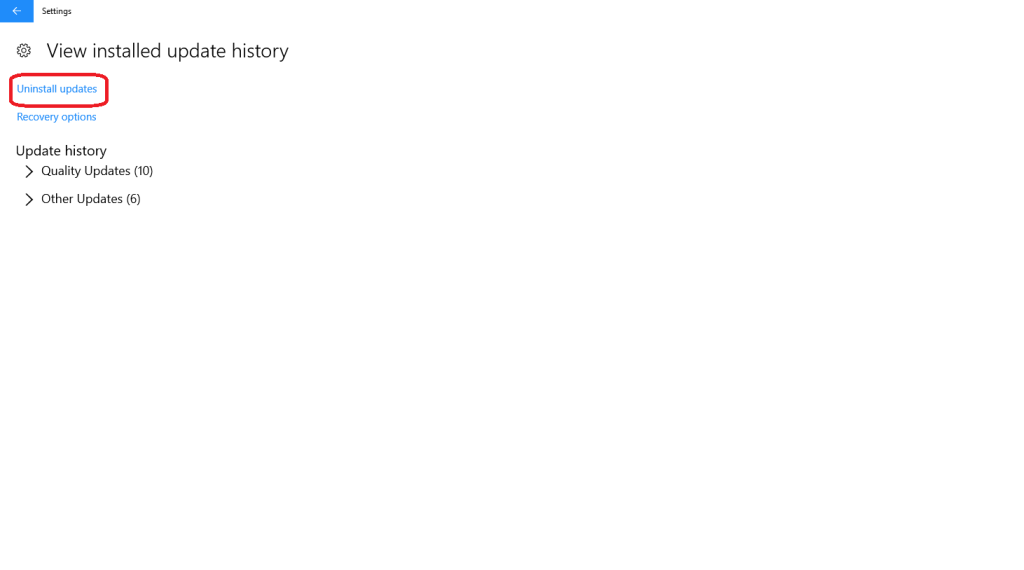 Kjo metodë do të heqë përditësimet e instaluara së fundi dhe do të rregullojë gabimin BSOD Windows 10.
Kjo metodë do të heqë përditësimet e instaluara së fundi dhe do të rregullojë gabimin BSOD Windows 10.






