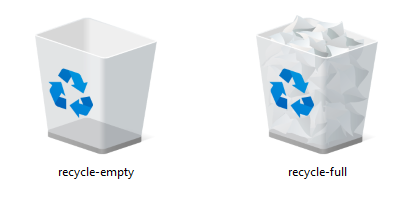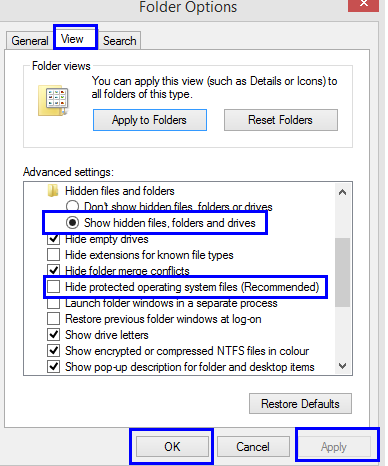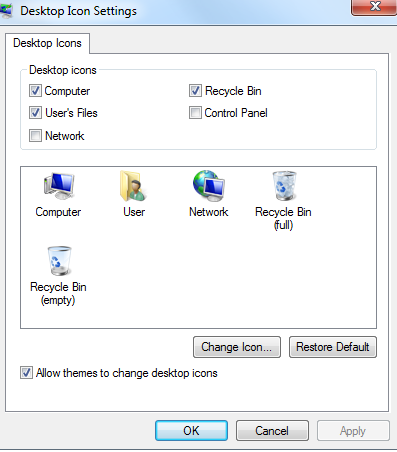Mund të tingëllojë pak e çuditshme, por plehrat janë një pjesë e pashmangshme e jetës sonë, si fizike ashtu edhe dixhitale. Që nga ditët e njeriut të hershëm në shpella, qeniet njerëzore kanë gjeneruar mbeturina dhe kanë qenë të pakujdesshme për asgjësimin e tyre. Por kjo është një histori tjetër. Le të flasim për plehra dixhitale dhe si i hedhim dhe ku dhe çfarë ndodh nëse koshi ynë dixhital ndalon së funksionuari. Me fjalë të tjera, le të diskutojmë hapat për të rregulluar nëse koshi i riciklimit është i dëmtuar në Windows 10.
Mund të ketë shumë plehra dixhitale në kompjuterin tuaj si skedarë të kopjuar, skedarë të padëshiruar të shkarkuar gabimisht ose ato skedarë që nuk ju nevojiten më. Përveç kësaj, të gjithë skedarët e padëshiruar, skedarët e përkohshëm dhe skedarët e personalizimit dhe cache duhet të fshihen pasi këta skedarë konsumojnë hapësirën e panevojshme të ruajtjes dhe ndikojnë në performancën e kompjuterit. Problemet me të cilat përballen Recycle Bin mund të përfshijnë:
- Koshi i riciklimit mund të mos shfaqë skedarët që keni fshirë nga kompjuteri.
- Ju mund të mos jeni në gjendje të fshini disa nga skedarët në koshin e riciklimit
- Mund të mos jeni në gjendje të zbrazni koshin e riciklimit.
- Mund të merrni një mesazh gabimi gjatë përpjekjes për të hyrë në koshin e riciklimit, si p.sh. Qasja është refuzuar ose koshi i riciklimit është i korruptuar .
Kur merrni ndonjë nga gabimet e sipërpërmendura, kjo do të thotë që as nuk mund ta fshini plotësisht një skedar nga kompjuteri juaj dhe as nuk mund ta rivendosni atë nga koshi i riciklimit. Skedari humbet në njëfarë harresë dhe nuk bën ndonjë të mirë, por sigurisht që zë hapësirën e diskut të ngurtë.
Lexoni gjithashtu: Si të rikuperoni skedarët e fshirë nga koshi i riciklimit pas zbrazjes
Pra, çfarë e shkakton korruptimin e koshit të riciklimit në Windows 10?
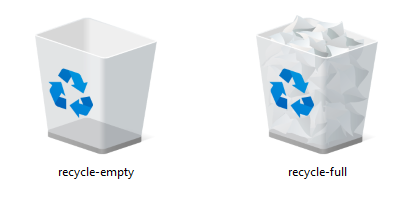
Përpara se të kalojmë te hapat që rregullojnë gabimin e koshit të riciklimit të dëmtuar në Windows 10, le të zbulojmë se pse ndodh ky gabim në radhë të parë:
Biblioteka e Lidhjeve Dinamike është e korruptuar . Sistemi operativ Windows 10 ka një kategori të ndryshme skedarësh të sistemit të njohur si skedarë DLL që përbëhen nga kodet dhe procedurat e ekzekutimit të sistemit dhe aplikacioneve të tij. Skedarët DLL ndërtojnë një rrjet dhe ndajnë të dhëna dhe burime dhe lehtësojnë kryerjen e shumë detyrave. Nëse një skedar i vetëm DLL korruptohet, atëherë mund të rezultojë që i gjithë koshi i riciklimit të korruptohet.
Mbyllje e detyruar ose e papritur . Nëse e fikni kompjuterin duke fikur prizën e kondicionerit ose përballeni me një problem të ndërprerjeve të shpeshta të rrymës në zonën tuaj, atëherë ky mbyllje e papritur e kompjuterit tuaj ndikon në skedarët e hapur në kompjuterin tuaj dhe shkakton korrupsion të madh në kompjuterin tuaj.
Probleme me $Recycle.bin. Koshi i riciklimit që shihni në desktopin tuaj është një imazh pasqyrë ose kopje e koshit të riciklimit të vërtetë, i cili ndodhet si një dosje e fshehur në çdo disk logjik në kompjuterin tuaj. Nëse skedari origjinal është i dëmtuar, atëherë edhe koshi i riciklimit në desktop dëmtohet.
Lexoni gjithashtu: Si të ndryshoni cilësimet e ruajtjes së koshit të riciklimit në Windows 10?
Si të rregulloni koshin e riciklimit është i korruptuar në Windows 10
Këtu janë disa metoda të shpejta dhe të thjeshta për të zgjidhur se koshi i riciklimit është i korruptuar në Windows 10.
Metoda 1. Rivendosni koshin e riciklimit për të rregulluar koshin e riciklimit është i korruptuar në Windows 10
Kjo metodë funksionon për shumicën e rasteve dhe zgjidh që koshi i riciklimit është i korruptuar në Windows 10 që në fillim.
Hapi 1 . Shkruani Command Prompt në kutinë e kërkimit që ndodhet në fund të majtë të shiritit të detyrave.
Hapi 2 . Nga rezultatet e shfaqura, ju lutemi vendosni miun mbi rezultatin që tregon aplikacionin Command Prompt dhe gjeni "Run As Administrator" dhe klikoni mbi të.
Hapi 3. Prompti i komandës do të hapet në modalitetin e ngritur. Shkruani komandën e mëposhtme në dritaren bardh e zi dhe shtypni Enter.
rd /s /q C:\$Recycle.bin
Hapi 4. Pasi komanda të ekzekutohet me sukses, mbyllni Command Prompt dhe rindizni kompjuterin tuaj që ndryshimet të hyjnë në fuqi.
Hapi 5 . Pasi kompjuteri juaj të rindizet, kontrolloni koshin e riciklimit. Duhet të zbrazet dhe të funksionojë normalisht.
Lexoni gjithashtu: Fshini skedarët direkt pa i dërguar në koshin e riciklimit në Windows 10
Metoda 2. Fshini dhe riinstaloni koshin e riciklimit që është i korruptuar në Windows 10.
Fshini koshin e riciklimit që është i dëmtuar në Windows 10 nga të gjithë disqet.
Çdo makinë logjike që keni në kompjuterin tuaj si C:, D:, E: do të ketë një kosh riciklimi të vetin. Ky kosh është një dosje e mbrojtur nga sistemi dhe është e fshehur si parazgjedhje. Quhet si $Recycle.bin dhe mund të bëhet i dukshëm nëse aktivizoni skedarët e fshehur. Objektivi për të fshirë të gjitha këto $Recycle.bins dhe për ta riinstaluar atë. Për të zbuluar skedarët e sistemit, ndiqni këto hapa:
Hapi 1. Hapni File Explorer duke shtypur Windows +E dhe klikoni në skedën View në këndin e sipërm majtas.
Hapi 2 . Lundroni në shiritin e sipërm në të djathtë derisa të gjeni Opsionet në fund dhe klikoni mbi të.
Hapi 3. Një kuti e re dialogu do të hapet dhe klikoni në skedën View dhe lëvizni poshtë në Cilësimet e Avancuara .
Hapi 4 . Tani klikoni në rrethin pranë Shfaq skedarët, dosjet dhe disqet e fshehura .
Hapi 5 . Lëvizni pak më tej poshtë dhe hiqni shenjën në kutinë e zgjedhjes pranë Fshih skedarët e sistemit operativ të mbrojtur.
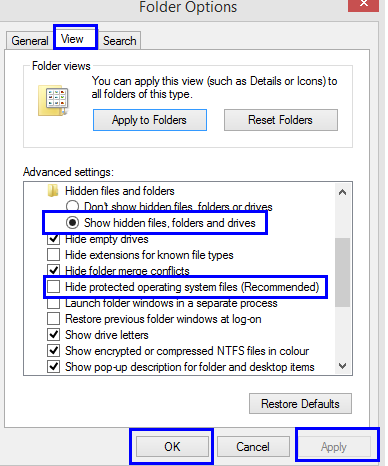
Hapi 6. Klikoni mbi Apliko dhe më pas klikoni në OK . Do të mund të shihni skedarët $Recycle.bin në çdo disk.
Hapi 7. Fshini skedarët $Recycle.bin nga çdo disk. Koshi i riciklimit në desktopin tuaj do të zhduket automatikisht.
Lexoni gjithashtu: Si të rivendosni ikonën e koshit të riciklimit të humbur në Windows 10
Fshi koshin e riciklimit për të rregulluar koshin e riciklimit është i dëmtuar në Windows 10.
Hapi 1 . Bëni një klikim me të djathtën kudo në hapësirën e zbrazët në desktopin tuaj dhe nga menyja kontekstuale, klikoni Personalizo .
Hapi 2 . Gjeni dhe klikoni te Temat dhe më pas klikoni në Cilësimet e ikonës së Desktopit .
Hapi 3 . Do të hapet një dritare e re dhe do të gjejë koshin e riciklimit dhe do të vendosni një shenjë kontrolli pranë tij dhe do të klikoni në Apliko .
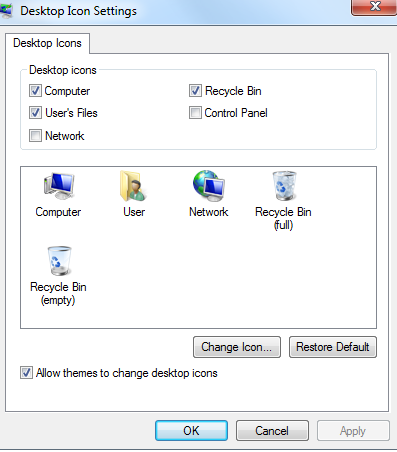
Koshi i riciklimit tani do të rishfaqet në desktop dhe mund të klikoni dy herë mbi ikonën për të parë nëse funksionon mirë.
Lexoni gjithashtu: Si të planifikoni zbrazjen automatike në koshin e riciklimit
Fjala e fundit se si të rregullohet koshi i riciklimit është i korruptuar në Windows 10
Recycle Bin është një veçori thelbësore e sistemit operativ Windows 10, i cili ndihmon në grumbullimin e mbeturinave dhe skedarëve të padëshiruar në një vend dhe më pas, i fshin ato përgjithmonë. Çështja e koshit të riciklimit është e dëmtuar në Windows 10 mund të zgjidhet me dy metodat e përshkruara më sipër.
Na ndiqni në rrjetet sociale – Facebook dhe YouTube . Për çdo pyetje ose sugjerim, ju lutemi na tregoni në seksionin e komenteve më poshtë. Ne do të donim të ktheheshim tek ju me një zgjidhje. Ne postojmë rregullisht këshillat dhe truket së bashku me zgjidhjet për çështjet e zakonshme që lidhen me teknologjinë. Abonohuni në buletinin tonë për të marrë përditësime të rregullta mbi botën e teknologjisë.