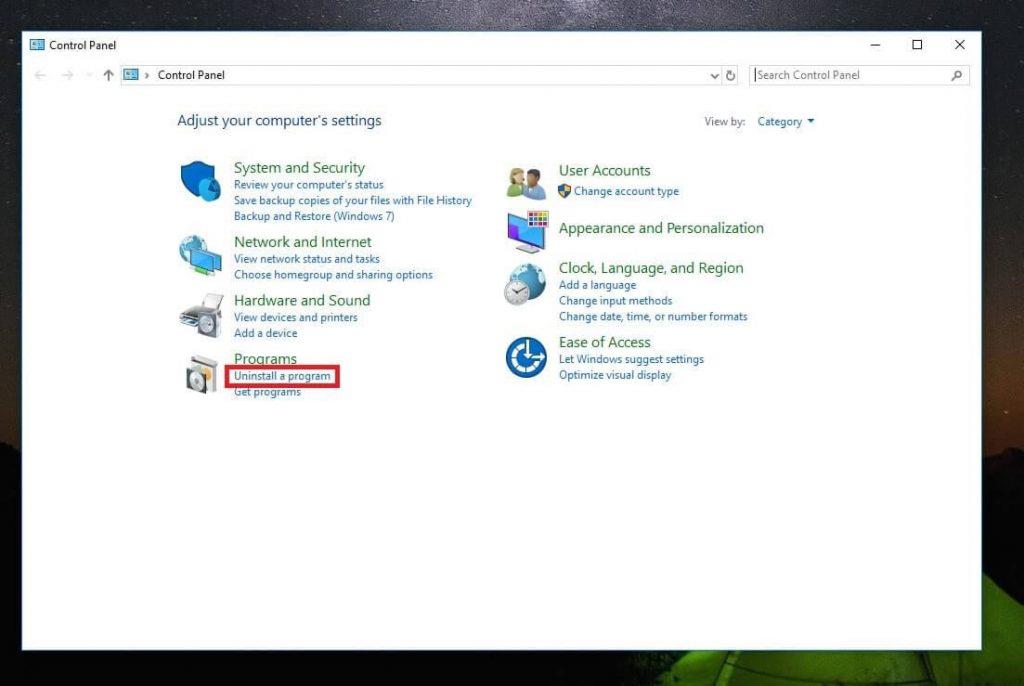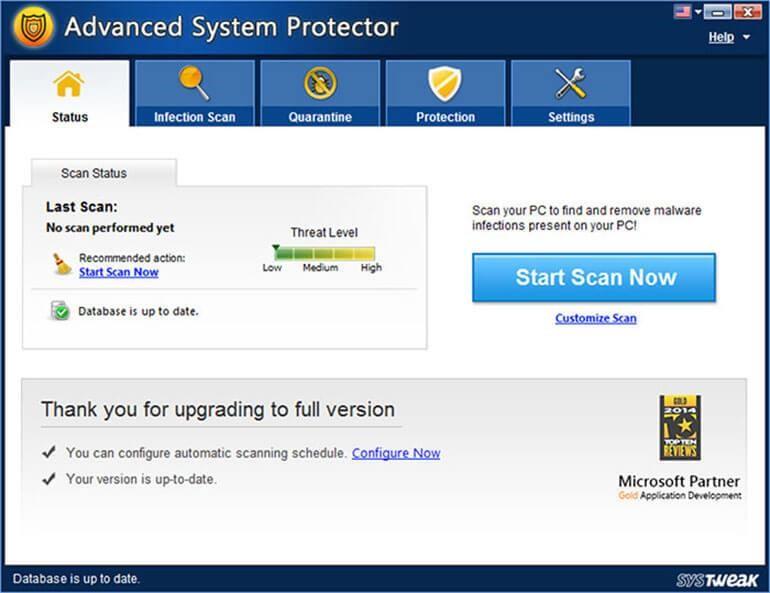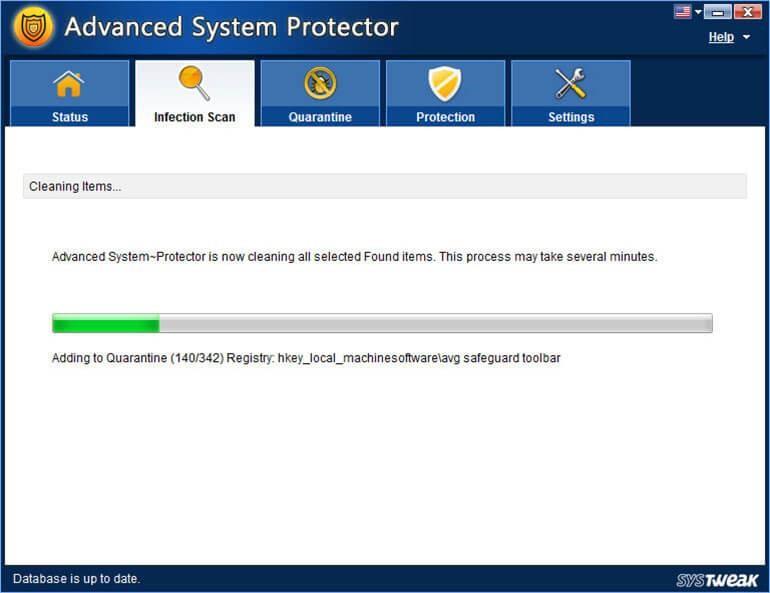Ndonjëherë kur jeni duke përdorur kompjuterin tuaj, papritmas shfaqet një dritare që thotë se kompjuteri juaj është i infektuar me 4 viruse. Ju ndoshta nuk keni dyshuar kurrë për një kërcënim sigurie në kompjuterin tuaj, por papritmas ky mesazh ju kap krejtësisht të pakujdesshëm.
Mund të jetë e vërtetë në skenarin më të keq, por në shumicën e rasteve, është një mesazh i rremë që përpiqet t'ju mashtrojë. Prandaj, është e domosdoshme që ne të hedhim më shumë dritë mbi këtë temë dhe gjithashtu se si mund të rregulloni "Kompjuteri juaj është i infektuar me 4 viruse" në Windows.
Pse po e merrni këtë mesazh?
Përgjigja është shumë e thjeshtë. Në vetë mesazhin e gabimit do të gjeni një lidhje për të instaluar një antivirus, i cili padyshim nuk është ai që thotë dhe nuk duhet të klikoni mbi të.
Tani pyetja është pse jeni ridrejtuar në këtë faqe interneti ose pse e shihni këtë dritare kërcyese? Kjo është për shkak se ju keni një adware të instaluar në kompjuterin tuaj.
Lexoni gjithashtu: Mjetet më të mira të heqjes së malware për PC Windows në 2018
Si ta rregulloni këtë mesazh gabimi:
Siç kemi diskutuar tashmë, ju merrni mesazhin e gabimit që kompjuteri juaj është i infektuar me 3 ose 4 viruse për shkak të një adware të instaluar në kompjuterin tuaj. Pra, këtu është se si mund ta rregulloni manualisht këtë duke hequr dhe adware nga kompjuteri juaj.
- Shkoni te paneli i kontrollit duke klikuar me të djathtën në butonin e fillimit dhe më pas duke zgjedhur panelin e kontrollit.
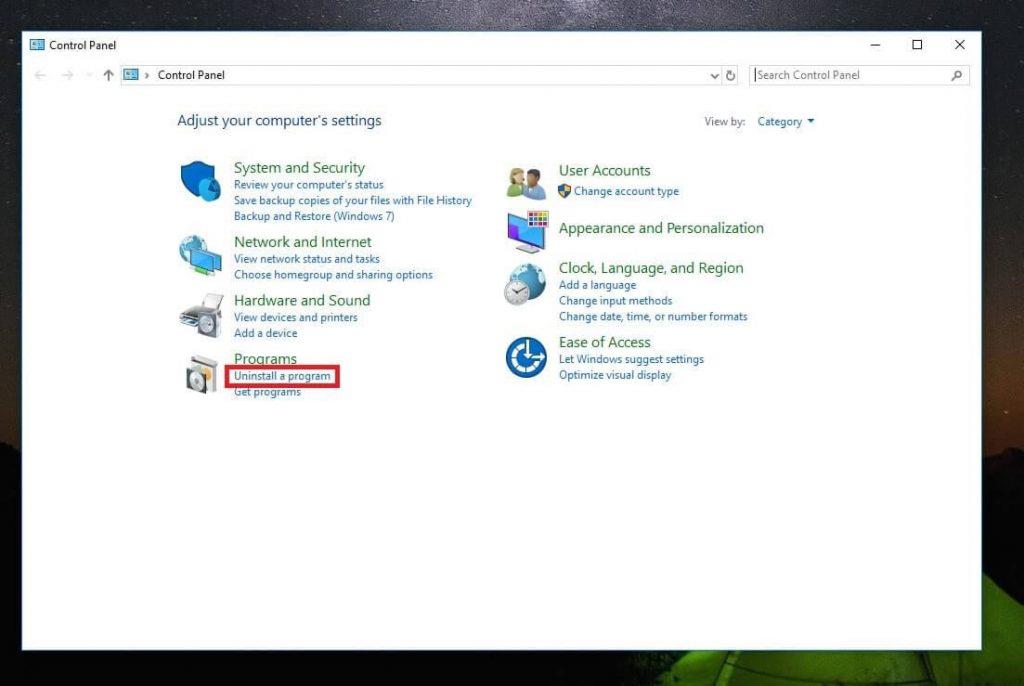
- Tani lundroni te Çinstaloni një program. Do të gjeni listën e të gjitha programeve të instaluara në kompjuterin tuaj.
- Kaloni nëpër listën e programeve të instaluara dhe çinstaloni programet që nuk i përdorni ose nuk i dini.
- Pas çinstalimit, sistemi juaj mund të kërkojë të riniset, kështu që bëni një rinisje të shpejtë dhe do të rregullohet.
Nëse e keni të vështirë të identifikoni programet për t'u çinstaluar ose nëse problemi nuk zgjidhet edhe pas çinstalimit të disa programeve, atëherë duhet të kërkoni një mjet për heqjen e viruseve të palëve të treta. Për këtë qëllim, mbrojtësi i avancuar i sistemit nga Systweak funksionon vërtet mirë. Le të zbulojmë se mund të heqësh qafe këtë mesazh gabimi duke përdorur këtë aplikacion.
Lexoni gjithashtu: 7 Mjetet më të mira të heqjes falas të Spyware për Windows në 2018
- Ju mund ta shkarkoni dhe instaloni këtë produkt nga lidhja e dhënë.

- Pasi të keni mbaruar me procesin e shkarkimit dhe instalimit, do të jeni në faqen kryesore të softuerit. Është shumë i lehtë për t'u përdorur dhe mund të filloni shpejt të skanoni kompjuterin tuaj për adware.
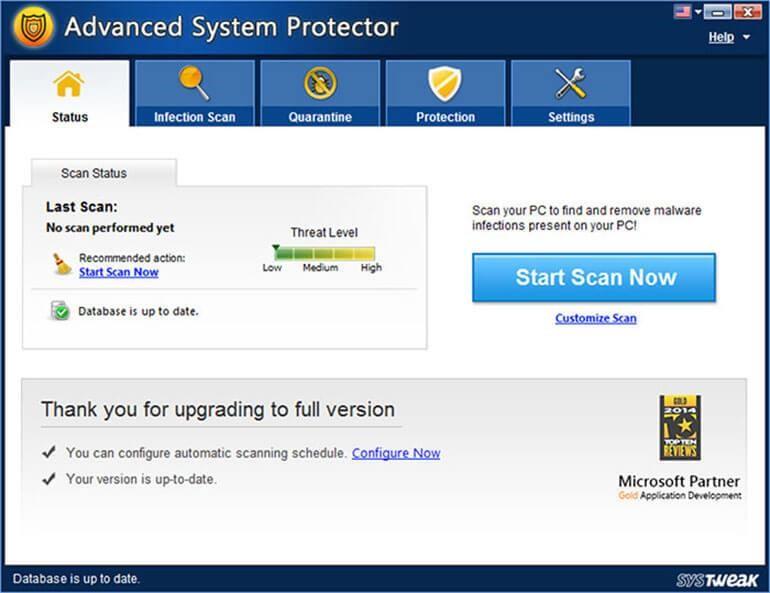
- Nëse jeni duke skanuar sistemin tuaj për herë të parë, atëherë duhet të shkoni për të përfunduar sistemin tuaj të plotë.
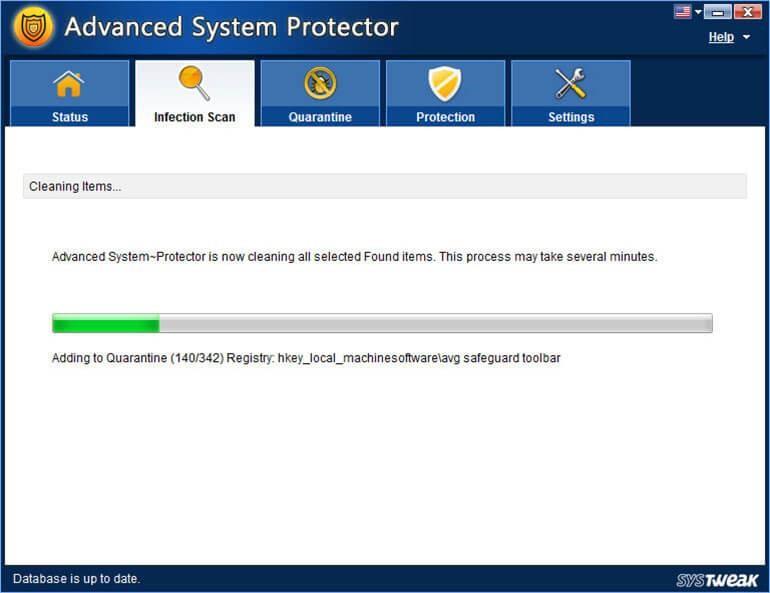
- Pasi të përfundojë skanimi dhe heqja e sendeve infektive, rinisni kompjuterin tuaj dhe kaq.
Lexoni gjithashtu: 10 Softuerët më të mirë Anti-Malware për Windows në 2018
Kështu mund të shpëtoni nga mesazhi i gabimit “Kompjuteri juaj është i infektuar me 4 viruse. Është interesante se ndonjëherë ky mesazh gabimi mund të ndryshojë në "kompjuteri juaj është i infektuar me 3 viruse", por zgjidhja do të jetë e njëjtë.