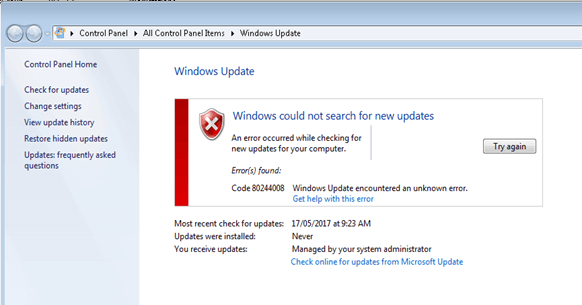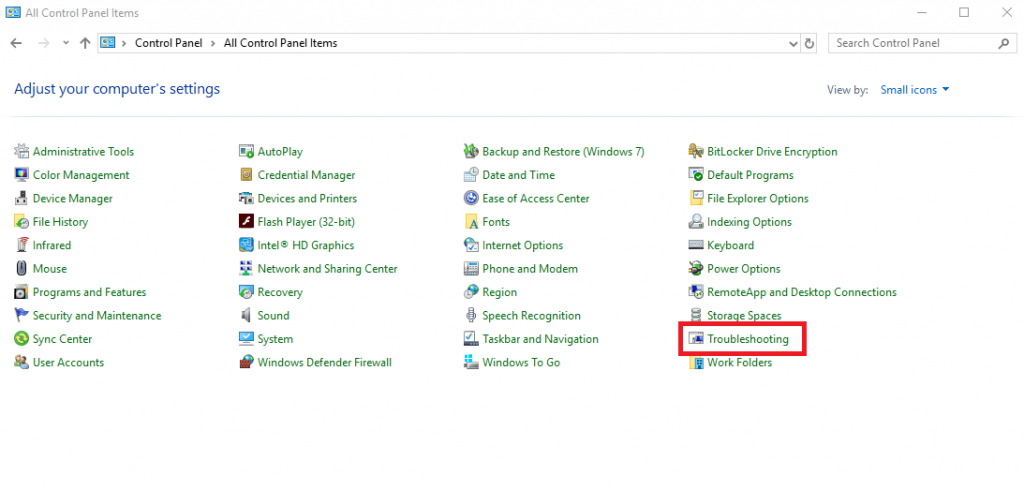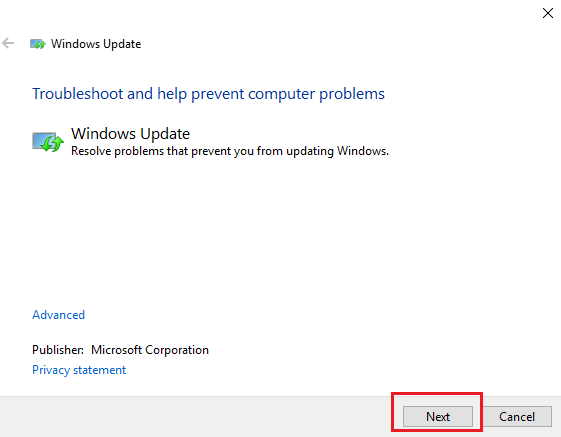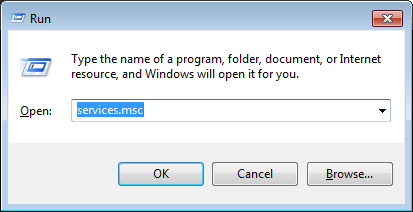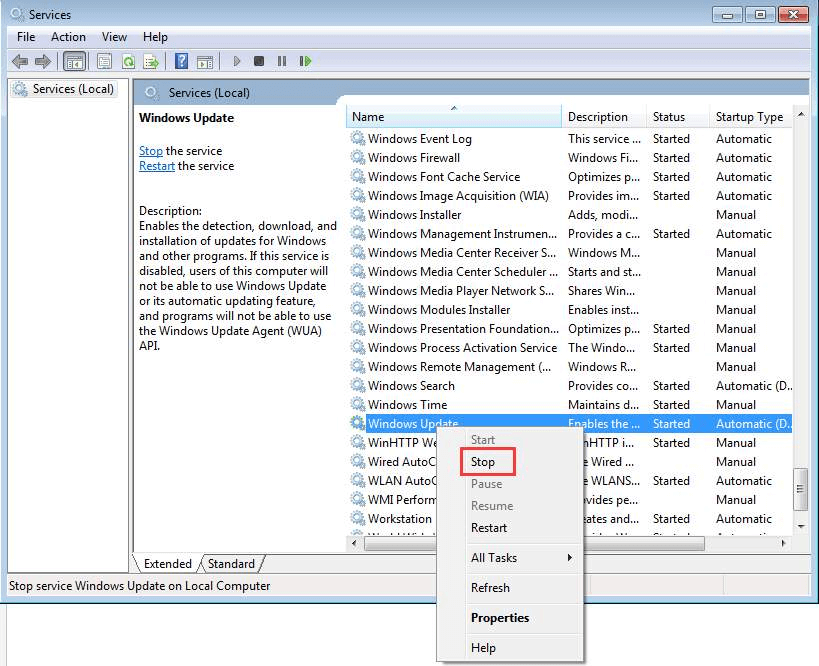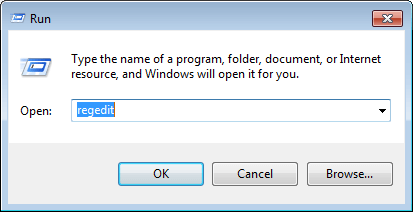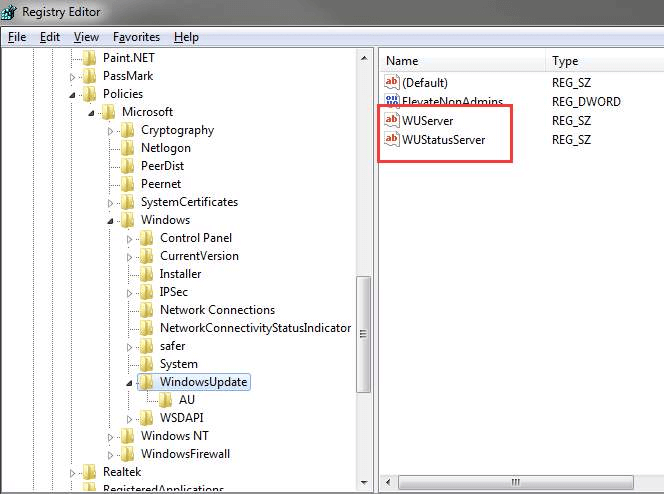Marrja e një gabimi gjatë përditësimit të Windows është me të vërtetë një makth. Megjithëse përditësimet e Windows janë krijuar për të siguruar funksionim të sigurt dhe të qetë, nuk ka asnjë garanci që kjo do të jetë gjithmonë kështu. Kohët e fundit, kur përdoruesit po përpiqeshin të instalonin versionin e ri të Windows, ata hasën në kodin e gabimit 80072ee2.
Ky kod gabimi do të thotë "ERROR_INTERNET_TIMEOUT" dhe shfaqet kur përdoruesit shkarkojnë përditësimet nga Qendra e Përditësimit të Windows. Gabimi tregon që serverët e përditësimit të Windows janë të mbingarkuar me kërkesat e përdoruesve për përditësime.
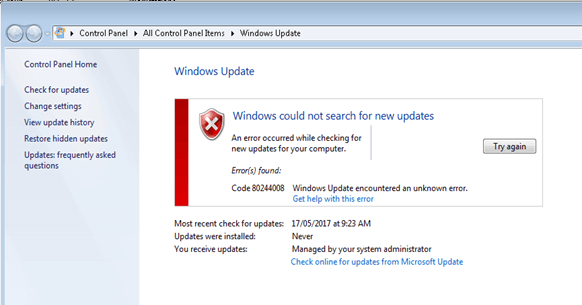
Le të shohim se cilat janë shkaqet e tjera të këtij gabimi:
Pse shfaqet kodi i gabimit 80072ee2 në Windows 7/10?
Këto janë disa arsye pse ndodh ky gabim në sistemin tuaj:
- Instalim jo i plotë ose shkarkim i dëmtuar i softuerit të Windows Update.
- Fshirja e gabuar e aplikacioneve ose pajisjeve.
- Cilësimet e përfaqësuesit mund të gjenerojnë gjithashtu këtë gabim në ekranin tuaj.
- Skedarët e sistemit të Windows të dëmtuar.
- Lidhje e gabuar në internet.
Probleme për shkak të gabimit të Windows Update 80072ee2
Këtu janë disa pengesa që përdoruesit mund të përjetojnë kur merren me gabimin.
- Shfaqet kodi i bezdisshëm i gabimit 80072ee2.
- Ju nuk mund të përditësoni Windows siç duhet.
- Rrëzimet e shpeshta të kompjuterit.
- Windows funksionon me kokëfortësi dhe refuzon t'i përgjigjet hyrjes së miut ose tastierës.
- Windows shpesh ngrin për disa sekonda në të njëjtën kohë.
Burimi i imazhit: uvef.org
Lexoni gjithashtu: -
Si të rregulloni gabimin e Windows 10 jo në nisje ju mund t'i rregulloni gabimet në kompjuterin tuaj lehtësisht pasi të jeni në gjendje të futeni në sistem. po sikur ti...
Si të rregulloni gabimin e Windows Update 80072ee2
Disa gabime të Windows janë shumë kokëfortë dhe vazhdojnë të shfaqen për të na mërzitur.
Këshilla bazë: Përpara se të fillojmë me zgjidhjet më të mira për të kapërcyer gabimin 80072ee2, lexuesve u sugjerohet të kontrollojnë dhe të provojnë këshillat e mëposhtme. Ndoshta nuk duhet të shkoni shumë larg për të zgjidhur çështjen!
- Përditëso Windows më vonë
Ndonjëherë, serverët e Microsoft duken të zënë dhe përkohësisht nuk funksionojnë. Pra, dilni nga procesi i përditësimit të Windows për një kohë dhe filloni përditësimin më vonë.
- Provoni të rindizni kompjuterin tuaj
Ndonjëherë, një rindezje e shpejtë ndihmon në rregullimin e të gjitha llojeve të problemeve të Windows.
- Kontrolloni për lidhjen në internet
Rekomandohet të kontrolloni nëse sistemi juaj ka akses të mirë në internet.
- Kontrolloni Cilësimet e datës dhe orës
Sigurohuni që të keni cilësimet e sakta të datës dhe orës në kompjuterin tuaj.
- Kontrolloni cilësimet e murit të zjarrit
Kontrolloni së pari mjedisin e sistemit, një cilësim i gabuar i murit të zjarrit mund të ndikojë gjithashtu në procesin e përditësimit të Windows. Prandaj, përpara se të provoni zgjidhje të mëtejshme, rekomandohet të çaktivizoni murin e zjarrit për një kohë.
Nëse këto këshilla nuk ju ndihmojnë për të zgjidhur problemin, më poshtë është lista e hapave të zgjidhjes së problemeve për të zgjidhur Gabimin e Windows Update 80072ee2!
Lexoni gjithashtu: -
Si të përdorni programin Windows Insider në Windows... Programi Windows Insider është një veçori e krijuar për t'u mundësuar zhvilluesve të kenë akses në veçoritë e reja të ardhshme dhe përmirësime në...
METODA 1: Ekzekutoni zgjidhjen e problemeve të Windows Update
Ekzekutimi i Windows Update Troubleshooter është një vend i mirë për të filluar kur hasni ndonjë problem me sistemin tuaj. Për të filluar zgjidhjen e problemeve, ndiqni hapat e mëposhtëm dhe kontrolloni nëse ju ndihmon:
Hapi 1- Drejtohuni drejt Panelit të Kontrollit dhe zgjidhni "Shiko sipas": Ikonat e vogla .
Hapi 2- Gjeni opsionin "Zgjidhja e problemeve" . Referojuni pamjes së ekranit më poshtë..
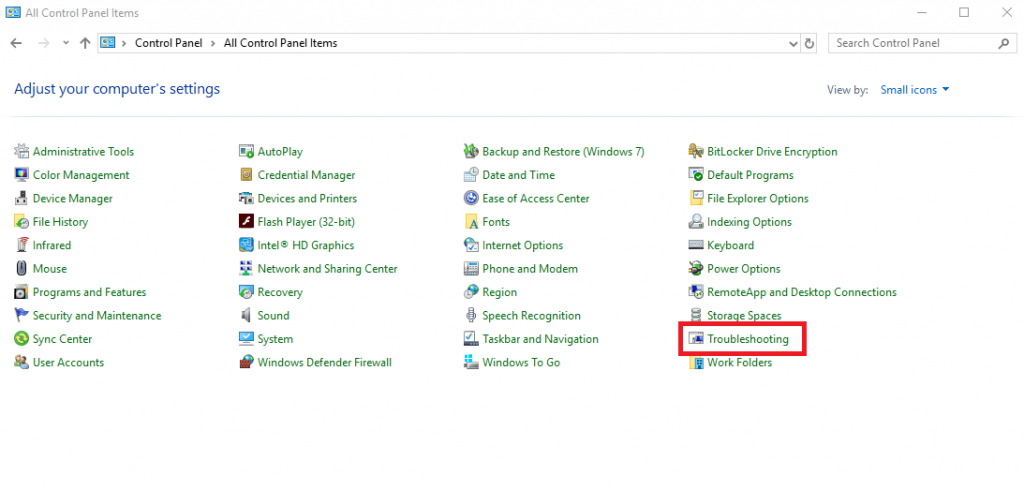
Hapi 3- Do të shfaqet një ekran i ri, nën 'Sistemi dhe Siguria' , klikoni në opsionin 'Rregullimi i problemeve me Windows Update' .
Hapi 4- Dritarja e zgjidhjes së problemeve do të shfaqet para jush, duke ju kërkuar të filloni të skanoni kompjuterin tuaj, të kërkoni artikuj të dyshimtë dhe t'i rregulloni ato nëse kërkohet. Kliko Next !
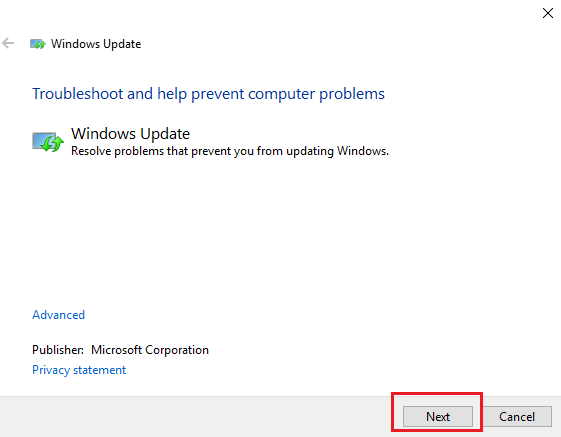
Hapi 5- Tani, Zgjidhja e problemeve do të fillojë menjëherë të zbulojë problemet.
Pasi të përfundojë procesi i skanimit, provoni përsëri të instaloni përditësimin e ri të Windows dhe vëzhgoni nëse i njëjti problem po shkakton kodin e gabimit të Windows 10 80072ee2.
METODA 2: Rivendosni cilësimet e përfaqësuesit
Në rast se kompjuteri juaj ka hasur në një program spyware në të kaluarën ose në këtë moment, ai mund të ketë ndryshuar cilësimet e Internet Explorer për të përdorur një server proxy. Shkoni te "Command Prompt" duke shtypur CMD në Start Menu, dhe tani ekzekutoni komandën e mëposhtme:
netsh winhttp import proxy source=dmth
Lexoni gjithashtu: -
Si të rregullojmë gabimin gjatë ngarkimit të sistemit operativ Windows 10,... Gjatë punës në kompjuter, hasim disa gabime befasuese! Dhe nëse jeni përdorues i Windows, atëherë mund të jeni përballur...
METODA 3: Hiq skedarët/çelësat e korruptuar të regjistrit
Provoni të hiqni çelësat problematikë të regjistrit. Gabimi 80072ee2 mund të ndodhë për shkak të skedarëve të dëmtuar dhe çelësave të regjistrit. Nëse ky rast ka ndodhur, duhet të fshini skedarët dhe çelësat që po krijojnë probleme. Sigurohuni që të bëni një kopje rezervë të çelësave të regjistrit, përpara se të fshini.
Ndiqni me kujdes hapat për të rregulluar problemin:
Hapi 1- Shtypni Win + R në të njëjtën kohë në tastierën tuaj për të hapur kutinë e dialogut "Run" .
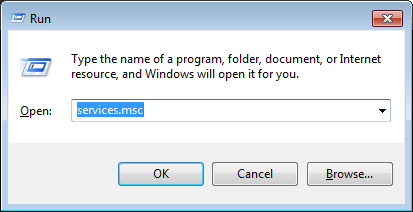
Hapi 2- Në dritaren Run shkruani 'services.msc' dhe shtypni OK.
Hapi 3- Lëvizni poshtë te 'Windows Update' dhe kliko me të djathtën për të zgjedhur 'Ndalo' këtë shërbim.
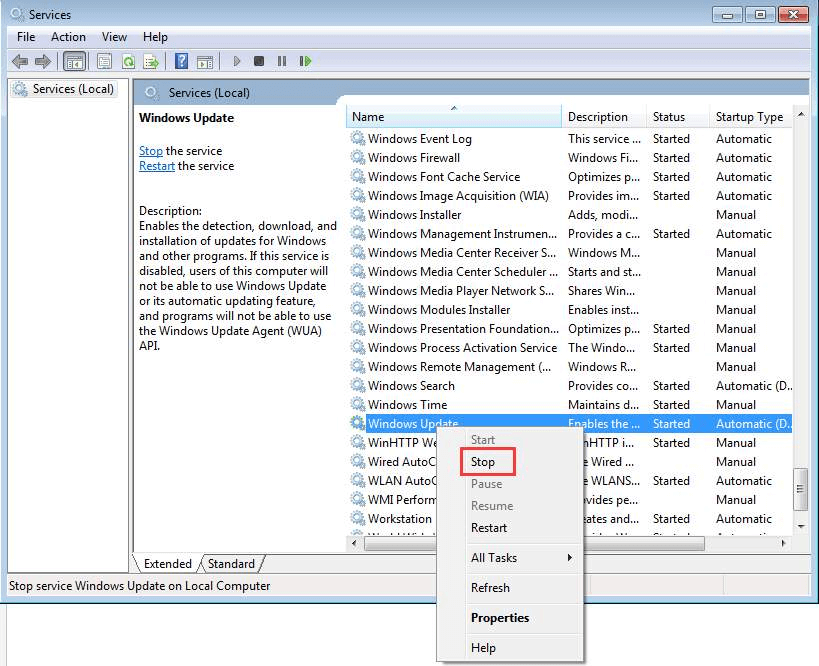
Hapi 4- Gjeni shtegun e mëposhtëm C:\Windows\SoftwareDistribution > Klikoni OK > hiqni të gjitha përmbajtjet e dosjes.
Hapi 5- Tani kthehuni te shërbimi i Windows Update dhe prekni butonin "Start" .
Hapi 6- Hapni përsëri panelin Run (Win + R) dhe shkruani 'regedit' dhe shtypni Enter.
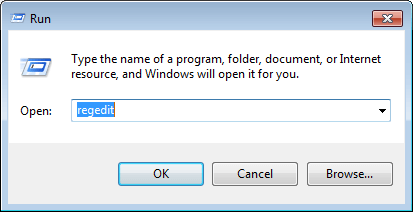
Hapi 7- Shfletoni shtegun e mëposhtëm: “HKEY_LOCAL_MACHINE\SOFTWARE\Policies\Microsft\Windows\WindowsUpdate.
Hapi 8- Gjeni çelësat e mëposhtëm të regjistrit: WUServer & WUStatusServer . Zgjidhni të dyja dhe kliko me të djathtën për të trokitur në opsionin "Fshi" .
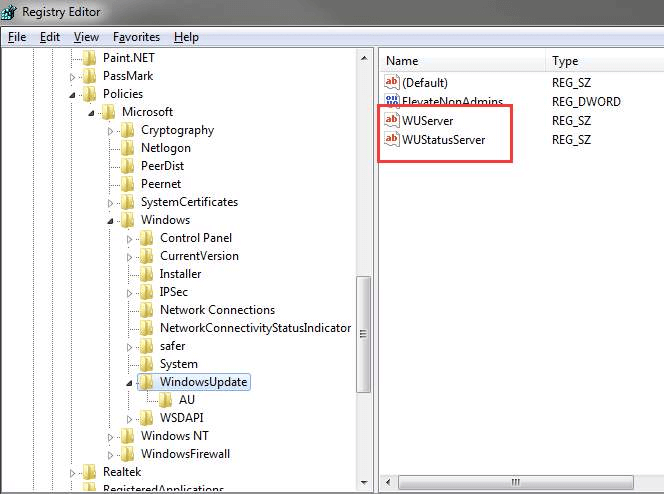
Kjo eshte! Ju keni fshirë të gjithë çelësat dhe skedarët problematikë të regjistrit që mund të pengojnë problemin.
Lexoni gjithashtu: -
Si të personalizoni shiritin tuaj të detyrave të Windows 10 Taskbar është një nga vendet më të aksesueshme në Windows 10. Mund të shtoni ose hiqni ikona, të ndryshoni...
konkluzioni
Shpresojmë që këshillat dhe metodat e lartpërmendura t'ju kenë ndihmuar me kodin e gabimit të Windows 10 80072ee2. Në rast se e keni ende problemin, mos ngurroni të lidheni me ne në mediat tona sociale për më shumë ndihmë!
Qëndroni të sintonizuar, për të marrë përditësime të rregullta, këshilla/truke dhe zgjidhje për problemet tuaja të Windows.