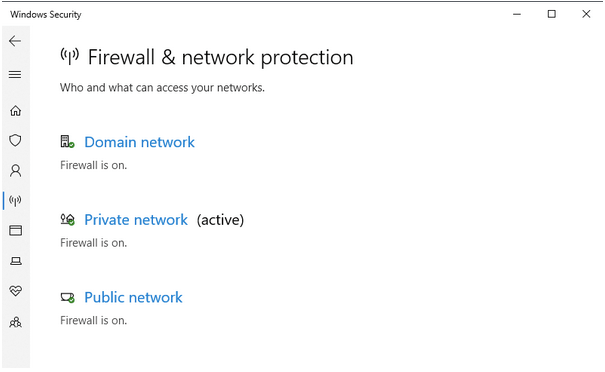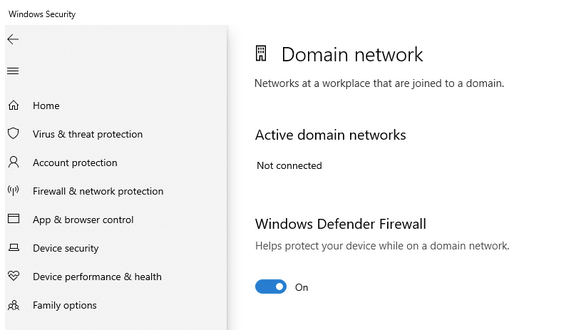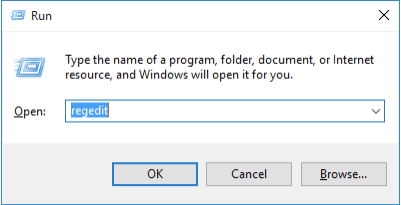A e keni hasur kodin e gabimit OneDrive 0x800c0005 në pajisjen tuaj Windows 10? Epo, ky gabim zakonisht shfaq një mesazh gabimi që thotë "PC juaj nuk është i lidhur me internetin".
Pra, përpara se të filloni të fajësoni lidhjen tuaj të internetit për këtë gabim , këtu është diçka që duhet të dini. Ky gabim nuk ka të bëjë asgjë me internetin ose rrjetin tuaj. Kodi i gabimit 0x800c0005 ndodh kur ka një konflikt në cilësimet e llogarisë ose kur muri i zjarrit i Windows bllokon përkohësisht një operacion specifik të ekzekutohet në pajisjen tuaj.
Gjithashtu, nëse përdorni OneDrive dhe "OneDrive për Biznes" në të njëjtën makinë, mund të hasni këtë gabim për shkak të problemeve të konfliktit të lejeve të aplikacionit . OneDrive është një shërbim i dobishëm i Microsoft-it që na ofron një hapësirë ruajtjeje personale ku mund t'i ruajmë gjërat tona në një vendndodhje të sigurt cloud. Ndarja, bashkëpunimi i skedarëve nëpër pajisje të ndryshme bëhet i thjeshtë, duke hyrë në OneDrive. Pra, me siguri nuk dëshironi të mbeteni të mbërthyer me këtë mesazh të kodit të gabimit përgjithmonë, apo jo?
Pyes veten se si ta zgjidhni kodin e gabimit OneDrive 0x800c0005? Këtu janë disa zgjidhje të dobishme që do t'ju lejojnë të zgjidhni këtë problem në pajisjen tuaj Windows 10.
Si të rregulloni kodin e gabimit të OneDrive 0x800c0005 në Windows 10
Le të fillojmë.
Zgjidhja #1: Rishikoni cilësimet e llogarisë
Siç e përmendëm më herët, ky mesazh i kodit të gabimit zakonisht ndodh kur ka një konflikt në cilësimet e llogarisë. Pra, së pari, kontrolloni cilësimet e llogarisë suaj OneDrive për të ditur nëse jeni duke përdorur një llogari personale ose biznes. Kur përpiqeni të ekzekutoni llogarinë OneDrive Business dhe llogarinë personale në të njëjtën makinë, mund të përballeni me mesazhin e gabimit "PC juaj nuk është i lidhur me internetin" në ekran.
Zgjidhja #2: Çaktivizoni Firewall-in
Për të çaktivizuar përkohësisht Windows Firewall, ndiqni këto hapa të shpejtë:
Hapni kutinë e kërkimit të menusë Start , shkruani "Firewall" dhe zgjidhni opsionin e cilësimit të sistemit "Firewall and Network Protection" nga sugjerimet e kërkimit.
Nëse Firewall-i është i aktivizuar, cilësimet aktuale do të shfaqen disi si kjo për rrjetin Domain, Privat dhe Publik. (Referojuni fotografisë më poshtë).
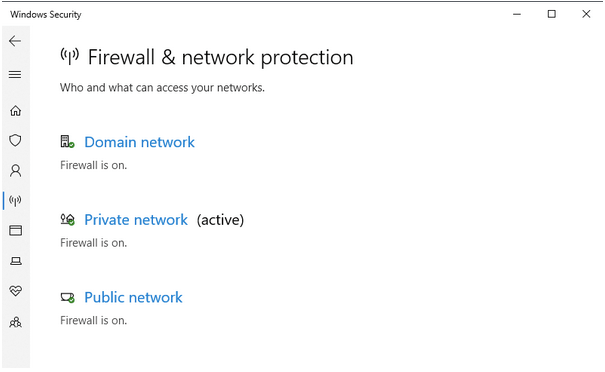
Klikoni në opsionin "Rrjeti i domenit".
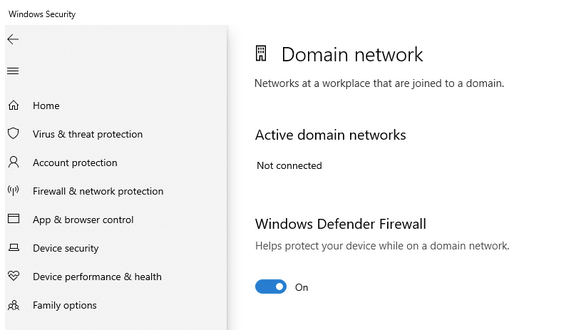
Në dritaren e Rrjetit të Domainit, çaktivizoni opsionin "Windows Defender Firewall".
Dilni nga llogaria juaj e Microsoft, rindizni pajisjen tuaj për të kontrolluar nëse problemi i kodit të gabimit është zgjidhur duke çaktivizuar Firewall-in.
Zgjidhja #3: Çaktivizoni përfaqësuesin
Nëse pajisja juaj është e lidhur në ndonjë rrjet proxy, atëherë sigurohuni që të provoni ta çaktivizoni një herë për të rregulluar problemin e kodit të gabimit të OneDrive 0x800c0005 në kompjuterin tuaj Windows 10. Për të çaktivizuar përfaqësuesin, ja çfarë duhet të bëni:
Prekni kombinimin e tasteve Windows + R për të ndezur kutinë e dialogut Run.
Shkruani "Regedit" në kutinë e tekstit dhe shtypni "Enter" për të hapur Redaktuesin e Regjistrit.
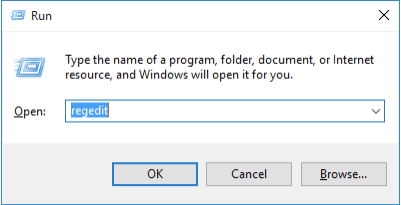
Në dritaren e Redaktorit të Regjistrit , lundroni në këtë vendndodhje:
HKEY_CURRENT_USER\Software\Policies\Microsoft\Windows\CurrentVersion\Internet Settings
Pasi të keni arritur në këtë vendndodhje, kliko me të djathtën kudo në panelin e djathtë të menysë, trokit te "E re" dhe më pas zgjidhni opsionin "DWORD" nga menyja e kontekstit .
Hapni skedarin që keni krijuar së fundmi dhe emërtoni atë si "Aktivizo Cache Auto Proxy Result Result". Gjithashtu, vendosni vlerën numerike si 0, ruani ndryshimet tuaja dhe më pas mbyllni dritaren e redaktorit të regjistrit.
Ndjekja e këtyre hapave të përmendur më sipër do të çaktivizojë përfaqësuesin nëse pajisja juaj ishte e lidhur me të.
Këtu ishin disa zgjidhje të dobishme që do të zgjidhin kodin e gabimit të OneDrive 0x800c0005 në kompjuterin tuaj Windows 10. Paç fat!