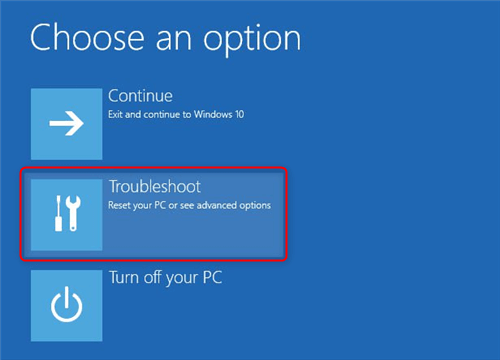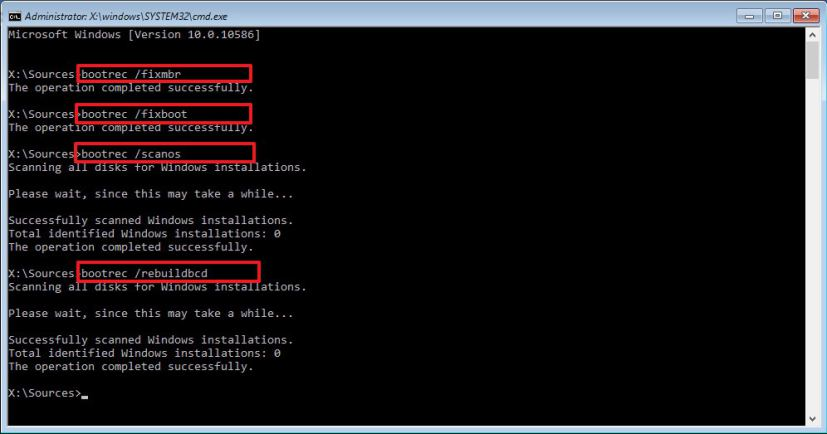Kodi i gabimit 0xc00000f gjatë nisjes së Windows 10 është një gabim i zakonshëm fatal i ekranit blu të vdekjes (BSOD). Zakonisht, shfaqet pas instalimit të softuerit të ri ose përditësimit të një sistemi operativ. Mund të duket si:
Skedari: /Windows/system32/winload.exe Kodi i gabimit: 0xc000000f
Me kalimin e kohës që PC juaj Windows vjetërohet, shumë mesazhe gabimi shfaqen kur nisni sistemin. Prandaj, është thelbësore të rregullohen këto gabime .
Sot në këtë udhëzues do të diskutojmë se si të rregulloni gabimin 0xc00000f gjatë nisjes së kompjuterit tuaj Windows. Por, para kësaj, le të kuptojmë se çfarë është 0xc00000f dhe pse ndodh.
Çfarë është 0xc000000f dhe pse ndodh në kompjuterin tuaj Windows?
Kodi i gabimit 0xc00000f është një gabim i zakonshëm i Windows 10 dhe është i lidhur me Windows Boot Manager. Me fjalë të thjeshta, kur skedari i bazës së të dhënave të konfigurimit të nisjes mungon ose është i dëmtuar dhe Windows dështon të startojë, ndodh gabimi 0xc00000f.
Nëse mendoni se rinisja e kompjuterit do të rregullojë këtë gabim të Windows, atëherë e keni gabim.
Prandaj, në këtë artikull, ne do të flasim për rregullime të ndryshme për të zgjidhur gabimin 0xc000000f në Windows 10.
Përveç kësaj, nëse përballeni me mesazhe gabimi si:
STOP:0x0000007e ,
Përjashtim i shërbimit të sistemit të kodit të ndalimit , driver_irql_not_less_or_equal ,
0xe06d7363 Koha e ekzekutimit ,
Gabimi 0x80070057 mund të lexoni artikujt e detajuar se si të rregulloni këto mesazhe gabimi kompjuterik.
Arsyet për marrjen e gabimit 0xc000000f në Windows 10
Gabimi 0xc000000f në Windows 10 ndodh për arsyet e mëposhtme:
- Sektori i boot i korruptuar për shkak të infeksionit ose ndërprerjes së energjisë
- Hard disku i dëmtuar
- Drejtuesit e sistemit të korruptuar, skedarët e sistemit
- Mbyllje e gabuar
- Dëmtim Pajisja e jashtme ose kordoni i rrymës
Si të rregulloni gabimin 0xc000000f në Windows 10
Nuk ka asnjë zgjidhje të vetme për të rregulluar gabimin 0xc000000f. Një zgjidhje që mund të funksionojë për disa mund të mos funksionojë për të tjerët. Prandaj, këtu rendisim të gjitha zgjidhjet e mundshme për të rregulluar gabimin 0xc000000f në Windows 10.
Arsyeja kryesore për kodin e gabimit 0xc000000f është skedari i bazës së të dhënave të konfigurimit të nisjes (BCD).
Zgjidhja 1: Çaktivizo harduerin periferik
Kordoni i rrymës kur përdoret për një kohë të gjatë mund të dëmtohet. Prandaj, kontrolli i kordonit të energjisë dhe heqja e pajisjeve të jashtme është hapi fillestar për të rregulluar gabimin 0xc000000f.
- Nëse kablloja e rrymës është e dëmtuar ose e keni përdorur për disa vite, ndërroni kabllon e rrymës.
- Shkëputni të gjithë harduerin e lidhur përveç tastierës dhe miut për të parë nëse kjo rregullon kodin e gabimit BSOD.
- Hiqni CD, USB, printer dhe pajisje të tjera të jashtme nga portat.
- Rinisni kompjuterin tuaj.
Kjo duhet të ndihmojë në zgjidhjen e gabimit 0xc000000f. Nëse kompjuteri juaj riniset pa gabim, kodi i gabimit provoni të identifikoni harduerin e dëmtuar që shkakton shfaqjen e mesazhit të gabimit në Windows 10.
Zgjidhja 2: Përdorni programin BOOTREC.EXE për të rindezur kompjuterin
Programi BOOTREC.EXE mund të ndihmojë në rregullimin e gabimit 0xc000000f. Për ta përdorur atë, do t'ju duhet Windows DVD ose disku i instalimit USB.
Ky mjet ndihmon në riparimin e skedarëve të nisjes dhe korrigjimin e të dhënave të konfigurimit të nisjes (BCD), që kontrollon nisjen e sistemit operativ Windows. Për ta përdorur atë ndiqni hapat e mëposhtëm:
- Rinisni kompjuterin tuaj dhe përdorni ose diskun e instalimit USB ose DVD-në e Windows.
- Më pas, rinisni kompjuterin tuaj dhe shtypni çdo çelës kur ju kërkohet.
- Zgjidhni datën, kohën, gjuhën, monedhën e saktë përpara se të shtypni NEXT.
- Zgjidhni sistemin operativ që dëshironi të riparoni.
- Klikoni "Command Prompt" në "Opsionet e Rimëkëmbjes së Sistemit".
- Shkruani "bootrec.exe" në prompt përpara se të shtypni ENTER.
Kjo do të bëjë që programi të funksionojë automatikisht dhe do të riparojë BCD përpara se kompjuteri të riniset. Kompjuteri juaj tani do të rindizet pa u shfaqur në ekran gabimi 0xc000000f.
Zgjidhja 3: Përdorni Riparimin e fillimit
Përpara se të ndiqni hapat e shpjeguar më poshtë, ndryshoni rendin e nisjes në BIOS dhe vendosni CD ROM ose Pajisjet e lëvizshme si zgjedhjen e parë të nisjes. Për të mësuar se si të rivendosni cilësimet e BIO-s, lexoni artikullin tonë.
- Pas ndryshimit të rendit të nisjes, futni diskun e instalimit të Windows dhe nisni kompjuterin. Kjo do të ndihmojë në nisjen nga disku i instalimit të Windows.
- Pasi kompjuteri të niset nga disku i instalimit të Windows, klikoni "Riparoni kompjuterin tuaj.
- Kliko Zgjidhja e problemeve > Opsionet e avancuara > Riparimi i fillimit. Pasi të përfundojë procesi i rikuperimit, rinisni kompjuterin tuaj.
Ju gjithashtu mund të nisni Windows-in tuaj në modalitetin e sigurt dhe të provoni të ekzekutoni riparimin automatik.
Zgjidhja 4: Riparoni BCD
Siç bëtë në Zgjidhjen 3, ndryshoni rendin e nisjes në CD-ROM ose Pajisje të lëvizshme sipas mediumit që përdorni, p.sh. CD ose USB që ka instalimin e Windows.
1. Tani, futni diskun e instalimit të Windows dhe rinisni kompjuterin tuaj.
2. Klikoni Riparo kompjuterin tuaj > Zgjidhja e problemeve > Opsionet e avancuara > Rreshti i komandës.
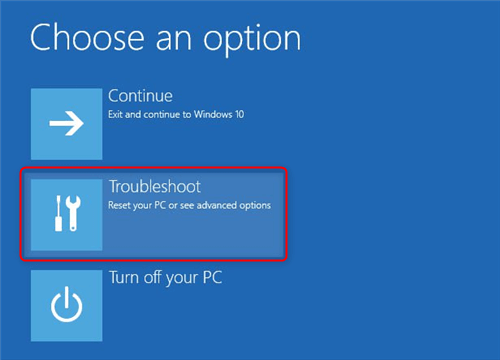
3. Tani shkruani komandat e mëposhtme në të njëjtin rend dhe shtypni enter pas çdo komande:
bootrec / fixmbr
bootrec / fixboot
bootrec / scanos
bootrec / rebuildbcd
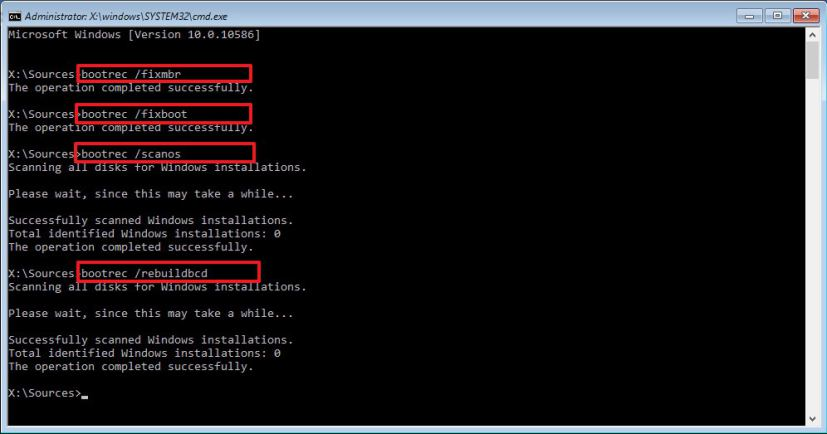
Pasi të futen të gjitha komandat, Windows automatikisht do të skanojë dhe rindërtojë BCD.
Pas përfundimit të procesit, rinisni kompjuterin tuaj.
Kjo do të ndihmojë në rregullimin e kodit të gabimit 0xc00000f në Windows 10.
Duke përdorur ndonjë nga zgjidhjet e shpjeguara më sipër, mund të rregulloni lehtësisht kodin e gabimit të Windows, gabimi i ekranit blu të vdekjes . Kur ka një problem me menaxherin e nisjes së Windows ose skedarët e nisjes, shfaqet kodi i gabimit 0xc00000f. Prandaj, rregullimi i tij bëhet shumë thelbësor. Shpresojmë që duke përdorur metodën e mësipërme keni qenë në gjendje të rregulloni gabimin e kodit të ndalimit në Windows 10.
Na tregoni se cila metodë funksionoi për ju, kjo do të na ndihmojë të njohim metodën më efektive.