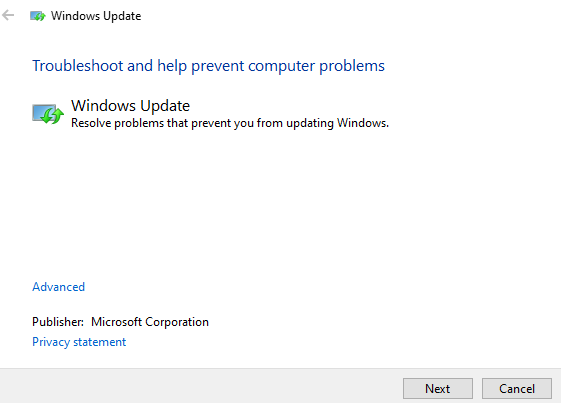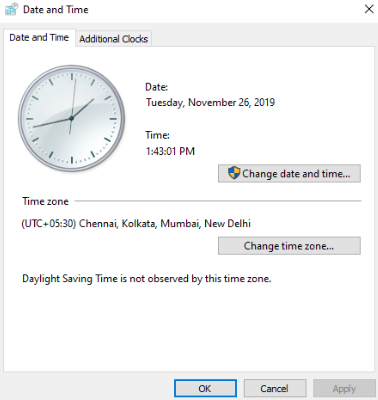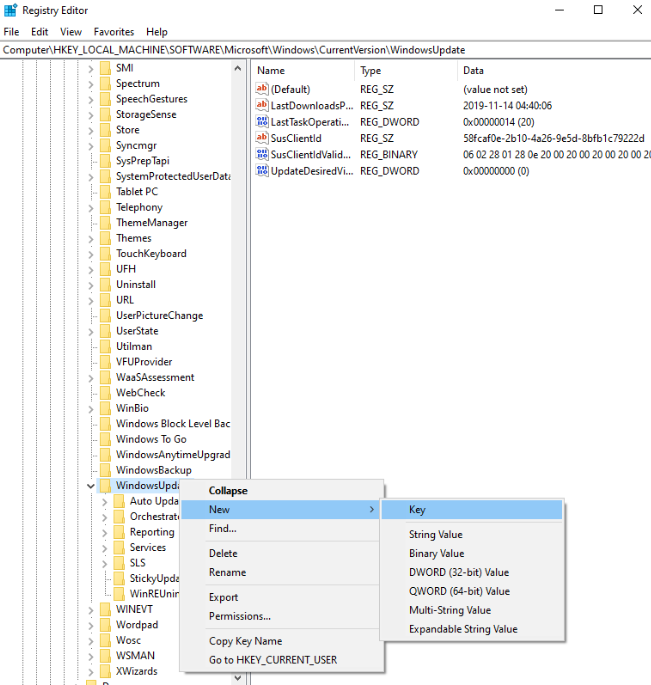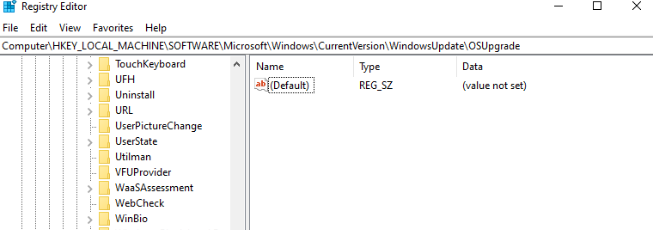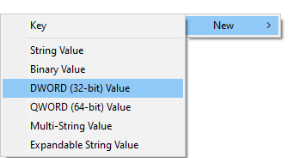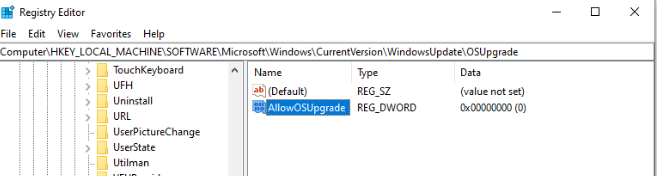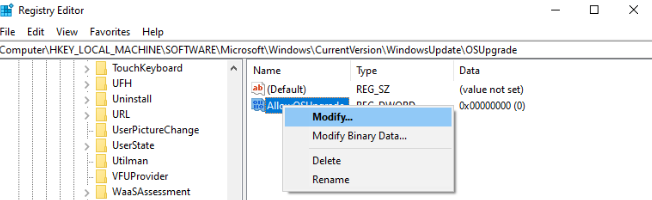Ky është një tjetër problem i zakonshëm me të cilin përballet çdo përdorues i Windows. Ky kod gabimi 0x80070002 është një kod referimi, i cili tregon se disa skedarë mungojnë ose janë të dëmtuara gjatë shkarkimit të përditësimit, megjithatë, përditësimi përfundon me sukses. ?? Duartrokitje të ngadalta, të lutem!
Pra, kur punoni në PC tuaj, duke menduar se gjithçka po funksionon mirë, por papritmas Whoosh! Kodi i gabimit 0x80070002 shfaqet në ekranin tuaj!?
Më lejoni t'ju ndihmoj me këtë! Në këtë artikull, ne do të diskutojmë zgjidhjen më të mirë për të rregulluar kodin e gabimit 0x80070002 në Windows 10.
Le të fillojmë!
Rregulloni 1- Filloni me zgjidhjen e problemeve të Windows Update për të hequr qafe gabimin 0x80070002
- Shtypni Windows Key dhe R së bashku për të hapur Run Box.
- Tani shkruani Control në kutinë e kërkimit dhe shtypni enter për të hapur Panelin e Kontrollit. Mos harroni të ndryshoni View by – Ikona të mëdha.
- Këtu, kliko Zgjidhja e problemeve.
- Tani në opsionin "Sistemi dhe siguria", klikoni në Fix Problems With Windows Update që ndodhet në anën e djathtë të dritares.
- Tani, një dritare e re me Windows Update do të shfaqet në ekranin tuaj. Klikoni në Next.
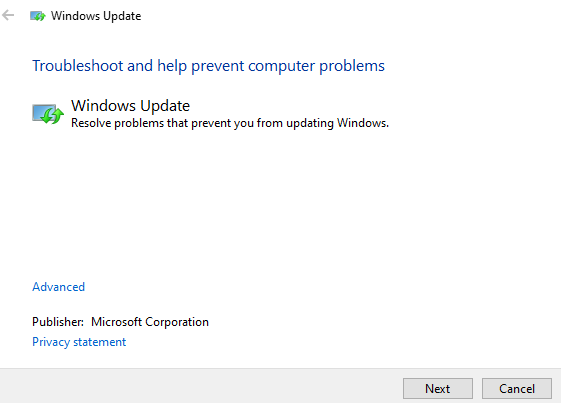
- Procesi do të fillojë të zbulojë problemin, kështu që kjo është mënyra se si mund ta zgjidhni Gabimin 0x80070002.
Rregullimi 2- Vendosni datën dhe kohën e sistemit për të ndalur 0x80070002 në Windows 10
- Shtypni Windows Key dhe R së bashku për të hapur Run Box.
- Tani shkruani Control Panel në kuti dhe shtypni enter.
- Klikoni Ora dhe Rajoni.

- Prekni ndryshimin e datës dhe orës që ndodhet në anën e djathtë.
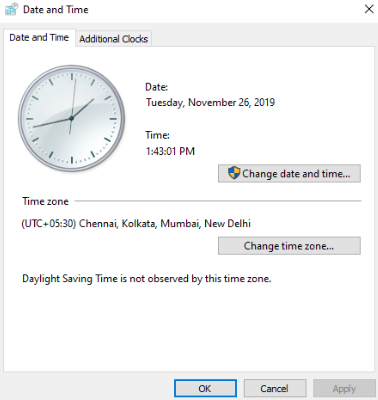
- Ndryshoni datën dhe orën sipas rajonit dhe preferencës tuaj.
Rregullo 3- Ndrysho redaktorin e regjistrit për të zgjidhur gabimin 0x80070002
- Shtypni butonin Win dhe R për të hapur kutinë Run. Tani shkruani Regedit në kuti.
- Tani, shikoni saktësisht dhe ndiqni rrugën si më poshtë:
HKEY_LOCAL_MACHINE\SOFTWARE\Microsoft\Windows\CurrentVersion\WindowsUpdate
- Pra, pasi të keni arritur në shtegun e mësipërm, kliko me të djathtën në WindowsUpdate dhe trokit te NEw> Key.
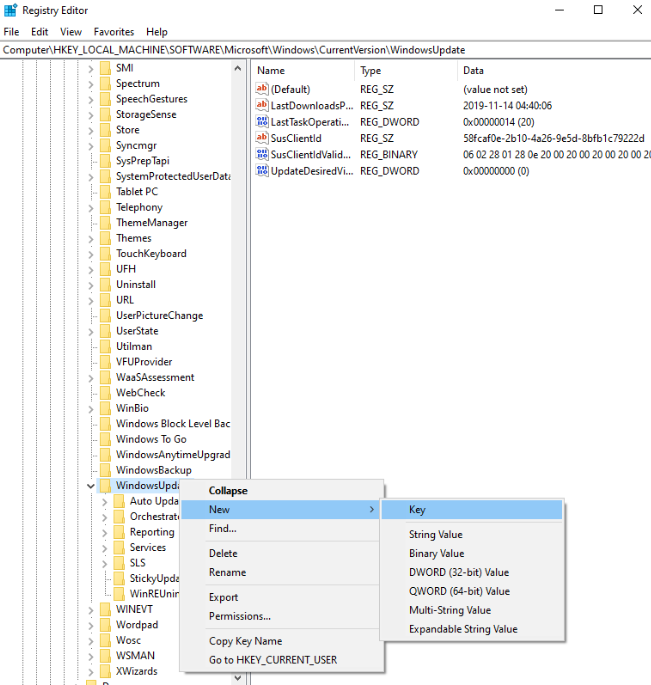
- Tani, siç mund ta shihni në kutinë e anës së djathtë, ekziston hapësira boshe nën Default siç tregohet në imazhin e mëposhtëm.
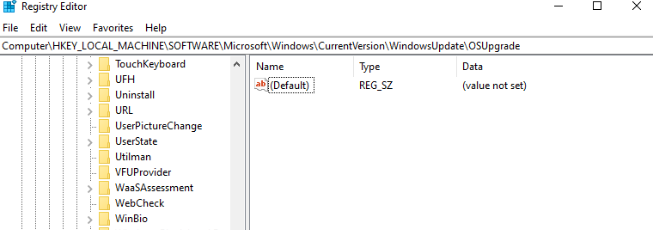
- Këtu, kliko me të djathtën dhe takoni New>DWORD (32-bit) Vlera.
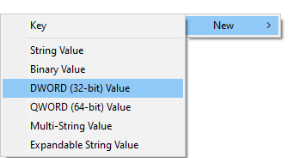
- Tani, emërtoni skedarin e krijuar së fundi si "AllowOSUpgrade"
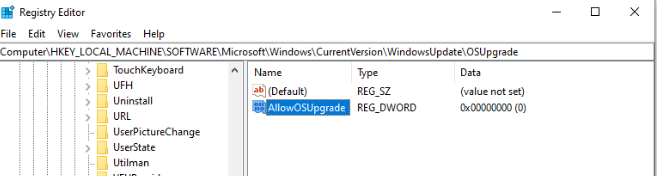
- Klikoni me të djathtën në "AllowOSUpgrade" dhe klikoni në Modify.
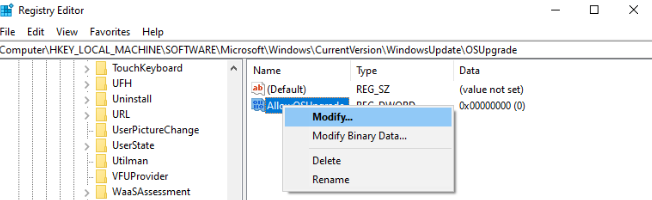
- Do të shfaqet një dritare e re ku futni 1 në kutinë Vlera.
Klikoni OK, dhe përmes kësaj metode, do të ndaloni gabimin 0x80070002 Windows 10
Fix 4- Përmes Command Prompt
- Shkruani Command Prompt në kutinë e kërkimit që ndodhet në cep të shiritit të veglave.
- Kliko Run CMD si administrator.
- Tani, futni komandën e mëposhtme chkdsk /r dhe shtypni enter. Kjo komandë do të kontrollojë diskun e sistemit.
- Pasi të përfundojë procesi, do t'ju kërkohet, shkruani Y dhe N.
- Shtypni Y për të rifilluar sistemin.
Nëpërmjet kësaj metode, gabimi 0x80070002 në Windows 10 do të identifikohet dhe rregullohet.
Rregullo 5- Ekzekuto DISM.exe për të ndalur 0x80070002 në Windows 10
- Drejtoni përsëri CMD duke ndjekur metodën Fix 4.
- Tani futni komandën e mëposhtme exe /Online /Cleanup-Image /Restorehealth në kuti.
- Rinisni sistemin tuaj dhe kontrolloni me këtë zgjidhje. Kodi i gabimit 0x80070002 është zgjidhur apo jo.
Fjalët e fundit
Shpresojmë, ju kam udhëzuar për të hequr qafe kodin e bezdisshëm të gabimit 0x80070002 në Windows 10. Ky kod në përgjithësi i referohet përditësimit të Windows.
Mbani mend!
Ndërsa kemi folur për përditësimin e dritares në seksionin e mësipërm Fjalët e fundit, do të doja të tërhiqja vëmendjen tuaj në pesë pikat e mëposhtme që duhen marrë parasysh përpara se të përditësoni Windows 10.
- Gjëja kryesore është të bëni një kopje rezervë të të dhënave tuaja.
- Mos harroni gjithmonë llogarinë e Microsoft dhe çelësin e produktit.
- Duhet të ketë hapësirë të mjaftueshme në disk.
- Mos harroni të krijoni një makinë rikuperimi.
Ne po dëgjojmë!
Me të vërtetë! Ne mbajmë një sy në mendimet dhe komentet tuaja, të cilat na ndihmojnë të përmirësohemi më shumë! Shpresoj se ju ka pëlqyer ky artikull. Për më tepër, ju gjithashtu mund të na ndiqni në mediat sociale dhe të regjistroheni në buletinin tonë për më shumë këshilla dhe truket.
Mos harroni të ndani punën tonë me mjedisin tuaj.
Prisni, mos harroni të më tregoni pikëpamjet tuaja për këtë artikull në seksionin e komenteve më poshtë.