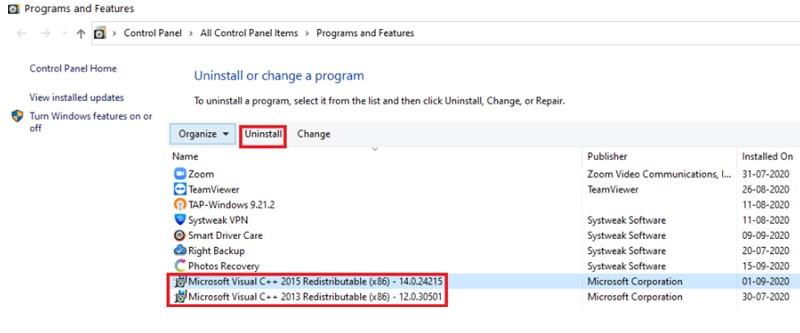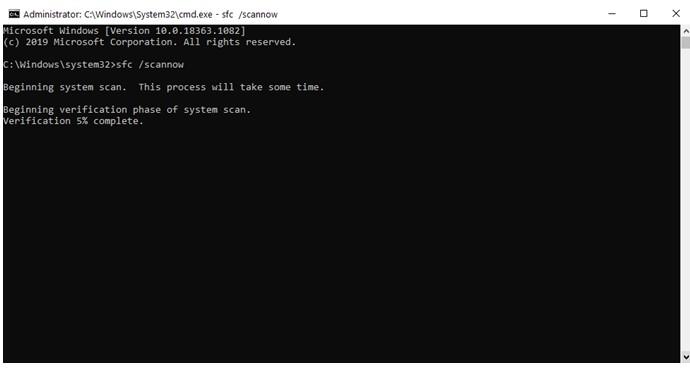Përdoruesit zakonisht merren me "host i infrastrukturës së guaskës ka ndaluar së punuari" kur hapin një llogari të ftuar në Windows. Pavarësisht se sa shumë përpiqet një përdorues, alarmi vazhdon të shfaqet dhe problemi zakonisht qëndron për aq kohë sa përdoruesi është i identifikuar në llogarinë e vizitorit . Edhe pse Microsoft ka njoftuar zyrtarisht se nuk ka rregullim, ne kemi gjetur disa zgjidhje me ndihmën e të cilave mund të rregulloni problemin "host i infrastrukturës së guaskës ka ndaluar së punuari". Por, para kësaj, le të zbresim në disa detaje të mprehta -
Çfarë është një host Infrastrukture Shell?
Pritësi i Infrastrukturës së Shell është një nga komponentët thelbësorë të Windows OS. Ai ekzekutohet në sfond dhe mund të përfundojë vetëm me ndihmën e Task Manager . Fshirja e këtij skedari mund të çojë në pasoja të rënda pasi ai është përgjegjës për funksionimin e disa veçorive të Windows si Qendra e Veprimit, Menuja Start dhe Menuja e kontekstit.
Lexoni gjithashtu: Mënyrat për të rregulluar Windows 10 Task Manager që nuk përgjigjet
Pra, në thelb gabimi nënkupton që procesi SiHost.exe, shkurtim i procesit pritës të Infrastrukturës së Shell, i cili trajton elementët grafikë dhe veçoritë e lartpërmendura, ka dështuar.
Çfarë çon në "Host i Infrastrukturës së Shell ndaloi së punuari" në Windows 10?
Ndonëse nuk ka ndonjë arsye të veçantë për këtë problem, ai mund të jetë shkaktuar nga ndonjë skedar i korruptuar i sistemit ose skedar i munguar.
Mënyra më e lehtë për të zgjidhur problemin "Shell Infrastructure Host CPU ka ndaluar së punuari" në Windows 10
Ndërsa ka mënyra të ndryshme zgjidhje manuale për t'u marrë me këtë çështje, disa nga këto zgjidhje mund të jenë më të përshtatshme për përdoruesit e avancuar. Nëse jeni fillestar, mund të instaloni një program të Windows si Advanced System Optimizer dhe ta zgjidhni problemin pa pasur shumë njohuri teknike.
Advanced System Optimizer ka një modul me emrin Disk Cleaner & Optimizer duke përdorur të cilin mund të skanoni kompjuterin tuaj për skedarë të korruptuar ose të padëshiruar dhe të rregulloni gabimet. Ky modul përbëhet nga një Pastrues i Sistemit, Optimizuesi i Diskut, Veglat e Diskut dhe Eksploruesi i Diskut. E gjithë kjo ndihmon në pastrimin e diskut dhe gabimeve të lidhura me sistemin. Kjo siguron funksionimin e qetë të kompjuterit tuaj dhe gjatë procesit, ai mund të zgjidhë problemin "Infrastruktura e Shell ka ndaluar së funksionuari". Ja se si mund ta përdorni këtë pastrues më të mirë të kompjuterit të njohur si Optimizer i Avancuar i Sistemit.
- Instaloni dhe ekzekutoni Optimizuesin e Avancuar të Sistemit
- Nga paneli i majtë, klikoni në Disk Cleaner & Optimizers
- Klikoni në System Cleaner nga ana e djathtë
- Kur të hapet dritarja e " Pastruesit të sistemit" , klikoni në " Nisni Skanimin Tani".
- Prisni që skanimi të përfundojë, pasi të keni mbaruar, rregulloni të gjitha gabimet.
Përveç kësaj ne sugjerojmë ekzekutimin e moduleve të tjera si Disk Optimizer, Disk Tools.
Mirësia e Advanced System Optimizer nuk mbaron këtu. Këtu janë disa nga veçoritë e tjera të këtij mjeti -
- Smart PC Care që ju lejon të skanoni dhe të shpëtoni nga problemet e llojeve të ndryshme me një klikim
- Disk Explorer dhe mjetet e optimizimit të diskut për të rregulluar fragmente dhe probleme të tjera të diskut
- Rezervoni dhe rivendosni skedarët.
- Rregulloni problemet e zakonshme të kompjuterit me një klikim me ndreqësin e problemeve të zakonshme
- Çinstaloni programet e tepërta, renditni fillimin e sistemit dhe skanimet e planifikuara
Këtu keni një përmbledhje gjithëpërfshirëse të Optimizuesit të Avancuar të Sistemit
Tani, le të mësojmë mënyrat manuale për të rregulluar CPU-në Shell Infrastructure Host.
Mënyrat për të zgjidhur "Infrastruktura e Shell ka ndaluar së funksionuari"
1. Riinstaloni paketat e rishpërndarshme të Microsoft Visual C++
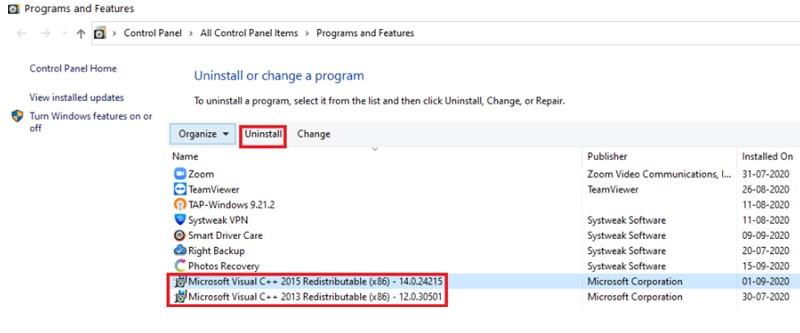
- Shkruani Control Panel në shiritin e kërkimit të Windows dhe klikoni në Open nga ana e djathtë
- Klikoni mbi Programet dhe Veçoritë
- Lëvizni poshtë listës së programeve derisa të gjeni paketën e rishpërndarshme të Microsoft Visual C++
- Klikoni në secilën prej tyre dhe shtypni butonin Uninstall
- Vizitoni faqen e internetit të Microsoft-it dhe riinstaloni të dy vcredist_x64.exe dhe vcredist_x86.exe
- Pasi të riinstalohen paketat, rinisni kompjuterin tuaj, regjistrohuni në llogarinë e vizitorit dhe kontrolloni nëse keni qenë në gjendje të zgjidhni problemin " hosti i infrastrukturës së guaskës ka ndaluar së punuari"
2. Ekzekutoni DISM
DISM shkurtim për Deployment Image Servicing And Management është një mjet që kërkon gabime në Windows. Ja se si të ekzekutoni DISM duke përdorur Command Prompt si administrator -
- Shkruani CMD në shiritin e kërkimit të Windows
- Nga paneli i djathtë zgjidhni Run as administrator
- Kur të shfaqet kërkesa, klikoni në Lejo
- Shkruani ose kopjoni-ngjitni komandën e mëposhtme në vijën e komandës dhe shtypni enter -
DISM.exe /Online /Cleanup-image /Restorehealth
Prisni për ca kohë që procesi të përfundojë dhe më pas rinisni kompjuterin tuaj.
3. Ndryshoni fillimin në fillimin selektiv
- Hapur Run dialog box duke shtypur Windows + R butonin
- Shkruani msconfig dhe shtypni enter
- Kur hapet dritarja e konfigurimit të sistemit , klikoni në skedën e Përgjithshme
- Tani, kontrolloni butonin e radios së nisjes selektive dhe kontrolloni Ngarkoni shërbimet e sistemit dhe ngarkoni artikujt e nisjes
- Klikoni në Apliko dhe më pas në OK
- Rinisni sistemin tuaj
Hyni përsëri në llogarinë e mysafirit dhe kontrolloni nëse problemi është zgjidhur
4. Ekzekutoni veglën SFC (System File Checker).
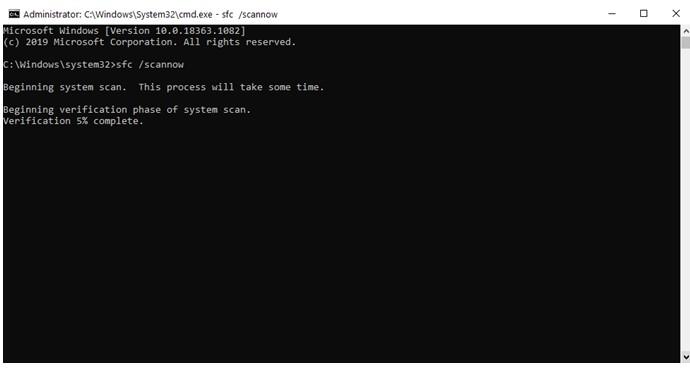
SFC ose System File Checker është një mjet në Windows 10 që i ndihmon përdoruesit të skanojnë për çdo skedar të dëmtuar. SFC / scannow është një command prompt cili skanon të gjitha dosjet e sistemit, dhe ajo pastaj zëvendëson fotografi të korruptuar me një kopje që mund të gjenden në % Windir% \ System32 \ Dllcache . Ju mund të ekzekutoni komandën SFC /scannow për të rregulluar problemin "host i infrastrukturës së guaskës ka ndaluar së punuari" -
- Hapni vijën e komandës dhe ekzekutoni si administrator siç tregohet në metodën e mësipërme
- Shkruani SFC /scannow në dritaren e vijës së komandës dhe shtypni enter
- Prisni që procesi të përfundojë
Pasi të përfundojë skanimi, rinisni përsëri kompjuterin dhe kontrolloni
5. Fshini llogarinë e vjetër të vizitorit dhe krijoni një llogari të re të ftuar
Një nga mënyrat se si mund të shpëtoni nga gabimi i "CPU host infrastruktura e guaskës" është duke fshirë llogarinë tuaj të vjetër të mysafirit dhe duke krijuar një të re. Për këtë, mund t'ju duhet të kërkoni nga administratori juaj që të fshijë llogarinë tuaj të vjetër të vizitorit. Ja se si mund të krijoni një llogari të re të ftuar -
- Hapni Cilësimet duke shtypur tastin Windows + I
- Zgjidhni Llogaritë
- Nga paneli në të majtë, klikoni mbi Familja dhe përdoruesit e tjerë
- Nga ana e djathtë, klikoni mbi Shto dikë tjetër në këtë PC nën Personat e tjerë
- Klikoni në lidhjen Nuk e kam informacionin e identifikimit të këtij personi në fund
- Ju mund të klikoni në ndonjë nga tre lidhjet. Për shembull, mund të shtoni një përdorues pa një llogari të Microsoft
- Vendosni emrin e përdoruesit dhe fjalëkalimin dhe më pas ndiqni udhëzimet në ekran
- Klikoni në Next
konkluzioni
Pra, këto ishin disa nga mënyrat e mundshme për t'u marrë me dhe zgjidhur problemin "CPU host i infrastrukturës së guaskës ka ndalur së punuari" në Windows 10. Ju ose mund të zgjidhni zgjidhjet manuale, ose mund të merrni rrugën më të lehtë dhe të përdorni një program të Windows si p.sh. Optimizuesi i avancuar i sistemit.
Nëse ju pëlqeu blogu, përshëndeteni. Për më shumë sugjerime, kutia e komenteve është gjithmonë e hapur. Ju gjithashtu mund të qëndroni të lidhur me ne në Facebook , Instagram dhe Twitter . Ju gjithashtu mund të abonoheni në kanalin tonë në YouTube .