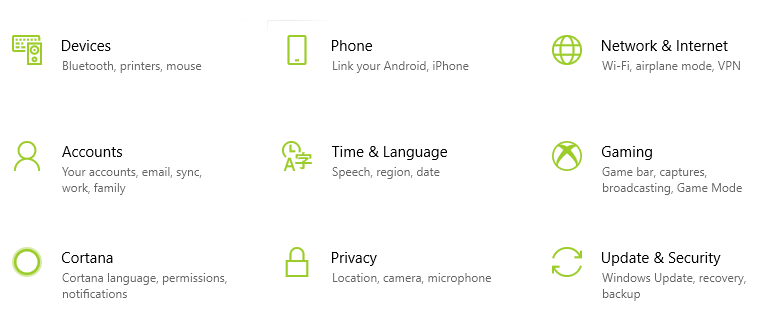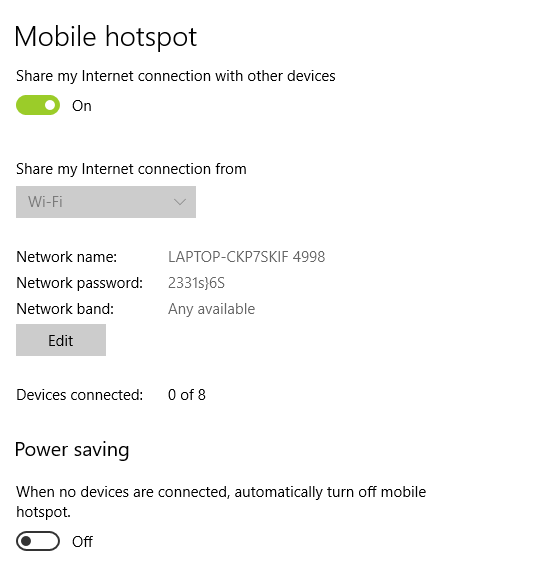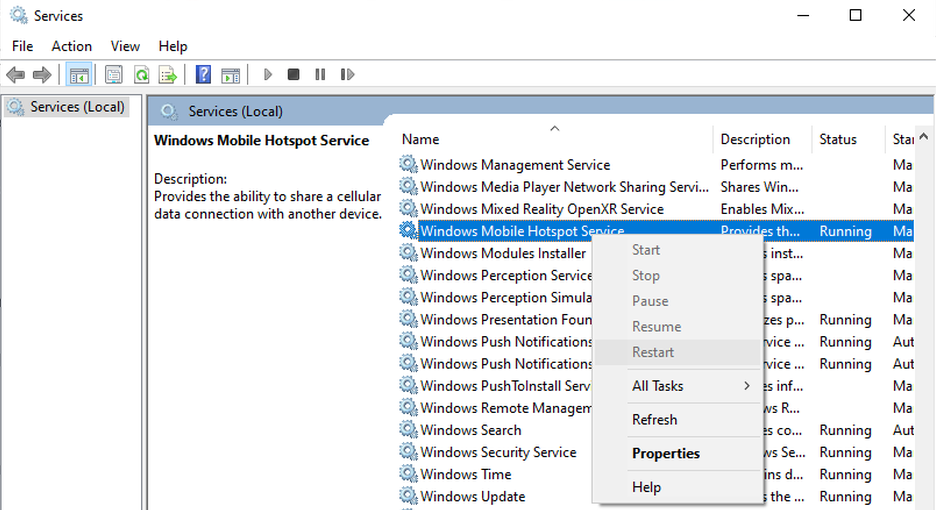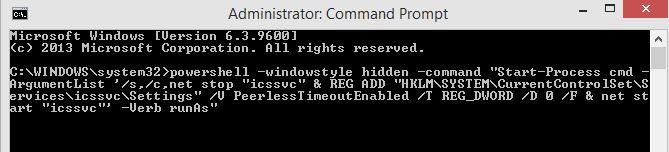Microsoft ka ngulitur një veçori të pazakontë në Windows 10 që lejon kompjuterin tuaj të funksionojë si ruter dhe të ndajë të dhënat e internetit që po merr. Sidoqoftë, do të zbuloni se pika juaj e nxehtë e Windows 10 Mobile nuk po funksionon pas një kohe dhe përdorimi të caktuar. Zona juaj e qasjes vazhdon të fiket. Shkaku aktual i kësaj është i vështirë për t'u identifikuar dhe ndryshon nga një kompjuter në tjetrin. Sidoqoftë, ka disa hapa që të paktën mund të minimizojnë nëse jo plotësisht problemin e mbylljes së vazhdueshme të pikës sime në Windows 10.
Si të rregulloni hotspotin tim duke u fikur në Windows 10?
Metoda 1. Çaktivizo Saving Power Hotspot Mobile
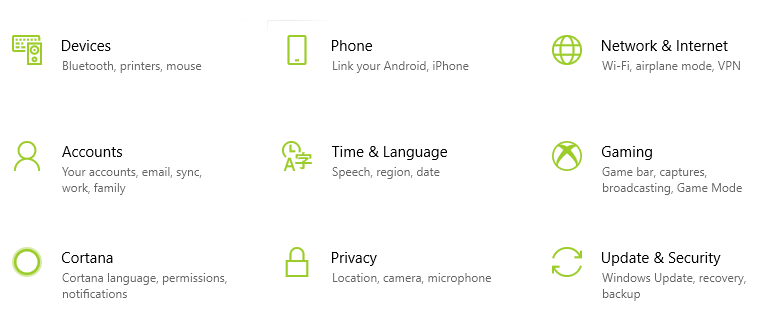
Ndarja e internetit ose të vepruarit si një router hotspot konsumon shumë energji. Nëse jeni duke përdorur një laptop, atëherë kjo veçori mund të shkarkojë të gjithë baterinë tuaj. Windows 10 është personalizuar në mënyrë që laptopët të çaktivizojnë automatikisht funksionin e ndarjes së internetit të pikës së nxehtë kur nuk përdoret. Ky funksion është pjesë e veçorisë së kursimit të energjisë të Windows dhe mund të çaktivizohet me hapat e mëposhtëm:
Hapi 1 : Shtypni Windows + I në tastierë për të hapur dritaren e cilësimeve.
Hapi 2 : Zgjidhni Rrjetin dhe Internetin dhe gjeni Hotspotin celular.
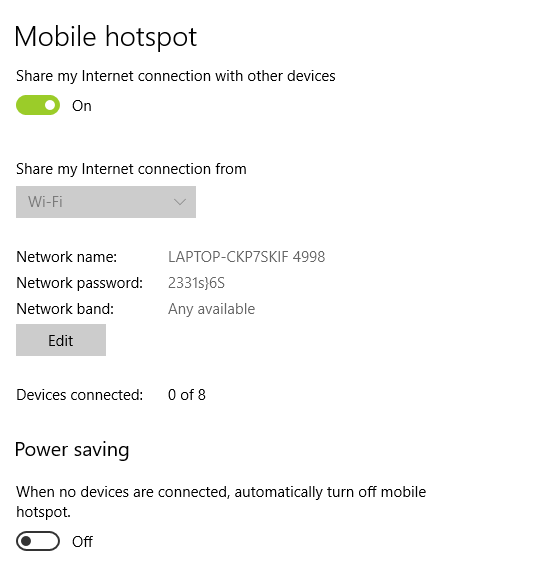
Hapi 3 : Sigurohuni që pika e qasjes celulare është e aktivizuar dhe lëvizni në fund për të çaktivizuar opsionin e kursimit të energjisë.
Kjo do të zgjidhë çështjen e çaktivizimit të vazhdueshëm të pikës sime në Windows 10.
Metoda 2. Rinisni Shërbimin Hotspot të Windows Mobile në Windows 10
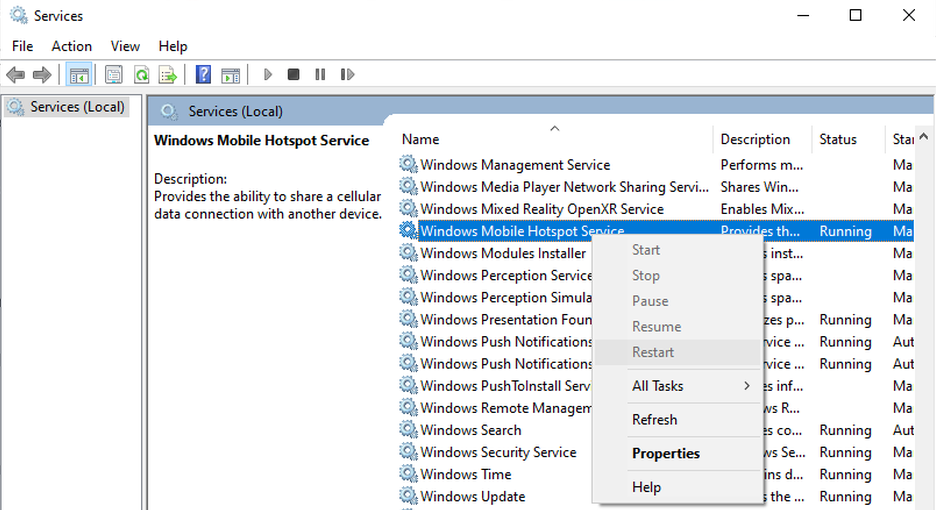
Nëse ende përballeni me probleme me Windows 10 Mobile Mobile që nuk funksionon ose fiket, atëherë mund të përpiqeni ta rregulloni këtë problem duke rifilluar këtë shërbim . Këtu janë hapat për ta arritur këtë:
Hapi 1 : Hapni kutinë e Windows Run duke shtypur butonin "Windows + R" në tastierë.
Hapi 2 : Shkruani services.msc në kutinë e tekstit dhe klikoni OK.
Hapi 3 : Një Windows i ri do të hapet ku duhet të kërkoni për 'Windows Mobile Hotspot Service' nga lista e shërbimeve dhe të bëni një klikim të djathtë mbi të për të zgjedhur Rinisni.
Nëse nuk jeni në gjendje ta gjeni këtë shërbim, atëherë mund të shkruani komandën e mëposhtme në Command Prompt të kompjuterit tuaj dhe ta ekzekutoni atë:
powershell -windowstyle hidden -command "Start-Process cmd -ArgumentList '/s,/c,net stop "icssvc" & REG ADD "HKLM\SYSTEM\CurrentControlSet\Services\icssvc\Settings" /V PeerlessTimeoutEnabled /T REG_DWORD /D 0 /F & net start "icssvc"' -Verb runAs"
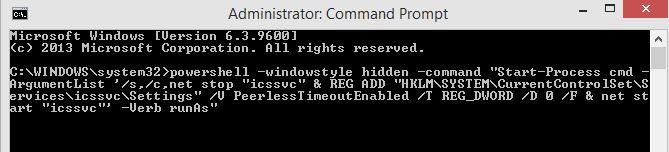
Dritarja e vijës së komandës do të mbyllet dhe do të rihapet. Do të shfaqet një mesazh që thotë se "Shërbimi i Hotspot-it të Windows Mobile po riniset". Pasi të përfundojë procesi, çdo problem me Windows 10 hotspot-i celular që nuk funksionon do të zgjidhet. Pika e qasjes celulare nuk do të fiket automatikisht.
Metoda 3. Rritja e kohëzgjatjes së kohëzgjatjes së hotspot-it celular
Shërbimi i Windows 10 Mobile Hotspot është krijuar që të fiket automatikisht ose kur nuk ka pajisje të lidhura me të, ose kur nuk merr asnjë të dhënë interneti nga burimi i lidhjes. Si parazgjedhje, nëse nuk ka pajisje të lidhura me hotspot-in, ai do të fiket automatikisht brenda 5 minutave, por me një rregullim të vogël, mund ta rrisni këtë kohëzgjatje në 120 minuta ose 2 orë. Dhe në rastin e mungesës së internetit nga burimi, koha e paracaktuar është vendosur në 20 minuta, e cila mund të rritet në 60 minuta.
Për të rregulluar këto cilësime të paracaktuara, kërkohet një ndryshim në Regjistrin e Windows. Hapat janë të thjeshtë por duhen ndjekur me kujdes. Nëse nuk kuptoni asnjë hap, atëherë mos vazhdoni fare me këtë metodë. Gjithashtu, bëni një kopje rezervë të Regjistrit tuaj dhe ruani skedarin në mënyrë që ta riktheni nëse diçka shkon keq.
Hapi 1 : Hapni kutinë e Windows Run duke shtypur shkurtoren e tastierës 'Windows key + R'.
Hapi 2 : Shkruani regedit në kutinë e tekstit dhe prekni OK për të hapur Redaktorin e Regjistrit të Windows.
Hapi 3 : Navigoni në adresën e përmendur më poshtë ose kopjoni dhe ngjisni shtegun e mëposhtëm në shiritin e adresave të Redaktorit të Regjistrit dhe shtypni Enter në tastierën tuaj.
HKLM\System\ControlSet001\Services\ICSSVC\Settings
Hapi 4: Gjeni dhe klikoni dy herë në PeerlessTimeoutEnabled dhe vendosni të dhënat e vlerës në 120. Klikoni OK.
Hapi 5 : Krijoni një çelës të ri regjistri duke klikuar me të djathtën në panelin e djathtë dhe zgjidhni New> DWORD (32 bit).
Hapi 6 : Riemërtoni çelësin e regjistrit si PublicConnectionTimeout dhe klikoni dy herë mbi të për të ndryshuar të dhënat e vlerës në 60.
Hapi 7 : Rinisni kompjuterin tuaj për të kryer ndryshimet.
Kjo do të rrisë kohën e parazgjedhur të shkëputjes në të dyja rastet, por nuk do të sigurojë një pikë kyçe celulare pa shkëputje totale.
Fjala e fundit se si të rregulloni hotspotin tim që vazhdon të fiket në Windows 10?
Kur u përballa për herë të parë me çështjen e fikjes së vazhdueshme të pikës sime në Windows 10, u shkatërrova. Dhe ndërsa kjo filloi të përsëritej, vendosa të gjej një mënyrë për të rregulluar problemet e Windows 10 hotspot celular që nuk funksiononte. Zgjidhjet e sipërpërmendura do të rrisin kohëzgjatjen përpara se të shkëputet. Funksioni i shkyçjes automatike është krijuar për të kursyer jetëgjatësinë e baterisë dhe rekomandohet të çaktivizoni hotspot-in celular të Windows 10 nëse nuk përdoret.
Na ndiqni në rrjetet sociale – Facebook dhe YouTube . Për çdo pyetje ose sugjerim, ju lutemi na tregoni në seksionin e komenteve më poshtë. Ne do të donim të ktheheshim tek ju me një zgjidhje. Ne postojmë rregullisht këshilla dhe truket, së bashku me zgjidhjet për çështjet e zakonshme që lidhen me teknologjinë.